在RobotStudio中创建工作站的操作方法 点击:2511 | 回复:4
发表于:2019-04-01 10:01:06
楼主
首先打开RobotStudio软件
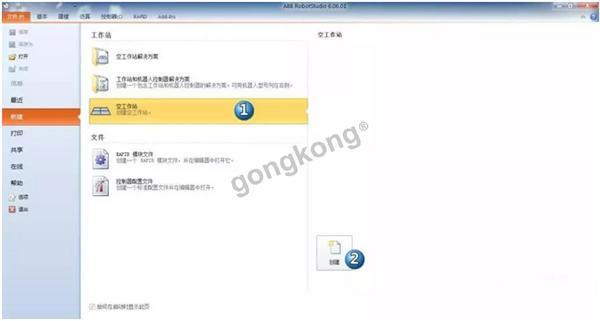
选择“空工作站”,鼠标左键点击“创建”

在ABB模型库中选择自己喜欢的机器人,这里选择“IRB2600”机器人

选择“导入模型库”的下拉菜单,选择“设备”下拉菜单,将滚动条向下拉,选择一个工具,这里选择“AW_Gun PSF 25”


按上图提示将工具拖放到机器人上(RobotStudio软件自备模型库都是处理好的,可以实现简单拖放就可以安装在机器人上,外部工具模型就需要一些处理了,之后会讲怎样处理外部工具模型)到这里机器人和工具就导入完了
到这之后我们可能需要改变视角来进行布局操作,所以我们来了解一下常用的三组快捷键:
Ctrl+鼠标左键:平移
Ctrl+Shift+鼠标左键:旋转
鼠标滚轮:缩放
接下来让我们继续布局

为工作站添加一个控制柜


默认控制柜是导入到这里的,我们要将其移动出来。所以这里我们选择移动工具(第14步),然后点击控制柜就会出现可拖动箭头,拖动绿色箭头将控制柜线性移动到一边。

按上图步骤查看一下机器人工作区域,尽量将控制柜移动到机器人工作区域之外。

为了更直观勾选“3D体积”

上图为工作区域3D效果


接下来导入一个小桌子,将其拉出,但其要在机器人工作区域内。

还可以导入一个示教器,将其放在控制柜上。
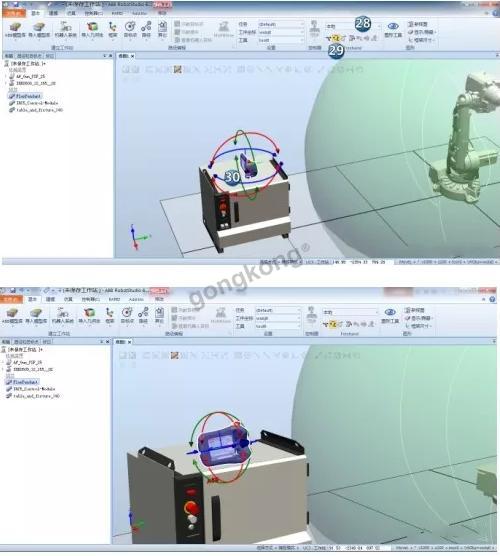
为了更真实,可以对其进行旋转,参考坐标系选择为“本地”(步骤28),工具选择“旋转”(步骤29)

到此布局就差不多了,如果还想更真实一些可以添加围栏,还可以添加其他的模型库里面的设备。↓

这样自己的第一个工作站就建立好了,建立完成之后记得保存。
热门招聘
相关主题
- 伺服电机 振动问题
 [3294]
[3294] - ABB机器人视频教学
 [5724]
[5724] - 求助:机器人控制柜的RS232通...
 [899]
[899] - DIY机器人
 [1161]
[1161] - 松下A5伺服驱动器PR0.11和PR...
 [3456]
[3456] - 各位大哥,谁能教下我PLC和机...
 [1522]
[1522] - 深圳厂家直销点胶机焊接机线...
 [1056]
[1056] - 求DELTA机械手,并联机械手坐...
 [997]
[997] - 步进电机在机器人关节驱动上...
 [2283]
[2283] - 大家说一下国产机器人品牌
 [6169]
[6169]

官方公众号

智造工程师
-

 客服
客服

-

 小程序
小程序

-

 公众号
公众号


















 工控网智造工程师好文精选
工控网智造工程师好文精选
