使用Excel数据如何批量生成GS1 DataBar条码 点击:345 | 回复:0
在批量生成标签条码的时候,通常会使用到条形码生成软件中的数据库设置,其中数据库常见的类型有TXT、Excel、CSV、MySQL、SQLServer、Access等等。今天就主要分享一下使用Excel数据批量生成GS1 DataBar条码的具体操作步骤。
首先需要在电脑上面下载好条形码生成软件,点击新建,并在“文档设置”中设置好标签纸张的大小。
数据库设置
1)点击软件上方工具栏中的”数据库设置”按钮,弹出数据库设置对话框,点击添加,选择要导入的数据库类型。——Excel数据源
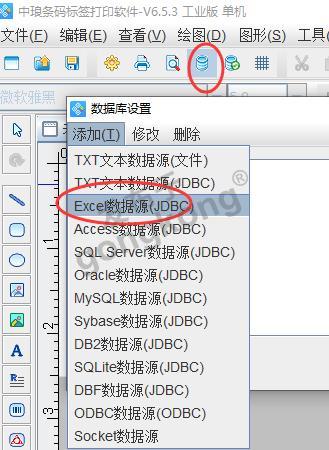
2)这里选择Excel数据源,根据提示点击”浏览”选择要导入的Excel表格GS1 DataBar条码数据,点击浏览-测试链接-添加-关闭。Excel表格数据就导入到条形码生成软件中了。
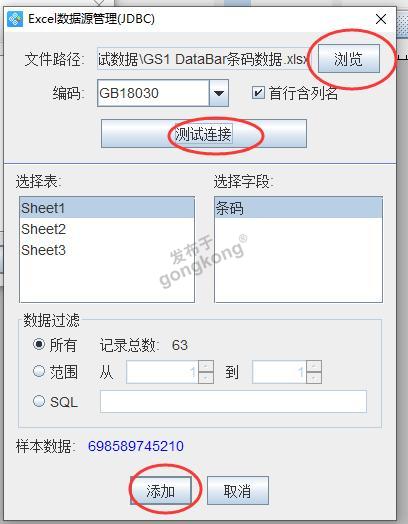
绘制一维条码
1)鼠标点击条形码生成软件左侧工具栏中的“绘制一维码”工具(条形码图标),然后用在标签上绘制一个条形码(条形码的默认类型是code128码,默认数据是123456),双击条形码打开条形码的图形属性-条码选项,把条码类型修改为“GS1 DataBar”。
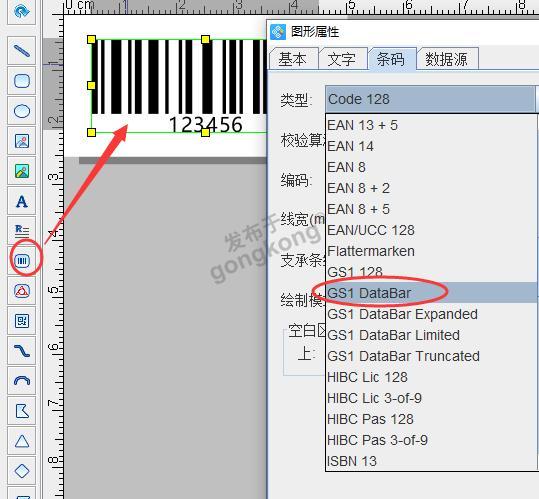
2)点开绘制一维条码的“图形属性”-“数据源”界面修改GS1 DataBar条码数据,点击数据对象下方的“修改”按钮弹出数据对象管理窗口,数据对象类型修改为“数据库导入”,导入刚刚添加的Excel数据数据并保存。
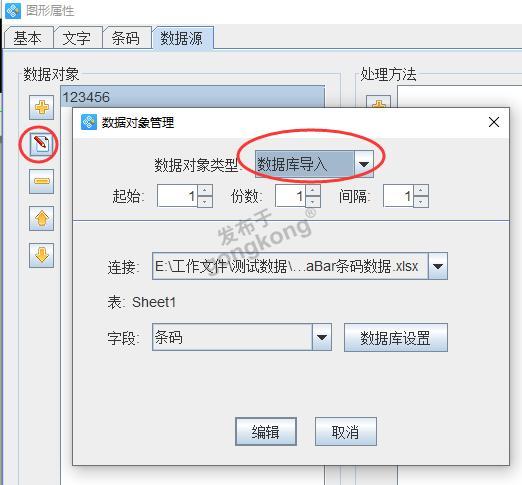

打印设置——批量打印
1)制作完成之后点击软件上方工具栏中“打印设置”,并设置需要打印GS1 DataBar条码是数据量,开始页码,和结束页码。
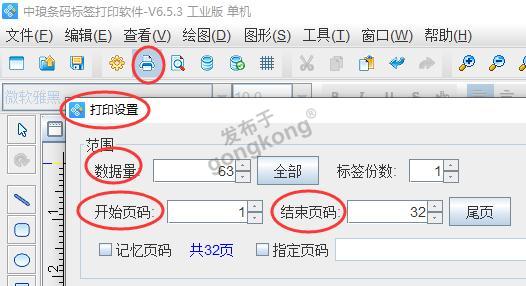
2)设置完成点击预览,查看批量生成的GS1 DataBar条码效果。
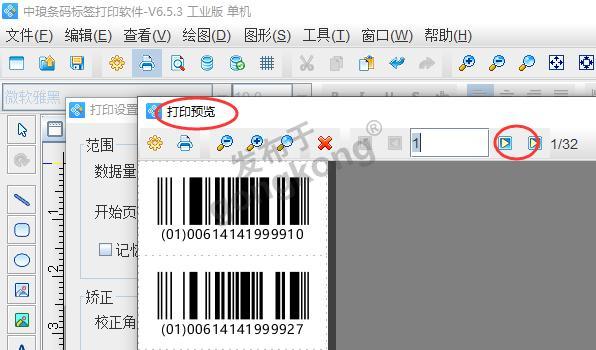
以上就是在就是使用Excel数据批量生成GS1 DataBar条码的全部操作步骤了。有需要制作这种条码的小伙伴赶快按照上面的操作步骤在软件中进行制作吧。
楼主最近还看过
- 求助:web下组态界面的实现(j...
 [2035]
[2035] - 怎样把前馈调节用在PID回路上...
 [3050]
[3050] - sql 2000sp3/sp4 for wincc ...
 [3839]
[3839] - 请问组态软件中的一个点是什...
 [2290]
[2290] - 力控6.0组态软件IO通讯专栏
 [6488]
[6488] - 西门子PDM软件
 [2242]
[2242] - 每天电脑重启后打开SIMATIC ...
 [2102]
[2102] - 组态王,怎样制作下拉式选择框...
 [2477]
[2477] - 国产组态软件如何战胜洋品牌...
 [4874]
[4874] - 搞工控的交朋友!
 [2659]
[2659]

官方公众号

智造工程师
-

 客服
客服

-

 小程序
小程序

-

 公众号
公众号

















 工控网智造工程师好文精选
工控网智造工程师好文精选
