CAD填充技巧:CAD软件中竟然可以无边界填充! 点击:240 | 回复:0
在浩辰CAD软件中创建CAD填充的最常用方式是选择一个封闭的图形或在一个封闭的图形区域中拾取一个点。实际上CAD软件也可以无边界填充,但是这种CAD填充方式的应用场景并不多。接下来大家和小编一起来简单了解一下吧!
CAD软件创建填充时通常都是输入H或BH快捷键,或者在工具栏、面板中点填充图标,打开填充对话框和面板进行操作,在对话框或面板中只提供了两种方式:拾取点和选择对象。
在CAD中一些有对话框的命令还可以通过在命令行设置参数并执行,例如填充、打印等等,这主要是方便一些二次开发程序调用命令和设置选项。用命令行方式执行命令时,有时也会有一些不一样的选项,填充就是这样。
要让命令执行时不弹出对话框,通常的做法是在命令名前加上一个“-”号,例如填充的话,可以输入“-hatch”或“-h”,然后可以根据命令行提示来设置参数,填充命令行提示如下:
指定内部点或[特性(P)/选择对象(S)/绘图边界(W)/删除边界(B)/高级(A)/绘图次序(DR)/原点(O)/注释性(AN)/图案填充颜色(CO)/图层(LA)/透明度(T)]:
默认方式是“指定内部点”,也可以选择对象,利用“绘图边界(W)”,也就是输入W选项后就可以指定边界点来定义填充边界。如果在填充后,系统将提示是否保留边界,若不保留,将创建无边界的图案填充。
通过指定点来定义填充边界,可以只填充图形中较大区域的一小部分作为示意,或者本身图形就没有边界。下面简单看一下操作步骤:
1、假设有一条如下图所示的边界线,如下图所示。

2、在命令行输入-h,回车,调用填充命令的命令行模式,输入W,回车,在提示是否保留边界时直接回车,用默认选项不保留边界,然后就可以在图中绘制填充的边界线,如下图所示。
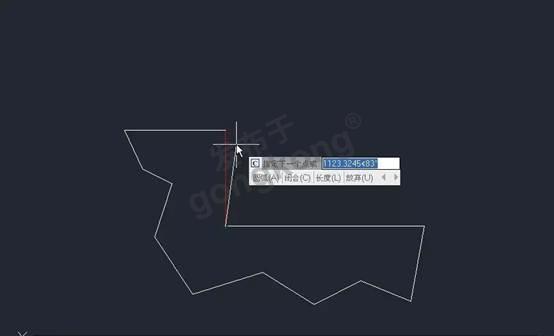
可以看到绘制边界线时的参数跟多段线一样,不仅可以绘制直线段,还可以通过参数A切换成绘制圆弧段。
3、最后输入C,回车,让边界线闭合,命令行会提示让选择边界线起点,也就是还可以继续定义其他边界。
4、回车,接受已绘制的边界,软件会继续弹出一开始显示的各项参数,可以设置填充的特性、原点等各项参数,如下图所示。
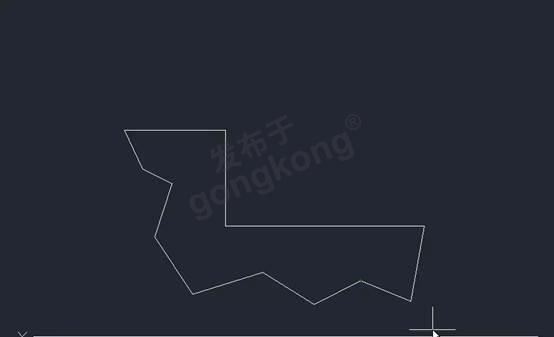
采用命令行方式比较麻烦的地方就是设置填充的特性,比如说设置填充图案的名称。先输入P(特性)参数,回车,然后软件会让你输入填充图案的名称(如果你经常用的话,也许这不是问题,可能比从列表中去找更方便),然后就是依次输入比例、角度等。利用命令行设置特性不如对话框更直观方便,所以可以创建后再双击填充在对话框、面板或特性面板(CTRL+1)中去调整这些参数。
5、回车,接受边界和填充的现有设置,完成填充的创建,如下图所示。

6、如果填充图案和比例等不满足要求,可以双击此填充,在对话框或特性面板中修改图案和比例。

在CAD高版本,填充的边界点是可以调整的,因此如果对绘制的边界不满意,可以直接拖动填充的边界点进行调整,并可以添加和参数顶点、进行直线段和圆弧段的转换,如下图所示。

在浩辰CAD软件中有很多不同的CAD填充方式,本文介绍的这种方法重在帮助大家扩宽思路,在实际的绘图中,大家可以根据需要选择合适的方法。
楼主最近还看过
- SRM系统哪个好?供应商管理系...
 [276]
[276] - 邦威酒店智能化整体解决方案
 [350]
[350] - 工程勘察设计企业如何建立项...
 [304]
[304] - 无线自动供水控制器
 [227]
[227] - 室内定位需求
 [404]
[404] - 求一种可测量液位波动较大的...
 [465]
[465] - 区块链被认为最具潜力颠覆性...
 [248]
[248] - 精品酒店该用哪种客控系统呢...
 [407]
[407] - 信捷TH765Download口可以下载...
 [303]
[303] - QT240智能采集器在国家建筑能...
 [411]
[411]

官方公众号

智造工程师
-

 客服
客服

-

 小程序
小程序

-

 公众号
公众号

















 工控网智造工程师好文精选
工控网智造工程师好文精选
