如何通过Modbus协议实现S7-1200与S7-200通讯 点击:3003 | 回复:4
西门子S7-1200 紧凑型PLC在当前的市场中有着广泛的应用,由于其性价比高,所以常被用作小型自动化控制设备的控制器,这也使得它经常与Modbus仪表(扫描枪、打印机等设备进行通讯。因为没有第三方Modbus仪表,这里就以S7-200作为第三方的仪表为例介绍Modbus通讯。
1.控制系统原理
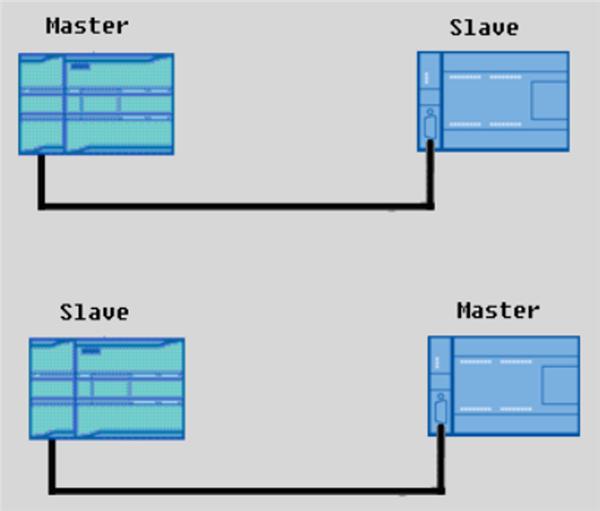
图1:通讯系统原理
2.硬件需求
S7-1200 PLC目前有3种类型的CPU:
1)S7-1211CCPU。
2)S7-1212CCPU。
3)S7-1214CCPU。
这三种类型的CPU最多都可以连接三个串口通信模版。
本例中使用的PLC硬件为:
1)PM1207电源 ( 6EP1332-1SH71 )
2)S7-1214C ( 6ES7 214 -1BE30 -0XB0 )
3 ) CM1241 RS485 ( 6ES7 241 -1CH30 -0XB0 )
4)CPU224XP(6ES7214-2AD23-0XB0)
3.软件需求
1)编程软件 Step7Basic V10.5 ( 6ES7 822-0AA0-0YA0)
2)编程软件 STEP 7MicroWIN;Modbus库软件选项包
4.组态
我们通过下述的实际操作来介绍如何在Step7Basic V10.5 中组态S7-1214C和S7-200的Modbus通信。
4.1 S7-1200作Modbus主站,S7-200作Modbus从站
S7-1200作为Modbus主站的配置步骤如下:
点击桌面上的“TotallyIntegrated Automation Portal V10”图标,打开如下图:
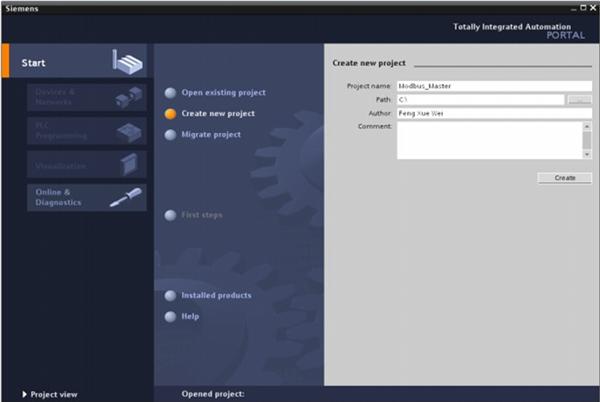
图2:新建S7 -1200项目
首先需要选择“Createnew project”选项,然后在“Projectname:”里输入Modbus_Master;在“Path:”修改项目的存储路径为“C:\”;点击“Create”,这样就创建了一个文件Modbus的新项目。创建后的窗口如下图所示:

图3:新建项目后
点击门户视图左下角的“ProjectView”切换到项目视图下,如下图:
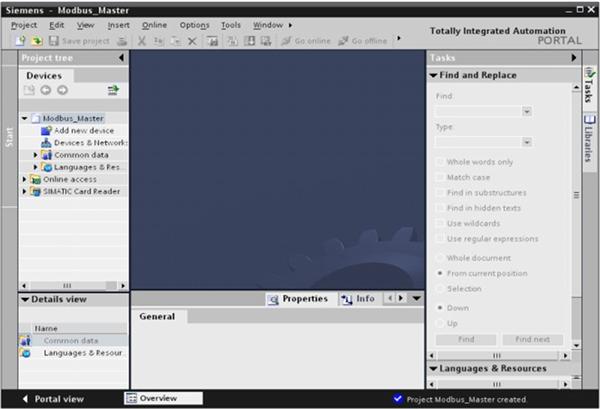
图4:切换到项目视图
打开后,在“Devices”标签下,点击“Add newdevice”,在弹出的菜单中输入设备名“PLC_1”并在设备列表里选择CPU的类型。选择后如下图:
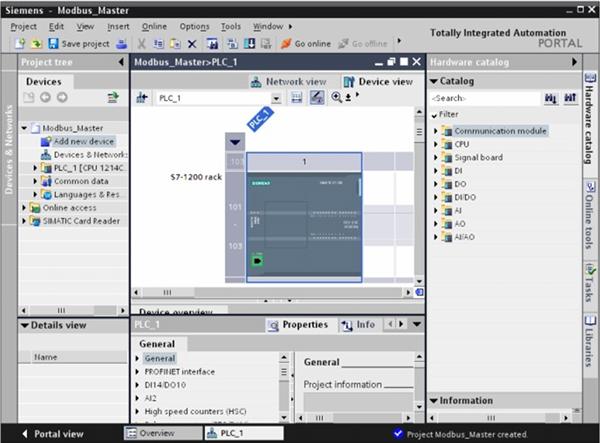
图5: PLC硬件组态
插入CPU后,点击CPU左边的空槽,在右边的“Catalog”里找到“Communication”下的RS485模块,拖拽或双击此模块,这样就把串口模块插入到硬件配置里,接下来就需要配置此RS485模块硬件接口参数,选择RS485模块,在其下方会出现该模块的硬件属性配置窗口,在属性窗口里有下面五个选项,“general”;“Port Configuration”;“Transmitmessage Configuration”;“ReceiveMessage Configuration”;“IOAddress/HW identify”。在“General”里包括了此模块的“项目信息”;而在“PortConfiguration”里可以对端口的进行参数配置,
波特率为:9600 ;
校验方式:无;
数据位为:8 ;
停止位: 1;
硬件流控制:无;
等待时间: 1ms
设置参数如下图:
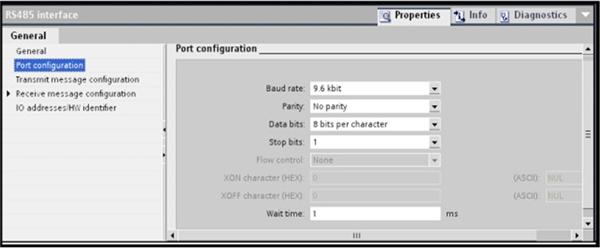
图6: RS485端口配置
在“Transmitmessage Configuration”和“ReceiveMessage Configuration”里保持默认设置,在“IOAddress/HW identify”里确认一下“硬件识别号”为11。
此时,完成了硬件的组态,接下来需要编写Modbus通讯程序。
在PLC中编写发送程序。在项目管理视图下双击“Device”—》“Programblock”—》“Addnew block”在弹出的窗口中选择“OrganizationsBlock(OB)”,然后在其右边的窗口里选择“Startup”,去除“SymbolicAccess Only”的选项勾。如下图所示:
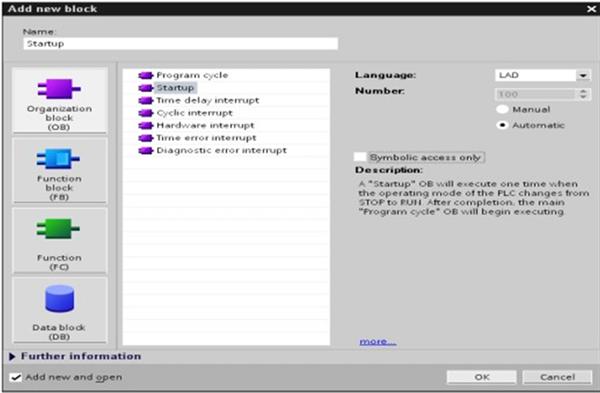
图7:添加启动OB块
点击“OK”后会打开此OB块,然后在启动OB块里用MB_COMM_LOAD(注:MB_COMM_LOAD和MB_MASTER功能块是在“ProjectLibrary”下的“Library”选项卡里,如下图所示:)
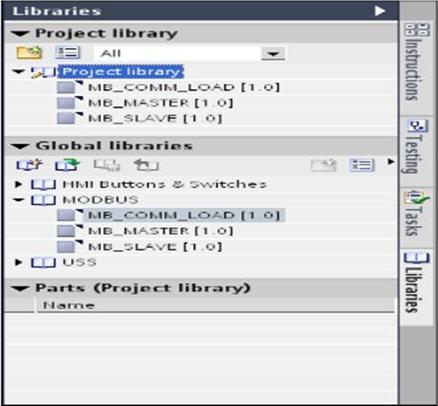
图8: Library
调用后如下图所示:

图9:调用MB_COMM_LOAD块
在调用MB_COMM_LOAD功能块时,都会自动弹出创建相应背景数据块的界面,如下图:
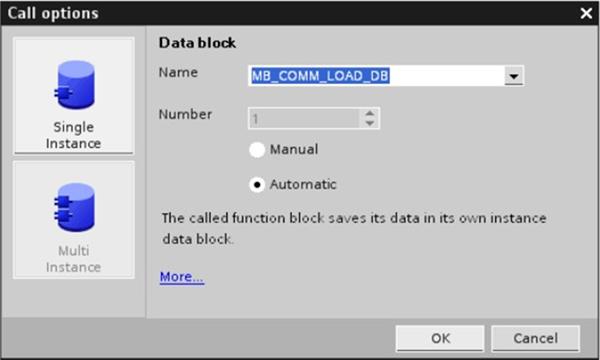
图10:创建背景数据块
按上面的步骤在OB1中插入MB_MASTER功能块如下图:
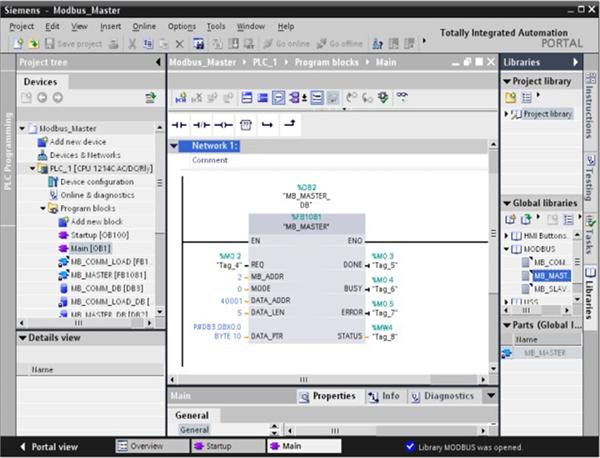
图11:调用MB_MASTER块
在插入功能块的过程,相应的生成MB_COMM_LOAD_DB和MB_MASTER_DB,两个背景数据块。然后再创建一个发送或接收的数据缓冲区,点击PLC_1项目下的“ProgramBlock”下的“Addnew block”,在弹出的窗口中选择DB类型为“GlobalDB”,并去掉“Symbolicaccess only”选项勾(这样可以对该DB块进行直接地址访问),并取名该DB块为MB_COMM_DB。建好这个DB块后,双击打开MB_COMM_DB预先定义数据区的大小,如下图所示:
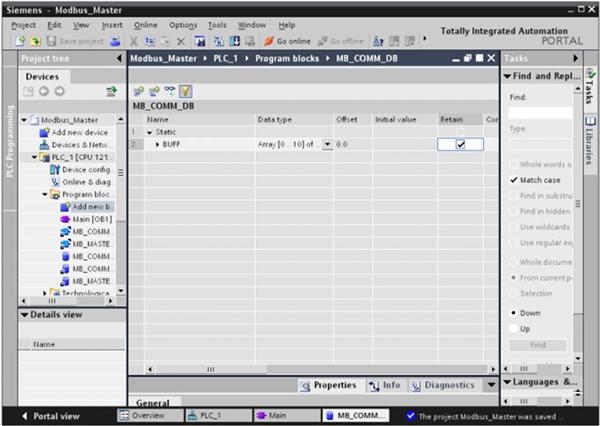
图12:数据区的定义
完成数据区的定义后,接下来就可以对MB_COMM_LOAD功能块和MB_Master功能块进行参数赋值,赋值的参数见图9和图11。在上面的编程块里需要注意的是,在MB_MASTER功能块中的参数MB_ADDR参数是从站的Modbus的站地址。这里要读取的从站的站地址为2;关于MODE、DATA_ADDR、DATA_LEN可在下表中查看,DATA_PTR存放发送或接收到的数据。

表1:MB_MASTERModbus功能表
上面就完成了程序的编写,对项目进行编译;右击PLC_1项目在弹出的菜单里选择“CompliesALL”选项,这样就对硬件与软件进行编译,如下图:
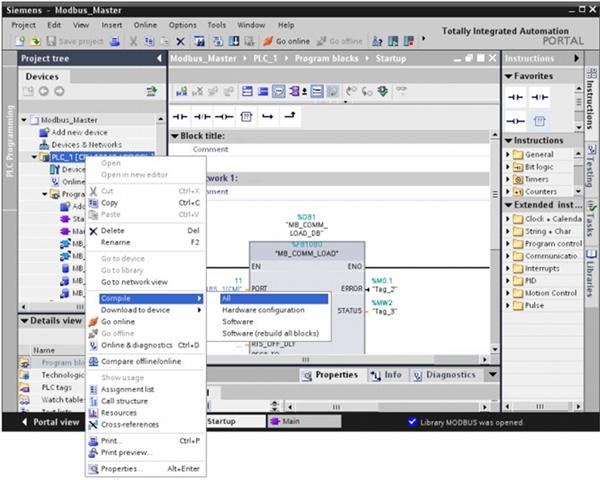
图13:编译项目
编译且没有错误后就可以下载程序到PLC中,同样右击PLC_1项目,在弹出的菜单选择“Downloadto Device”。
S7-200作为Modbus从站的配置步骤如下:
点击桌面上的“V4.0STEP 7 MicroWIN SP6”图标(因为STEP7 MicroWIN安装时并没有安装Modbus的库程序,所以Modbus的库程序是需要单独安装的,安装后才可以在库程序中调用Modbus的通讯功能块,关于库程序可以咨询西门子热线或访问西门子的官方网站),打开后并编写Modbus从站程序如下图:
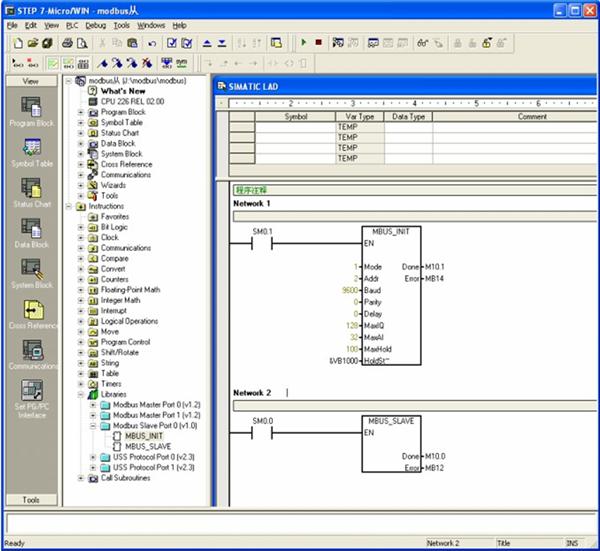
图14:S7-200Modbus从站编程
在上面调用的是端口0的程序,所以在连接通讯线时,需要连接到端口0上,编译并下载项目到S7-200的PLC中。下载后运行PLC。
用DP电缆连接S7-1200与S7-200。
在线监控S7-200中的程序,并监控变量表,修改VB1000到VB1011的值为1到12(VB1000到VB1011对应的Modbus的地址为40001-40006)。监控到的值如下图所示:
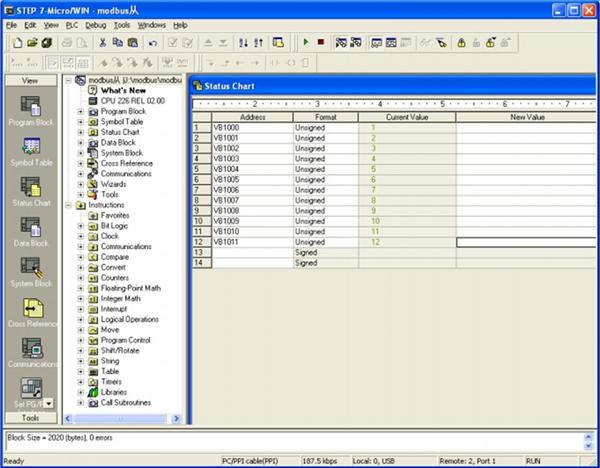
图15:S7-200监控变量值
在线监控 S7-1200变量表如下图:
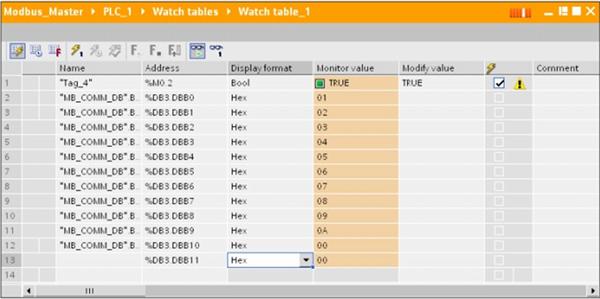
图16:S7-1200监控变量值
4.2 S7-200作Modbus主站,S7-1200作Modbus从站
S7-1200作为Modbus从站的配置步骤如下:
点击桌面上的“TotallyIntegrated Automation Portal V10”图标,打开如下图:

图17:S7-1200监控变量值
首先需要选择“Createnew project”选项,然后在“Projectname:”里输入Modbus_Slave在“Path:”修改项目的存储路径为“C:\Backupfile”;点击“Create”,这样就创建了一个文件Modbus_Slave的新项目。创建后的窗口如下图所示:
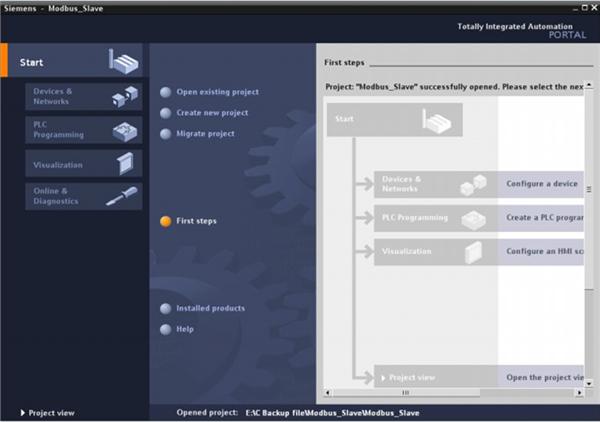
图18:新建项目后
点击门户视图左下角的“ProjectView”切换到项目视图下,如下图:
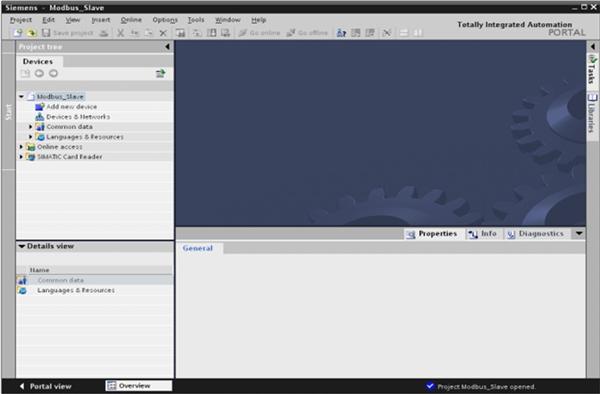
图19:切换到项目视图
打开后,在“Devices”标签下,点击“Add newdevice”,在弹出的菜单中输入设备名“PLC_1”并在设备列表里选择CPU的类型。选择后如下图:
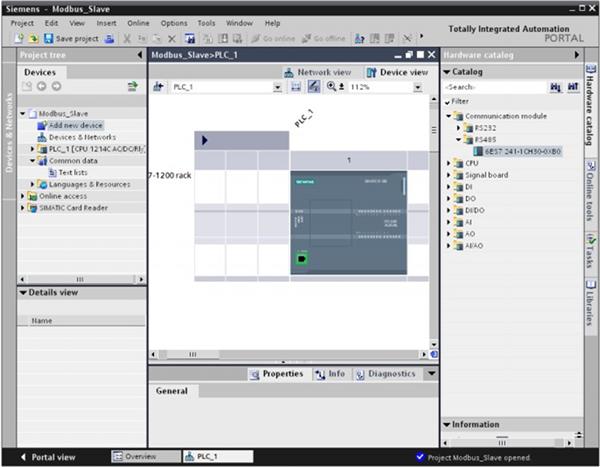
图20: PLC硬件组态
插入CPU后,点击CPU左边的空槽,在右边的“Catalog”里找到“Communication”下的RS485模块,拖拽或双击此模块,这样就把串口模块插入到硬件配置里,接下来就需要配置此RS485模块硬件接口参数,选择RS485模块,在其下方会出现该模块的硬件属性配置窗口,在属性窗口里有下面五个选项,“general”;“Port Configuration”;“Transmitmessage Configuration”;“ReceiveMessage Configuration”;“IOAddress/HW identify”。在“General”里包括了此模块的“项目信息”;而在“PortConfiguration”里可以对端口的进行参数配置,
波特率为:9600 ;
校验方式:无;
数据位为:8 ;
停止位: 1;
硬件流控制:无;
等待时间: 1ms
设置参数如下图:
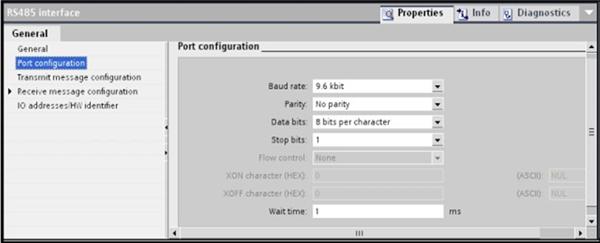
图21: RS485端口配置
在“Transmitmessage Configuration”和“ReceiveMessage Configuration”里保持默认设置,在“IOAddress/HW identify”里确认一下“硬件识别号”为11。
此时,完成了硬件的组态,接下来需要编写Modbus通讯程序。
在PLC中编写发送程序。在项目管理视图下双击“Device”—》“Programblock”—》“Addnew block”在弹出的窗口中选择“OrganizationsBlock(OB)”,然后在其右边的窗口里选择“Startup”,去除“SymbolicAccess Only”的选项勾。如下图所示:
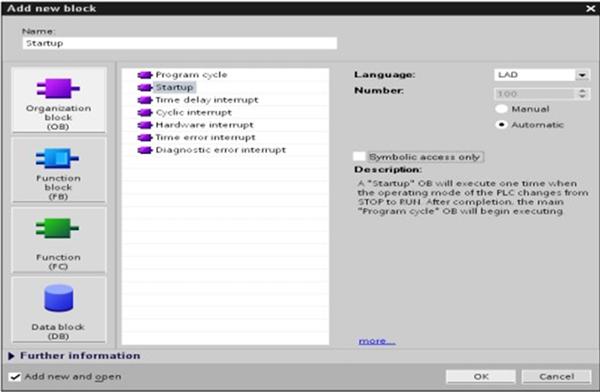
图22:添加启动OB块
点击“OK”后会打开此OB块,然后在启动OB块里用MB_COMM_LOAD(注:MB_COMM_LOAD和MB_Slave功能块是在“ProjectLibrary”下的“Library”选项卡里,如下图所示:)
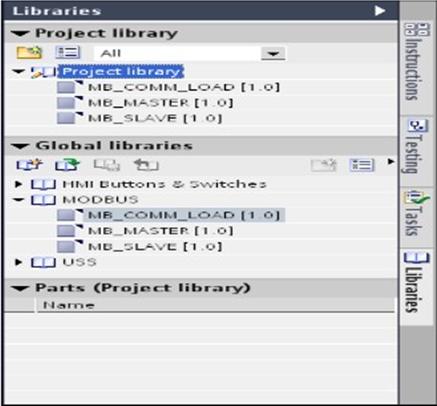
图23: Library
调用后如下图所示:
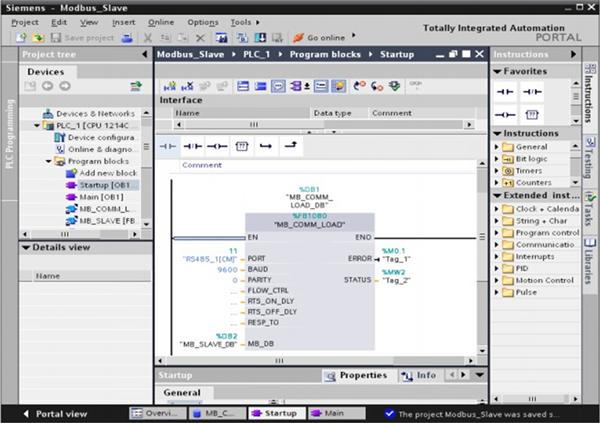
图24:调用MB_COMM_LOAD块
在调用MB_COMM_LOAD功能块时,都会自动弹出创建相应背景数据块的界面,如下图:
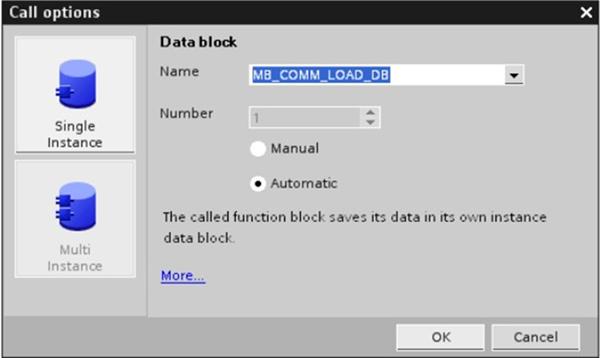
图25:创建背景数据块
按上面的步骤在OB1中插入MB_Slave功能块如下图:
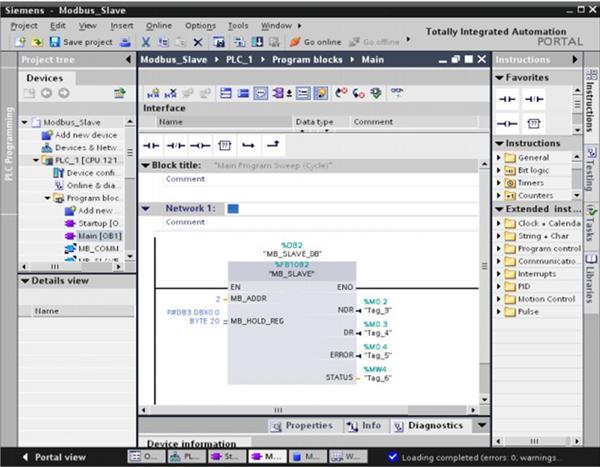
图26:调用MB_Slave块
在插入功能块的过程,相应的生成MB_COMM_LOAD_DB和MB_Slave_DB,两个背景数据块。然后再创建一个发送或接收的数据缓冲区,点击PLC_1项目下的“ProgramBlock”下的“Addnew block”,在弹出的窗口中选择DB类型为“GlobalDB”,并去掉“Symbolicaccess only”选项勾(这样可以对该DB块进行直接地址访问),并取名该DB块为MB_COMM_DB。建好这个DB块后,双击打开MB_COMM_DB预先定义数据区的大小,如下图所示:

图27:数据区的定义
完成数据区的定义后,接下来就可以对MB_COMM_LOAD功能块和MB_SLAVE功能块进行参数赋值,赋值的参数见图24和图26。在上面的编程块里需要注意的是,在MB_SLAVE功能块中的参数MB_ADDR参数是此从站的Modbus站地址。这里定义为此从站的站地址为2;MB_HOLD_REG是指向Modbus保持寄存器DB的指针。保持寄存器DB必须为典型的全局DB。MB_SLAVE所提供给主站的功能见下表:
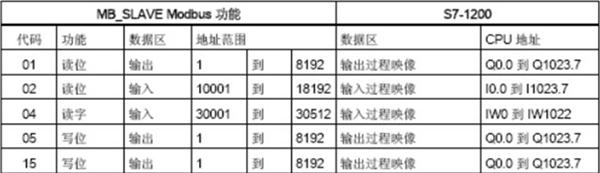
表3:MB_SLAVEModbus功能表A

表4:MB_SLAVEModbus功能表B
上面就完成了程序的编写,对项目进行编译;右击PLC_1项目在弹出的菜单里选择“CompliesALL”选项,这样就对硬件与软件进行编译,如下图:
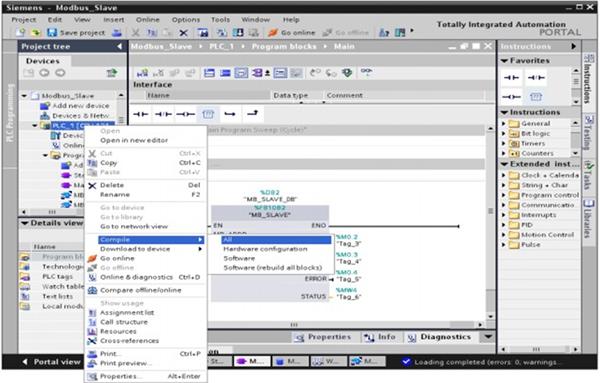
图28:编译项目
编译且没有错误后就可以下载程序到PLC中,同样右击PLC_1项目,在弹出的菜单选择“Downloadto Device”。
S7-200作为Modbus主站的配置步骤如下:
点击桌面上的“V4.0STEP 7 MicroWIN SP6”图标(因为STEP7 MicroWIN安装时并没有安装Modbus的库程序,所以Modbus的库程序是需要单独安装的,安装后才可以在库程序中调用Modbus的通讯功能块,关于库程序可以咨询西门子热线或访问西门子的官方网站),打开后并编写Modbus主站程序如下图:
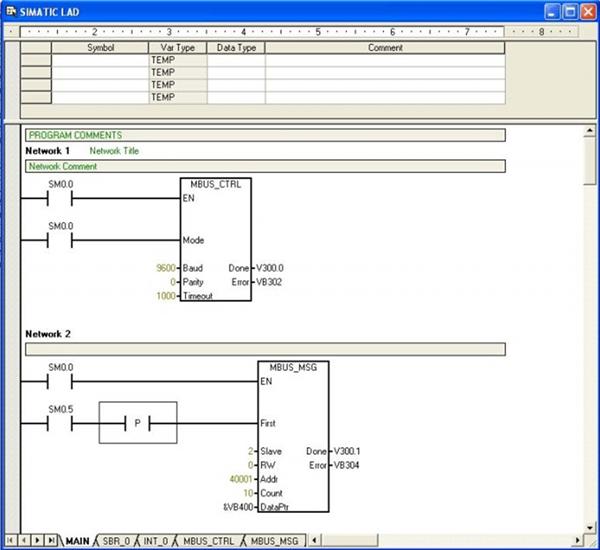
图29:S7-200Modbus主站编程
在上面调用的是端口0的程序,所以在连接通讯线时,需要连接到端口0上,编译并下载项目到S7-200的PLC中。下载后运行PLC。
用DP电缆连接S7-1200与S7-200。
在线监控S7-1200中的程序,并监控变量表,修改DB3.DBB0到DB3.DBB20的值为1到21(DB3.DBB0到DB3.DBB19对应的Modbus的地址为40001-40010)。监控到的值如下图所示:
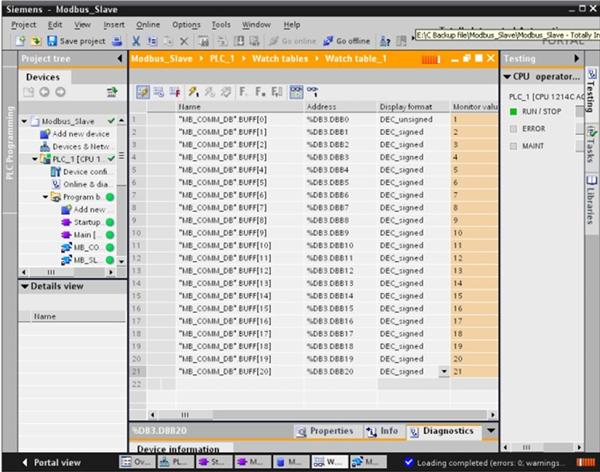
图30:S7-1200监控变量值
在线监控 S7-200变量表如下图:
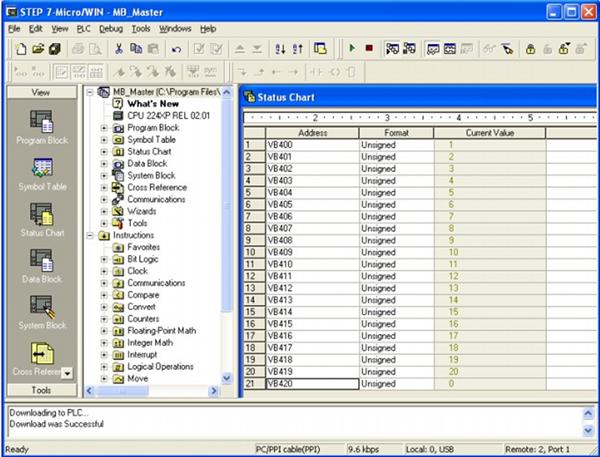
图31:S7-1200监控变量值
从上面的变量监控表里可以看到VB420中没有数据,因为在主站的S7-200里的程序里只读取10个变量(即40001-40010)对应着的VB400-VB419,所以VB420的数据没有接收。
楼主最近还看过
- 愚人节抢楼抽奖送U盘活动
 [8001]
[8001] - 我是大四生,做关于plc的课题...
 [12584]
[12584] - 西门子S7-200连接多个触摸屏...
 [18039]
[18039] - 继电器输出型PLC,驱动一交流...
 [8103]
[8103] - PLC扫描一个周期一般要多少毫...
 [24071]
[24071] - S7-200模拟量问题的解答
 [17571]
[17571] - 如何上传永宏PLC程序到计算机...
 [13041]
[13041] - 老外写的PID仿真软件
 [7880]
[7880] - 2019年第一个项目——简述
 [7731]
[7731] - (已结束)工控PLC擂台第18期-...
 [10982]
[10982]

官方公众号

智造工程师
-

 客服
客服

-

 小程序
小程序

-

 公众号
公众号


















 工控网智造工程师好文精选
工控网智造工程师好文精选
