串口屏实用教程 点击:3191 | 回复:7
1. 适用范围
文档适合经济型、基本型、物联型、86盒系列等串口屏产品。
2. 开发环境版本
1. VisualTFT软件版本:V3.0.0.749 及以上;
版本查看:
(1)打开软件,右下角显示的软件版本号。
(2) 打开VisualTFT,点击帮助->关于VisualTFT可以查看当前软件版本号。
最新版本可登陆大彩官网进行下载
2. 串口屏硬件版本:V2.22.915.XXX及以上。(本文以大彩串口屏操作为实例)
版本查看:
(1) 查看屏幕背面版本号贴纸。
(2) VisualTFT与屏幕联机成功后,右下角显示的版本号。
3. 功能概述
3.1 按钮分类
按钮,如同生活中的开关一样,按下即可以实现其控制的作用。不同的按钮,都有其不同的用途,这里将介绍按钮的使用及其实现的一些复合功能。
根据按钮的触控用途可分为五种:切换画面、开关描述、自定义按键、自定义指令、弹出菜单。如图 3 1所示。刚放置的按钮默认状态为开关描述,要实现按钮不同的功能,可以切换触控用途。
3 1 按钮分类
3.2 属性设置
属性窗口是对控件属性进行更改的一个界面,熟悉属性窗口可以更好地对控件功能进行应用。以图 3 2的开关描述属性窗口为例进行解释,其它触控用途的属性设置类似。
图 3 2 属性设置(详细教程请查看附件)
1、 触控虚框:选择“是”,按钮按下时按钮周围闪现虚框;选择“否”关闭。
2、 事件通知:选择“是”,按下按钮,系统做出相应的消息响应;选择“否”关闭。
3、 弹起时(按下时)的图片以及裁剪功能:用户可以设置弹起(按下时)的图片;勾中裁剪,图片将裁剪显示。
4、 文字状态:选择“是”,可以设置弹起时按下时文本的显示及显示的属性,需要用到多语言时,不同语言文本以半角分号隔开。
5、 触控用途:要实现按钮控件不同的功能可以进行切换。
6、 初始状态:设置按钮初始为弹起或按下状态。
7、 触控的操作风格:
a) 瞬变:按下后,开关自动弹起,类似轻触开关功能。
b) 开关:按下后,开关由弹起变成按下或由按下变成弹起,类似带锁开关功能。
c) 置位:开关只能由弹起变成按下。
d) 复位:开关只能由按下变成弹起。
e) 长按:不断地发出通知。
8、 对内指令:是按钮按下或者弹起后,对内部执行的指令。
9、 对外指令:是按钮按下或者弹起后,对外发送的指令,命令任意编制,但是不能含有“FF FC FF FF”,或者会与常规指令冲突,可以设置间隔时间。
3.3 弹起时按下时图片(详细教程请查看附件)
设置弹起时或者按下时的UI可以增强用户体验,但是用户设置时必须注意分辨率。
新建的工程尺寸分辨率必须和图片UI的尺寸分辨率一致,如图 3 3所示,新建工程选型为基本型7寸,分辨率为800*480。比如我们设置首页导航图分辨率,和按下时的首页导航图分辨率都必须一致。
3 3工程分辨率
如果我们不确定图片分辨率是否跟建的工程一致,我们可以打开图片属性查看图片的分辨率,首页导航图的分辨率为800*480。
3 4 图片分辨率(详细教程请查看附件)
弹起时(按下时)的图片设置方法:
1、在按钮属性窗口中,鼠标左键点击图 3 5标示区域,会弹出“…”的展开标志。
3 5
2、然后点击“...”的展开标志。
3 6(详细教程请查看附件)
3、选择预先准备好的美工。
3.4 裁剪功能
1. 不勾选裁剪功能
例程中,首页导航的美工图,假如我们要设置按下时“文本”图标的图片。
3 7首页导航图(详细教程请查看附件)
如果我们不勾选裁剪功能,效果相当于按下时直接填充图片到按钮控件的覆盖区域,我们可以把美工图片做成。
注:按下时的美工图分辨率必须和“文本”图标的分辨率相同,才能实现良好的按下效果
图 3 8 按下时美工图(本文以大彩串口屏操作为实例)
2. 勾选裁剪功能
首页导航的美工图,假如我们要设置按下时“文本”图标的图片。
图 3 9 首页导航图
这时我们准备如图 3 10所示的按下时美工图。
注:按下时的美工图的分辨率必须和首页导航的美工图分辨率一致,且所有图标的坐标、宽度、高度也必须与首页导航图一致,否则按下时对应的位置不能相对应
3 10 按下时美工图(详细教程请查看附件)
此时按下“文本”图标时
3 11 按下效果(详细教程请查看附件)
错误示范:如果我们准备的是如图 3 10所示的按下时美工图,而又没有勾选裁剪功能,那么按下时的效果是这样子的,此时按下“文本”图标时,效果如图 3 12所示,相当于把整个图 3 10填充进了按钮控件的覆盖区域,这种设置一般是漏了勾选裁剪功能。
3 12 错误示范
3.5 查看ID
要完成控件的功能技术应用,前提必须知道怎么查看控件和画面的ID。
1、查看控件ID的方法:如图 3 13所示,当前画面图标左上角的数字即为控件的ID,这里图 3 13展示的是例程中的控件ID。
3 13控件ID
2、查看画面ID的方法:如图 3 14所示,点击资源窗口,可以查看每个画面对应的ID,这里图 3 14展示的是例程的画面ID。
3 14 画面ID
4. 技术实现
4.1 切换画面
切换画面,即按下按钮可以切换到指定的画面。如用户要实现点击“文本”图标后切换到“文本”指定画面的功能,按如下步骤操作:
1、将整个“文本”图标设置为触控区域。
4 1触控区域
2、 对文本控件的属性窗口进行设置,:按下时的图片→选择按下时的图片UI;选中裁剪;触控用途→切换画面;目标画面→“wenben”。
注:目标画面即为点击按钮后跳转到的指定画面,必须要选择目标画面,否则编译时会提示错误。
4 2文本属性
3、编译无错后,运行“虚拟串口屏”进行效果验证。
4 3 虚拟串口屏
4.2 开关描述
开关描述,即把按钮作为一个按下或弹起的开关功能。用户按下“启动运行”的图标,图标控件会显示运行帧、GIF图会闪动起来。
4 4开关描述
按如下步骤操作:
1、将整个“启动运行”图标设置为触控区域。
2、如图 4 5所示,在属性窗口设置:按下时的图片→选择按下时的图片UI;选中裁剪;触控用途→开关描述;操作风格→瞬变;设置按下时对内指令(下面会详细解释)。
4 5 按钮属性
设置按下时的对内指令:
(1)在按钮属性窗口中,鼠标左键点击 标示区域,会弹出“...”的展开标志。
(2)4 7所示,然后点击“...”的展开按钮。
4 7
(3)展开后,可对指令进行输入、添加、删除、确定操作。从指令助手中调出指令复制到输入框中,输入指令添加完后点击确认。
4 8 指令编辑
注:指令可以从指令助手中调出,可以参考大彩科技网相关资料。这里用到的指令为:
显示运行帧的指令:EE B1 23 00 03 00 01 01 FF FC FF FF。
动画控件启动指令:EE B1 20 00 03 00 02 FF FC FF FF 。
3、“停止运行”图标设置方法同上。
4、编译无错后,运行“虚拟串口屏”进行验证。
4.3 自定义按键
自定义按键,即把相应按钮转换成键值输入。需要配合自定义键盘输入的文本控件使用,可以将按钮控件设计为自定义键盘,用户需要把按钮控件当做自定义按键,按如下步骤操作:
1、新建一个画面,在画面中放置一个图片控件,插入准备好的键盘美工素材,如图 4 9所示。
插入美工图
2、插入的图片控件必须要设置图片为原始大小,否则,选用裁剪功能使用的时候会
发现分辨率不匹配。
3、在美工图上分别放置好按钮控件,并在红色标记处插入一个文本控件
插入控件
4、对所有按钮分别进行属性设置,如图 4 12所示。比如要把自定义键盘键值设置为2,在属性窗口设置:按下时的图片→选择按下时的图片UI;裁剪→“勾中”;触控用途→自定义按键;类型→字符;字符→“2”。其他按钮键值设置方法同上。
注:键值类型除了字符外,还可以选择“Enter”、“Clear”、“Backspace”、“Esc”或“Shift”特殊功能键。
按钮属性
5、设置文本控件属性,清空文本;输入方式→自定义按键输入。
文本属性
6、编译无错后,运行“虚拟串口屏”进行效果验证。
注:随着用户使用不同美工图片,我们内置的系统键盘将无法完美匹配用户美工,这时候我们可以使用自定义键盘来替代系统的键盘,具体操作参考大彩官网资料下载栏的《如何修改系统弹出键盘》。
自定义指令
自定义指令,即为用户设置按下某个按钮后,设备上传自定义的数据串列,比如用户设置按下“自定义指令”按钮后,屏幕要发送指令: FF 01 AA FF。步骤如下:
1、将整个“自定义指令”图标设置为触控区域。
2、对自定义指令按钮进行属性设置,按下时的图片→选择按下时的图片UI;裁剪→“勾中”;触控用途→自定义指令;按下时对外指令→“FF 01 AA FF”。
4 14自定义指令
注:自定义指令中不能包含 FF FC FF FF 组合字符,否则会与常规指令冲突。
4.5 弹出菜单
注:串口屏硬件版本号V2.22.793.XXX以前,包括793在内的产品,弹出菜单功能不支持直接设置按钮控件触控用途为“弹出菜单”,否则工程下载到硬件时将导致弹出菜单功能不能正常使用;如需正常使用弹出菜单,请使用上面介绍的开关描述功能进行设置。我司后续新产品将全面支持此功能。
弹出菜单功能,需要协同菜单控件和文本控件使用,实现点击按钮即可弹出菜单,用户在选择弹出的菜单后,配合文本控件,把所选数据显示出来的功能。
1、设置准备好的背景美工图,在图标示区域分别放置了一个ID为1的按钮控件、一个ID为2的文本控件、一个ID为3的菜单控件。
2、对放置的三个控件分别进行属性窗口设置。
(1)对按钮控件进行属性窗口设置:触控用途→弹出菜单;菜单控件ID→“2”;文本控件ID→“3”。
按钮属性
(2)对文本控件进行属性窗口设置,清空文本;对齐方式→居中对齐;输入方式→用户主机输入。
文本属性
(3)对菜单控件进行属性窗口设置,菜单风格→弹出菜单;菜单方向→水平;菜单项数→“4”;菜单数据→“1;2;3;4;”。
菜单属性
3、编译无错后,运行“虚拟串口屏”进行验证。
 正在下载,请等待……
正在下载,请等待……
楼主最近还看过
- MCGSPRO与TPC1021ET通讯问题...
 [2706]
[2706] - 威伦通触摸屏怎么样做生产报...
 [5126]
[5126] - 西门子TP270触摸屏如何和电脑...
 [2829]
[2829] - 台达人机界面简单编程实例
 [4129]
[4129] - 人机界面哪个牌子的好?
 [3155]
[3155] - 买个昆仑通态的触摸屏被害惨...
 [34634]
[34634] - 国产PLC终端显示的特点
 [2169]
[2169] - 富士触摸屏软件中文版(V-SFT...
 [12548]
[12548] - WinCCflexible2008SP4和WinC...
 [3230]
[3230] - 触摸屏的工作原理及典型应用
 [2550]
[2550]

官方公众号

智造工程师
-

 客服
客服

-

 小程序
小程序

-

 公众号
公众号












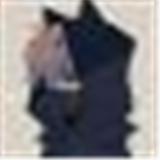









 工控网智造工程师好文精选
工控网智造工程师好文精选
