LabVIEW以太网仪器控制 点击:428 | 回复:0
LabVIEW以太网仪器控制
本教程展示如何设置NI硬件和软件以与LabVIEW中的以太网/ LAN仪器通信。请查阅以太网仪器的文档,并确保使用正确的电缆将仪器连接到网络。
将仪器连接到网络
通过以太网电缆将仪器的以太网端口直接连接到目标计算机上的以太网端口。有关更多信息,请参阅仪器的用户手册。
测试网络通讯
对设备执行Ping操作,以确保可以通过网络与仪器通信。
1. 从开始菜单中打开命令提示符。
2. 输入以下命令:
ping
其中仪器的IP地址,而yyyy是端口。根据仪器的不同,可能不需要指定端口。按Enter键。
3. 如果收到答复回复,则可以与仪器进行通信,并准备在Measurement&Automation Explorer(MAX)中对其进行配置。
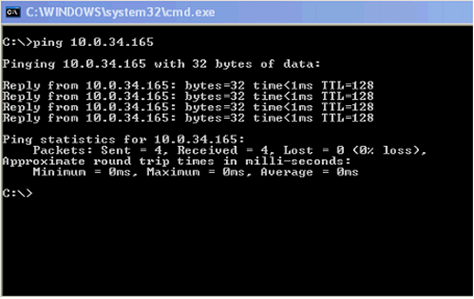
在MAX中配置以太网仪器
使用Measurement and Automation Explorer(MAX)创建和配置用于与仪器通信的VISA TCP / IP资源。
1. 从“开始”菜单中打开MAX。
2. 右键单击设备和接口,然后选择新建...
3. 在“创建新…”窗口中,选择“ VISATCP / IP资源” 。单击下一步。
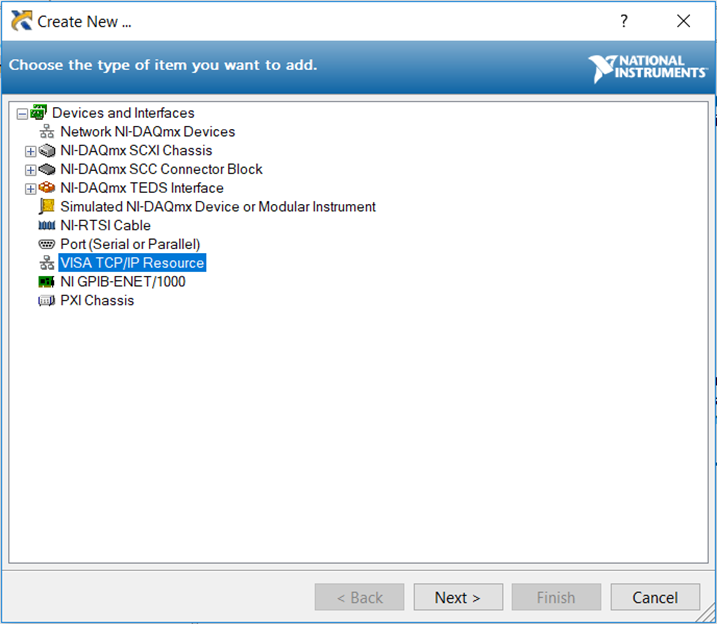
4. 选择要添加的TCP / IP资源的类型。
如果仪器符合VXI-11 LAN或LXI仪器规格,请选择以下选项之一
自动检测LAN仪器–此选项提供在本地子网上找到的LAN仪器的列表。
手动输入LAN仪器-手动添加仪器的IP地址和LAN设备名称。
否则,选择“手动输入原始套接字”以将以太网仪器添加为原始套接字。使用此选项,将必须输入仪器的IP地址和端口号。仪器的端口号应在制造商文档中的以太网接口规范中指出。
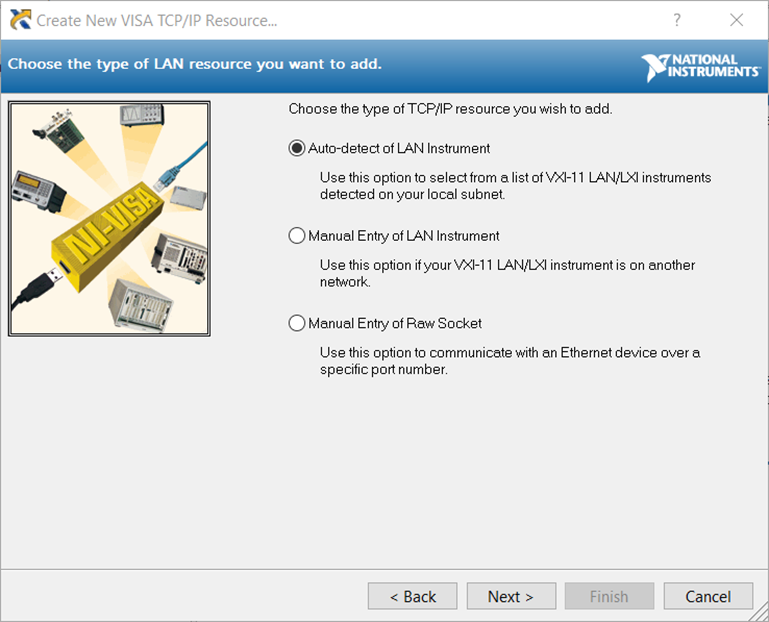
5. 验证并完成配置。现在,在MAX中的“设备和接口>>网络设备”下应该有以下格式之一的新的VISA TCP / IP资源:
LAN仪器-TCPIP [board] ::主机地址[:: LAN设备名称] [:: INSTR]
原始套接字工具-TCPIP [board] ::主机地址:: port :: SOCKET
VISA测试面板中的测试通讯
设置和配置后,使用VISA测试面板来验证与仪器的通信并测试不同的仪器命令。
1. 在MAX中,选择工具选项卡>> NI-VISA >> VISA交互式控件。
2. 选择仪器的VISA TCP / IP资源。
3. 在“测试面板”窗口中,选择“输入/输出”选项卡。
4. 在“基本I / O”选项卡中,输入受支持的命令,然后选择“查询” 。有关与仪器一起使用的有效命令列表,请参阅制造商文档。
5. 显示窗口将概述写和读操作。
安装仪器驱动程序
完成配置并验证与仪器的通信后,可以使用仪器驱动程序轻松地从交互模式转换为编程模式。
请参阅在LabVIEW中选择与控制仪器的正确接口,以确定哪种仪器驱动程序类型最适合应用程序。请按照文档中的链接安装和使用仪器驱动程序。
运行一个例子
仪器驱动程序和NI-VISA驱动程序将安装示例以及与仪器通信所需的API。将这些示例用作编程参考,以及一种轻松使用仪器的简便方法。注意:在开始运行LabVIEW示例之前,请关闭MAX。打开MAX测试面板并同时运行LabVIEW示例将导致访问资源错误。
仪器驱动程序示例
如果安装了仪器驱动程序,请参考以下示例:
NI-VISA驱动程序示例
如果使用的是NI-VISA,请参考以下LabVIEW片段。此示例打开与以太网仪器的会话,执行* IDN?\n的写入,从仪器返回指定数量的字节,关闭会话并处理任何错误。
1. 将代码片段直接拖到一个空白的LabVIEW程序框图上。
2. 在前面板上,将VISA资源名称配置为先前在本教程中配置的仪器的VISA TCP / IP资源。
3. 运行VI。
有关VISA函数的更多信息,请参见LabVIEW帮助:VISA VI和函数。

请参考附件的例程。
更详细的内容,参加如下附件的介绍。
LabVIEW、LabVIEW开发、LabVIEW编程、LabVIEW程序
上文中提到的例子和资料,均在word中的附件里,可点击下载。进一步了解,可联系们。
楼主最近还看过
- WinCC控件的使用方法
 [3439]
[3439] - 各位高手,有谁编过用电脑控制...
 [3020]
[3020] - OSI PI实时数据库系统介绍
 [3120]
[3120] - 谁能比较力控和紫金桥?
 [2584]
[2584] - 求助:WinCC运行系统许可证过...
 [12697]
[12697] - 数控机床故障诊断与维修实例
 [5655]
[5655] - S7-200 PLC仿真软件 免费软...
 [4603]
[4603] - 西门子S7-300plc绝对寻址和符...
 [5366]
[5366] - 告诉你西门子pcs7是什么东东
 [7463]
[7463] - 三菱PLC仿真软件GX Simulato...
 [3396]
[3396]

官方公众号

智造工程师
-

 客服
客服

-

 小程序
小程序

-

 公众号
公众号

















 工控网智造工程师好文精选
工控网智造工程师好文精选
