条形码生成软件如何批量生成鞋舌标签中的条形码 点击:127 | 回复:0
发表于:2022-01-19 10:43:45
楼主
前几天购买了一双鞋,发现鞋舌标签上面不光有鞋子的商标和尺码,还有条形码。今天小编就针对这个鞋舌标签中的条形码,来分享一下在条形码生成软件中是如何批量生成制作的。

打开条形码生成软件,点击新建标签,并在“文档设置”中设置标签纸张尺寸大小,并通过数据库将鞋舌标签中可变的条形码信息导入到软件中。
点击软件顶部工具栏的“数据库设置”-“添加”- 选择 Excel数据源(JDBC)——点击“浏览”,选择要导入的Excel表——点击“测试连接”——编辑——关闭。

绘制条形码——1)通过软件左侧工具栏中的“绘制一维条码”工具在标签上添加一个条形码,打开条形码的“图形属性”-“条码”选项,选择条码类型为:UPC 12;
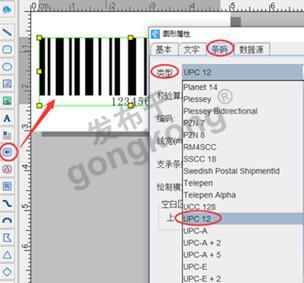
2)在数据源下点击“修改”,数据对象类型选择“数据库导入”;

3)在条形码图形属性——文字——条码文字“位置”选择无,点击确定,效果如下图;
需要注意的是这样只是将条形码文字给隐藏起来,是不会影响条形码数据扫码效果的。
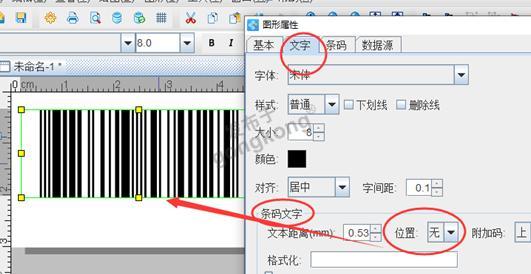
绘制文字。——点击软件左侧工具栏中绘制普通文本,在条形码下面绘制一个文字对象,鼠标双击弹出“图形属性”,在数据源中点击修改,使用“手动输入”的方式填写UPC;接着数据源下点“+”,数据对象类型选择“数据引用”引用的ID是条形码在软件中的ID。
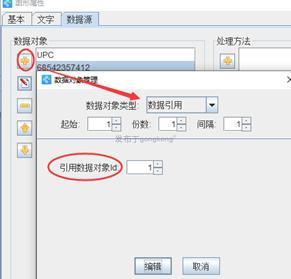
知识补充:如何查看数据引用对象的ID?——可以在需要引用的数据对象——图形属性——基本中进行查看ID。

制作完成,点击打印预览,通过翻页就可以查看批量生成的鞋舌标签条形码效果了。
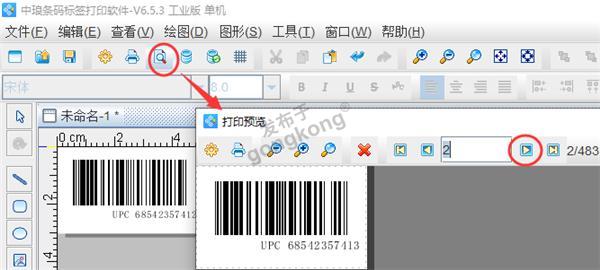
综上所述就是在条形码生成软件中批量生成鞋舌标签条形的全部操作步骤了。不知道小伙伴们学会了没有。
楼主最近还看过
热门招聘
相关主题
- 免费下载:::绘图软件PCSchem...
 [5598]
[5598] - 开元地产咨询有限公司成功引...
 [2085]
[2085] - 基于qt类库通用组态软件
 [4219]
[4219] - 组态王怎样播放声音啊
 [2831]
[2831] - 请教:SCHDOC格式文件怎样打开...
 [3020]
[3020] - 求增量式pid算法?
 [3939]
[3939] - 请教:本人自己搞个小的工程
 [2361]
[2361] - 创联天工推出天工组态5.5通用...
 [3167]
[3167] - 施耐德PLC编程软件
 [8895]
[8895] - PC控制与PLC控制
 [5241]
[5241]

官方公众号

智造工程师
-

 客服
客服

-

 小程序
小程序

-

 公众号
公众号

















 工控网智造工程师好文精选
工控网智造工程师好文精选
