条码打印软件如何设置多个变量同时变动 点击:63 | 回复:0
发表于:2021-07-12 11:23:18
楼主
在条码打印软件中制作条形码的时候,条码数据如果是想要按照顺序逐渐递增或者递减,可以用序列生成来实现。但是,有的时候一组条码数据的变量可能是一个,也可能是多个。那么,我们在条码打印软件中该如何设置多个变量同时变动呢?接下来一起看下相关的操作方法吧:
1.在条码打印软件中新建标签之后,点击软件左侧的“绘制一维条码”按钮,在画布上绘制条码对象,双击条形码,在图形属性-数据源中,点击“修改”按钮,数据对象类型选择“序列生成”序列字符集为26个英文字母,开始字符串为1,点击编辑。
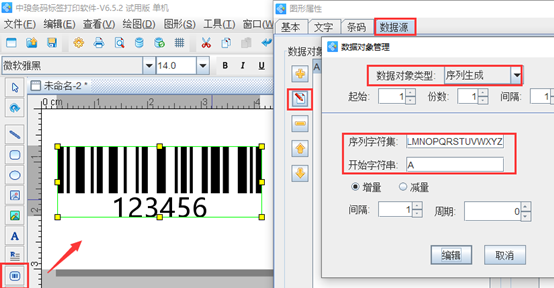
点击“+”号按钮,数据对象类型选择“手动输入”,在下面的状态框中,手动输入要添加的信息,点击添加。
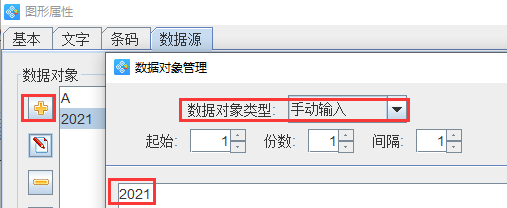
点击软件左侧的“+”号按钮,数据对象类型选择“序列生成”,开始字符串为1,点击添加。
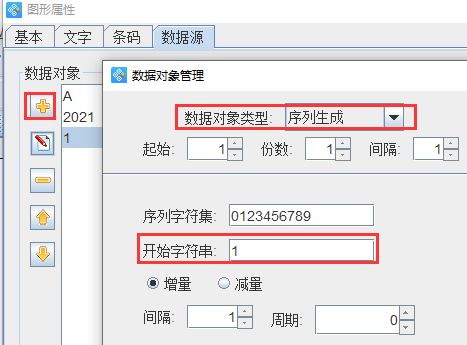
在右侧的处理方法中,点击“+”号按钮,处理方法类型选择“补齐”,目标长度为3,填充字符为0,点击添加-确定。
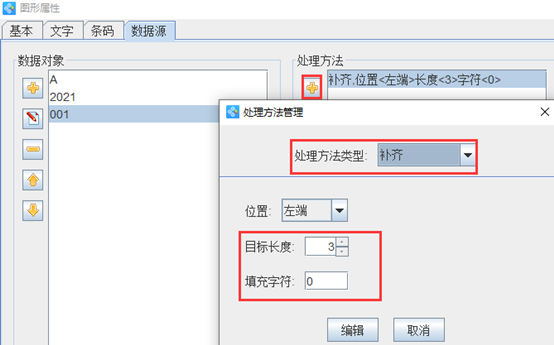
设置好之后,点击软件上方工具栏中的“打印预览”或者文件-打印预览,看下预览效果,如图所示:
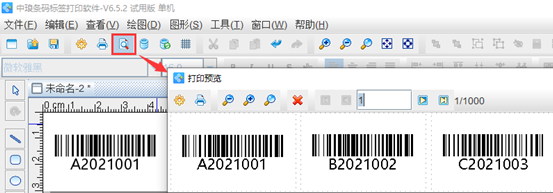
以上就是有关在条码打印软件中设置多个变量同时变动的操作步骤,是不是很简单。主要是对两个局部数据分别单独来进行变量设置,而不是对整体进行变量设置。在条码打印软件中如何需要同时设置3个变量,方法也是类似的。感兴趣的用户,可以下载条码打印软件试用。想要了解更多更详细的操作教程,可以到条码打印软件教程中心进行查看。
楼主最近还看过
热门招聘
相关主题
- 程序员平常的工作任务是什么...
 [328]
[328] - M8029的复位
 [355]
[355] - 双电源切换开关 零线问题
 [6973]
[6973] - TSC条码机打印如何设置打印速...
 [437]
[437] - 自学嵌入式能找到工作吗?
 [450]
[450] - 哪些电器可能会用到水银开关...
 [395]
[395] - 福建漳州PX项目爆炸事故,凸显...
 [351]
[351] - 嵌入式系统、HTML5前端属于就...
 [1969]
[1969] - 注塑机节能改造哪个公司好啊...
 [1088]
[1088] - 带电清洗危险吗?我们来解答您...
 [445]
[445]

官方公众号

智造工程师
-

 客服
客服

-

 小程序
小程序

-

 公众号
公众号

















 工控网智造工程师好文精选
工控网智造工程师好文精选
