CAD填充技巧:1分钟带你摸透CAD图案填充! 点击:261 | 回复:0
在使用浩辰CAD软件绘制CAD图纸的过程中,图案填充功能是CAD设计师们的常用功能之一,用于绘制各种CAD图纸。在浩辰CAD软件中,CAD图案填充功能的参数设置其实非常丰富。接下来给大家介绍一些比较实用,但大家可能不太熟悉的CAD图案填充设置选项,算是查漏补缺。
在浩辰CAD软件中,我们可以通过执行h或者bh命令,弹出图案填充和渐变色对话框。其中图案填充选项卡包含“类型和图案、角度和比例、图案填充原点”等三部分内容,下面我们会做详细讲解。
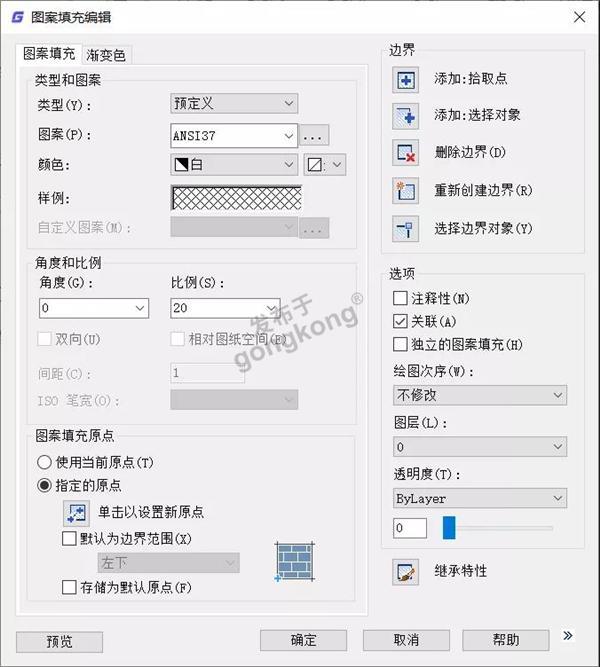
1、类型和图案
A.类型
预定义:软件自带的填充图案
用户定义:用于基于图形的当前线型创建直线图案,可以使用当前线型定义角度和比例,创建自己的填充图案。
自定义:我们可以从网上下载更加丰富的填充图案,将其复制到浩辰CAD安装路径中的support文件夹中。如果放置在其他文件夹下,则需要在op对话框的文件选项卡中,将该路径添加至支持的文件搜索路径中。
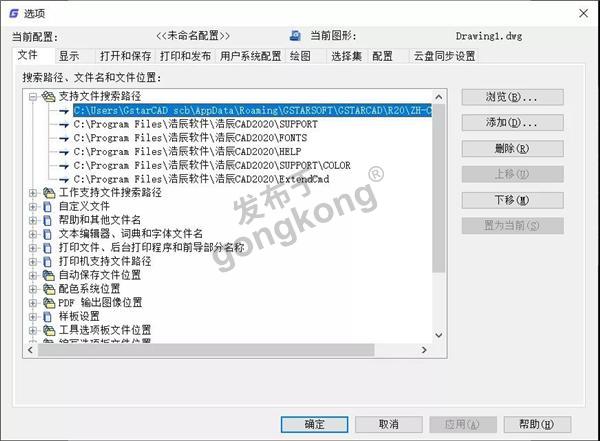
添加好自定义填充图案后,我们就可以在图案填充选项板中看到自定义好的图案。
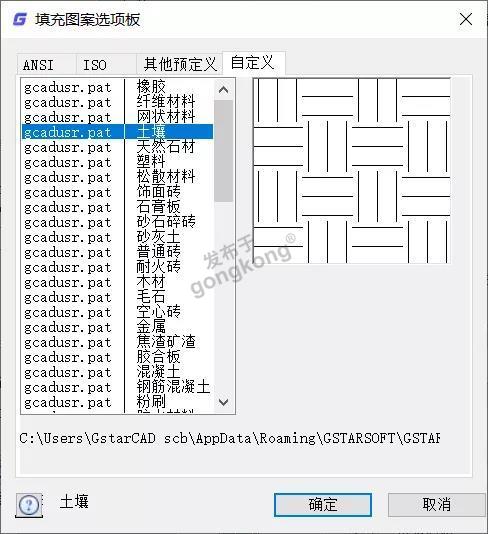
B.颜色
颜色选项有两部分,前面的下拉框是指填充图案的颜色,后边的下拉框是指填充背景的颜色,后者容易被大家忽略。例如下图:填充图案为红色,填充背景颜色为黄色。
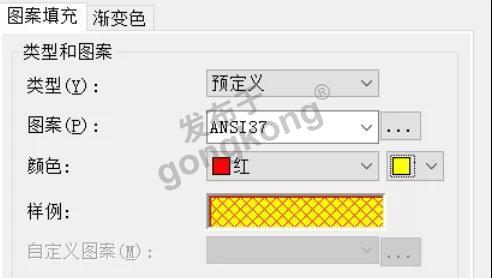
C.样例
通过样例选项,我们可以预览填充的图案效果。
2、角度和比例
角度是指填充图案的旋转角度。比例是指填充图案的密集程度,大家一定要选择适当的填充比例,以达到较好的视觉效果。
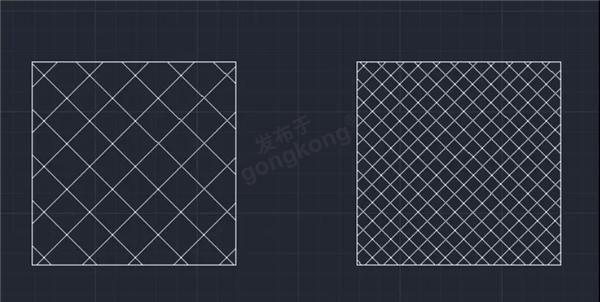
(不同的填充比例下的视觉效果)
双向用于“用户定义”图案,“相对图纸空间复选框”则用于是否将“比例引子”设为相对于图纸的空间比例,仅适用于布局。
3、边界
A.删除边界
CAD图形中已定义填充边界后,此按钮才可以用。单击此按钮,选择其中的某些边界对象,则该对象不再作为填充边界。
此命令可以剪裁填充图案,无需重复创建填充图案。需要指出的是,浩辰CAD中tr命令可以直接剪裁填充图案。
B.重新创建边界
对于那些将边界已经删掉的填充图案,此命令将以多段线的方式重新生成填充边界。
C.选择边界对象
在CAD老版本中选中,填充图案没有边界夹点。而浩辰CAD高版本中有边界夹点,用户可用鼠标直接拖拽边界夹点来改变填充图案的边界。
4、图案填充原点
该区域的功能是用来控制填充图案的初始位置。一些类似于砖形的图案,需要从边界的一点排成一行,有时需要调整其初始位置。
使用当前原点,是指所有的图案的原点与当前的UCS坐标系一致。填充结果如下图所示。

当然我们也可以随意指定填充原点,或者按照填充边界矩形范围的左上角、左下角、右上角、右下角或者正中为原点来进行填充。
5、选项
A.关联
勾选此项时,当使用编辑命令修改边界时,图案填充会随着边界的改变来自动填充新的边界,所以建议始终勾选。

B.继承特性
当采用图中已有的填充图案来进行新的填充时,可以使用此功能迅速复制已有的填充样式,快速填充。
到这里,浩辰CAD软件中的CAD图案填充功能就介绍完了,怎么样是不是感觉干货满满,很想尝试一下?
楼主最近还看过
- 钣金-Radbend软件对自动选择...
 [633]
[633] - 关于6ES7-7KB02-OABO的电流输...
 [434]
[434] - 求助:有谁知道computer boar...
 [549]
[549] - 供应商关系管理系统与采购系...
 [215]
[215] - 如何考核CRM给企业带来的效益...
 [244]
[244] - 温度传感器的发展趋势
 [226]
[226] - 行吊行车专用接触器工作原理...
 [401]
[401] - 浅谈自控专业项目管理
 [642]
[642] - 无线自动供水控制器
 [227]
[227] - 求助:s7-200upload
 [709]
[709]

官方公众号

智造工程师
-

 客服
客服

-

 小程序
小程序

-

 公众号
公众号

















 工控网智造工程师好文精选
工控网智造工程师好文精选
