LabVIEW使用VI脚本创建和打开VI 点击:454 | 回复:0
LabVIEW使用VI脚本创建和打开VI
按照下列步骤,可以创建一个VI,该VI使用VI脚本创建和打开VI。
创建VI前,需先了解VI脚本的基本内容。
必须启用VI脚本,才能显示VI脚本选板,使用相关属性和方法。
1. 选择文件»新建VI,创建一个新VI。
2. 在程序框图上添加新建VI函数。
3. 在新建VI函数的右边放置一个属性节点。
4. 将“新建VI”函数的VI引用句柄输出连接至属性节点的引用输入。
5. 可调整属性节点的大小,以显示三个属性接线端。
6. 在属性节点中找到下列属性。
程序框图窗口:打开-单击属性节点的第一个属性接线端,从快捷菜单中选择程序框图窗口»打开。程序框图窗口属性属于VI脚本类,添加程序框图窗口属性时,属性节点变为蓝色。
程序框图窗口:窗口边界-单击属性节点的第四个属性接线端,从快捷菜单中选择程序框图窗口»窗口边界。
前面板窗口:窗口边界-单击属性节点的第二个属性接线端,从快捷菜单中选择前面板窗口»窗口边界。
7. 右键单击属性节点,从快捷菜单中选择全部转换为写入。
8. 为每个属性创建常量,按照第10步中的程序框图配置常量。
9. 在属性节点右边放置一个关闭引用函数。
10. 按照下列程序框图所示完成连线。
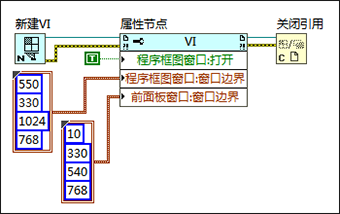
将VI保存为ScriptingTutorial.vi。
运行VI。
LabVIEW将打开未命名的前面板和程序框图。
需要说明的是,上述的例程和文档,都是可以下载的,双击即可打开,其中压缩文件是可以采用粘贴复制的方式,拷贝到硬盘上。这不是图片,各位小伙伴看到后尝试一下,这个问题就不用加微信咨询了。有关LabVIEW编程、LabVIEW开发等相关项目,可联系们。附件中的资料这里无法上传,可去公司网站搜索下载。
楼主最近还看过
- PLC正在上载/下载,处于致命错...
 [2104]
[2104] - 过程诊断S7-PDIAG使用入门
 [2662]
[2662] - 用组态王打包时缺少kingtree...
 [2924]
[2924] - eplan p8改变导线颜色时有一...
 [9845]
[9845] - GX打开就出现工程初始化失败...
 [2482]
[2482] - Eplanelectric与Solidworkse...
 [5497]
[5497] - S7-300如何初始化
 [2167]
[2167] - [不断更新中]FTP资料下载地址...
 [47971]
[47971] - 西门子LOGO230RC如何编程
 [4000]
[4000] - 重赏VB编程高手,MODBUS通讯的...
 [2096]
[2096]

官方公众号

智造工程师
-

 客服
客服

-

 小程序
小程序

-

 公众号
公众号

















 工控网智造工程师好文精选
工控网智造工程师好文精选
