CAD超级填充在哪里?CAD填充教程 点击:124 | 回复:0
很多CAD小白在绘制CAD图纸时,会使用CAD填充功能来表达区分化设计、美化CAD图纸方案。面对一些行业定制化的填充图案需求,使用常规的CAD填充命令来实现复杂的CAD填充图案自定义,其操作着实显得过于复杂。浩辰CAD软件提供了超级填充功能,可调用不同类型的CAD填充图案如图像、块、外部参照等,并将其填充入指定区域,为大家提供了更为高效便捷的CAD填充方式。下面小编将教大家如何轻松上手CAD超级填充!
CAD超级填充操作技巧:
打开浩辰CAD软件后,在菜单栏中依次点击【扩展工具】—【绘图工具】—【超级填充】。如下图所示:

或者是在命令栏输入快捷键:SUPERHATCH,按回车键确认;即可调出【超级填充】对话框。
1、超级填充:图像填充
启动浩辰CAD软件的超级填充命令后,选择【图像填充】。如下图所示:
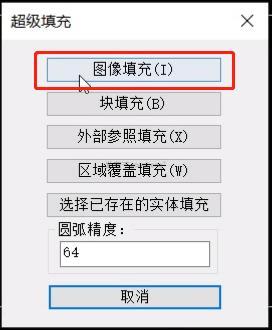
在跳出的【选择图像文件】对话框中选定需要插入的图像文件后,点击【打开】按钮。如下图所示:

此时软件会弹出【超级填充-光栅图像】对话框,在其中点击【确定】按钮,并根据系统提示指定插入点、插入比例和旋转角度。指定相关插入参数后,系统会提示是否接受当前位置,选择【是】。
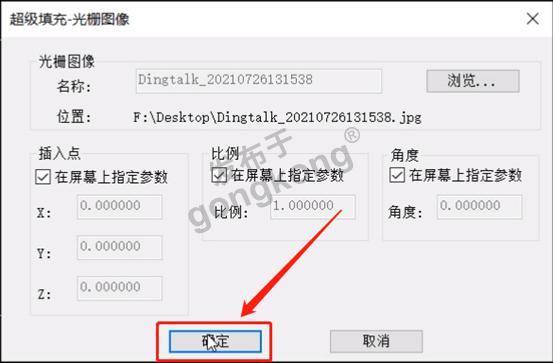

2、超级填充:块填充
启动浩辰CAD软件的超级填充命令后,选择【块填充】,便会弹出【超级填充-插入】对话框。若点击【文件】按钮,则可以选择外部块文件。如下图所示:

在调出的【选择参照文件】对话框中选择合适的块,并点击【打开】按钮。如下图所示:

最后根据提示指定插入点、缩放比例、以及旋转参数。完成参数设定后,单击填充区域内部来指定填充区域,回车后即可完成填充。如下图所示:
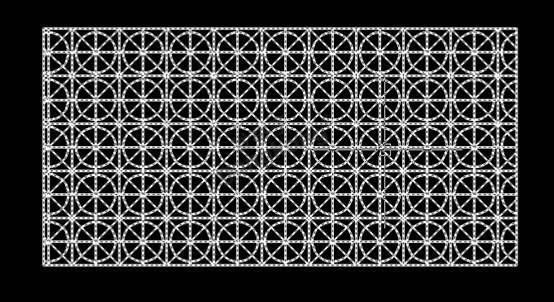
3、超级填充:外部参照填充
启动浩辰CAD软件的【超级填充】功能,点选【外部参照填充】,在调出的【选择参照文件】对话框中选择外部参照的CAD文件,并点击【打开】按钮。如下图所示:

选择插入点、缩放比例、以及旋转参数后,在填充区域内部单击,指定填充区域。按回车键确认,即可完成填充。如下图所示:
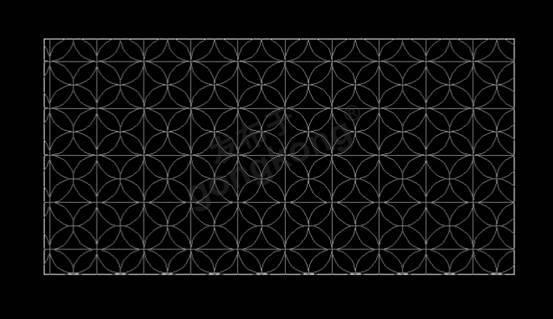
4、超级填充: 区域覆盖填充
启动浩辰CAD的【超级填充】命令,并选【区域覆盖填充】。根据系统提示【指定插入点】,用光标指定用于创建覆盖实体的区域。回车确定,完成覆盖区域创建。
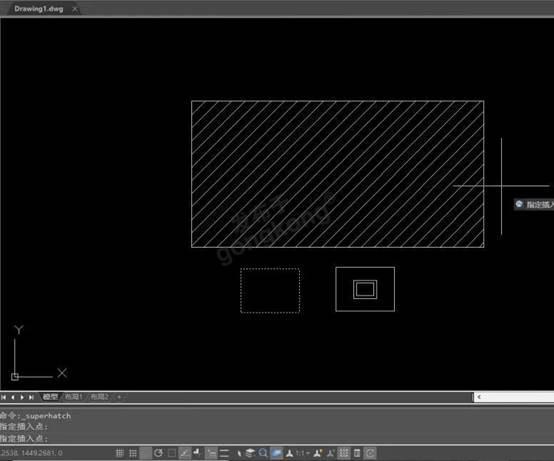
将桌几移动到覆盖实体上,并定义成块。
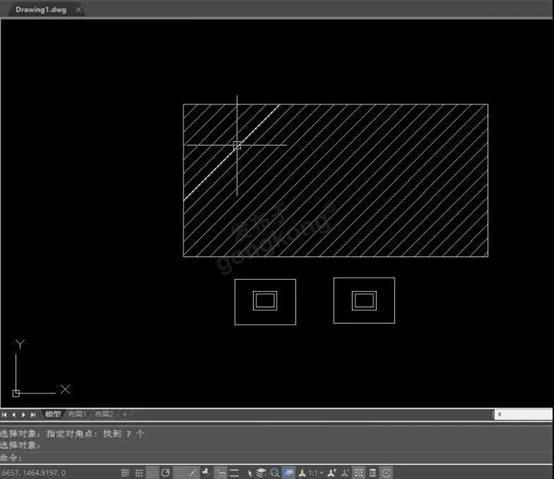
将定义好的【桌几图块】移到地毯上,图块会自动覆盖其后的对象。
5、超级填充:选择已存在的实体
调用浩辰CAD的【超级填充】命令,并选【选择已存在的实体】进行填充。
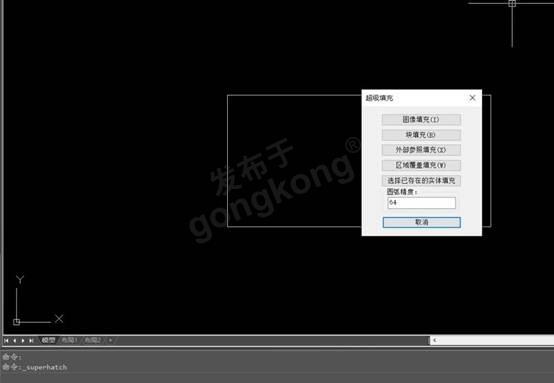
选择填充的实体,并点击矩形框内部的某一点,指定矩形框为填充区域,回车完成填充。

浩辰CAD软件中的CAD超级填充功能,以一站式的CAD智能集成应用模式,简化了CAD填充方式,丰富了CAD填充对象,满足了更多设计制图需求。
楼主最近还看过
- 过程诊断S7-PDIAG使用入门
 [2662]
[2662] - 工业自动化中常用的实时数据...
 [5513]
[5513] - TRACE MODE推出WinCE.Net环境...
 [4365]
[4365] - 我能5分钟解除组态王或是mcg...
 [2481]
[2481] - 免费正版elecworks 2015电气...
 [5729]
[5729] - PLC 输出 NPN与PNP输出电路的...
 [2113]
[2113] - 告诉你西门子pcs7是什么东东
 [7463]
[7463] - 请求组态王技术支持
 [2403]
[2403] - 我买世纪飞扬航空仪表的控件...
 [2263]
[2263] - PID 参数自整定
 [2131]
[2131]

官方公众号

智造工程师
-

 客服
客服

-

 小程序
小程序

-

 公众号
公众号

















 工控网智造工程师好文精选
工控网智造工程师好文精选
