CAD填充图案怎么添加?怎么置底?CAD填充教程 点击:96 | 回复:0
在CAD设计过程中,CAD填充图案时常被应用于室内装潢、建筑墙体区分、产品剖面表达等方面。通过灵活应用CAD填充图案,既可以高效区分和可视化表达设计内容,便于用户理解,还可以让CAD图纸更具美观性和层次感。那么你知道CAD填充图案怎么添加?CAD填充图案怎么置底吗?下面,小编给大家汇总一下最实用的浩辰CAD图案填充工具,助你玩出新花样,快速丰富CAD图纸内容!
基础操作:CAD填充操作详解
针对CAD设计方案中的材质区分、图案装饰、区域划分等需求,可以使用CAD填充功能来进行灵活的自定义表达,从而丰富CAD图纸内容,更清晰地阐述设计思路。
步骤一:打开浩辰CAD ,在「常用」工具栏中点选「绘图」—「图案填充」。或者在命令栏输入快捷键「H」,如下图所示。

步骤二:调出「图案填充和渐变色」对话框,在「图案填充」选项卡中,设置相应的「类型和图案」、「角度和比例」以及「边界」。点击「确定」后,即可完成。
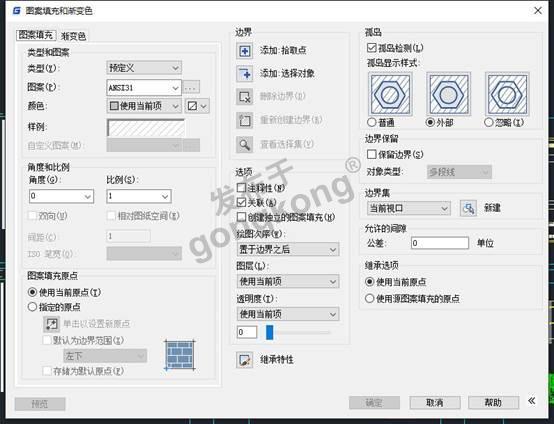
中阶玩法:CAD自定义填充图案
步骤一:下载正版插件YQMKPAT.VLX,将其安装至CAD目录下的Support文件夹内。
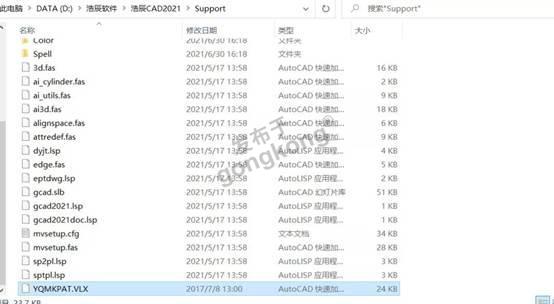
步骤二:打开浩辰CAD,绘制想要的填充图案后,在命令行输入快捷键「AP」来运行加载Support文件夹中的.VLX文件。
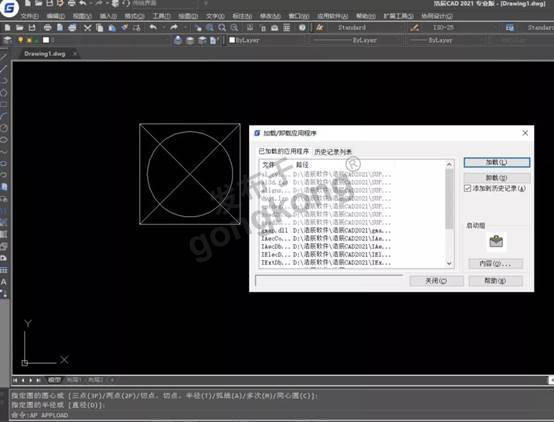
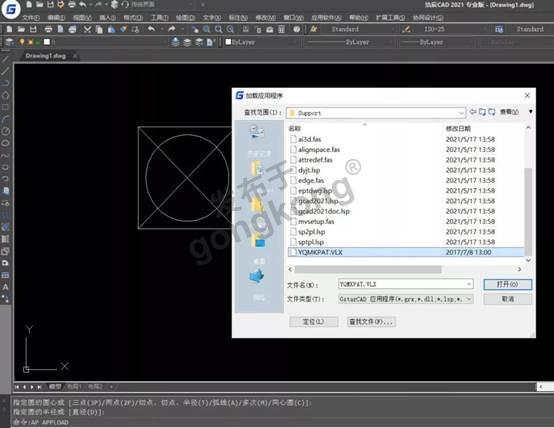
步骤三:加载完成后,在命令行中输入快捷键「mp」,弹出「新建一个填充图案」对话框,命名后进行保存。
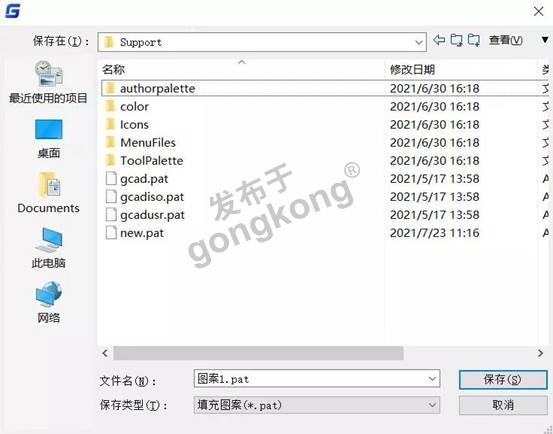
步骤四:选择自定义对象后,指定填充图案的基点、横向重复间距(依次选取点1和点2),竖向重复间距(依次选取点2和点3),即可完成制作。
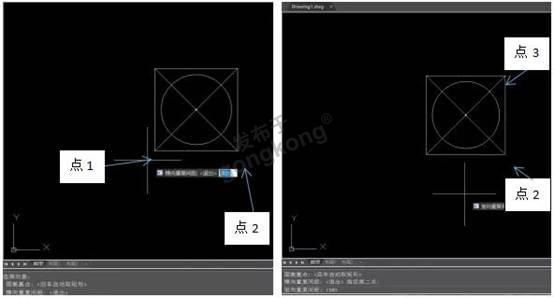
调出「图案填充和渐变色」对话框,在「图案填充」选项卡中,设置相应的「类型和图案」、「角度和比例」以及「边界」。点击「确定」后,即可完成。
步骤五:重启浩辰CAD,再绘制一个矩形,命令行输入快捷键「h」,打开「图案填充」选项卡,选择「自定义」-「图案1」,即可完成。
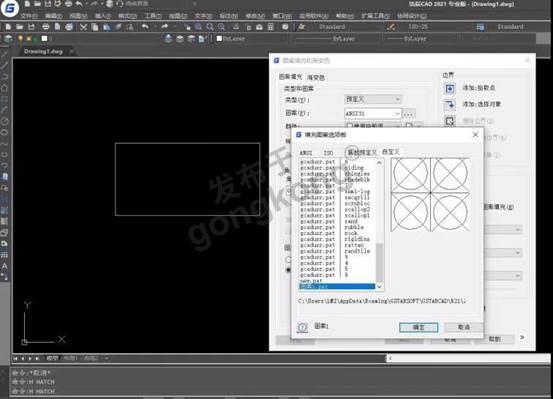
高阶秘籍:CAD填充图案置底
CAD制图时,时常会遇到CAD图形的外轮廓线被填充图案遮挡,或者多个填充图案堆叠显得混乱,从而影响了整体画面的美观度和层次感。那么如何调整多个CAD填充图案的摆放次序,让其快速于最底层?
1、CAD填充图案置底
在浩辰CAD中绘制如下图案后,输入在命令行输入「HATCHTOBACK」,即可实现填充图案快速置底。
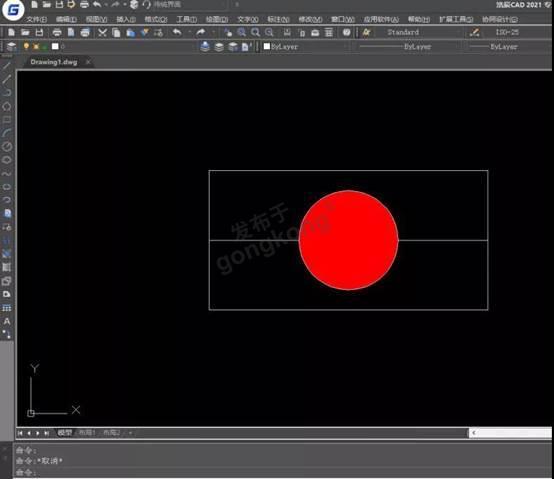
2、调整填充图案的顺序
步骤一:在浩辰CAD中绘制如下图案后,在命令行输入快捷命令「DR」,并选择需要调整的填充图案,例如想让红色区域置顶,则选择红色,按下空格键。
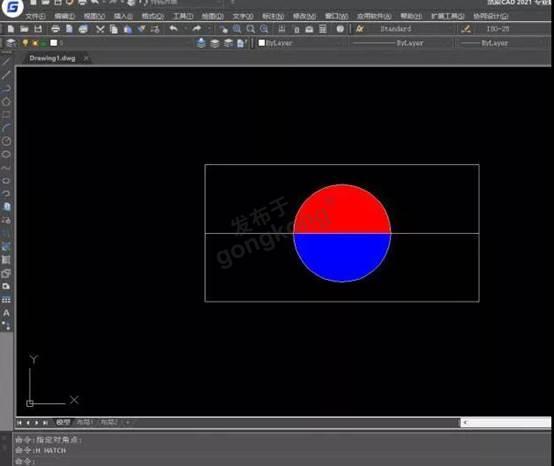
步骤二:在命令行输入「a」,再选择参照填充图案蓝色,按下空格键,即可将红色填充图案置于蓝色的填充图案上。
上述CAD图案填充教程,你学会了嘛?借助浩辰CAD软件的CAD填充图案工具,既可以高效区分图纸设计内容、增强设计可视化表现力,还可以让CAD图纸更具美观性和层次感。
楼主最近还看过
- 几种组态软件的比较,各位也可...
 [15014]
[15014] - 各种泵常用符号求助?
 [4775]
[4775] - 过程诊断S7-PDIAG使用入门
 [2662]
[2662] - 如何将STEP7的DB块中的变量直...
 [3825]
[3825] - 求助:搅拌站控制系统
 [4582]
[4582] - C#开发的 WINDOWS窗体应用程...
 [12490]
[12490] - 工控初学者不要“太贪”
 [3155]
[3155] - 为什么通讯总是中断??
 [3192]
[3192] - 组态软件实现组件间通信的一...
 [3565]
[3565] - Twincat 2.8在Win2000下的启...
 [2185]
[2185]

官方公众号

智造工程师
-

 客服
客服

-

 小程序
小程序

-

 公众号
公众号

















 工控网智造工程师好文精选
工控网智造工程师好文精选
