可变数据软件快速批量制作鞋盒标签 点击:55 | 回复:0
夏季马上就要来了,需要换季购买鞋子了。刚收到快递的包装,打开鞋盒上面一看,有一个白色的小标签,上面写这鞋子的基本参数信息比如说尺码、价格、条码等等参数信息。今天呢就以可变数据软件来快速批量生成鞋盒标签的制作步骤来分享一下。
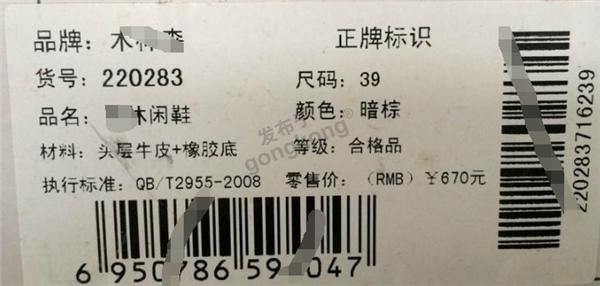
设置鞋盒标签纸张尺寸
打开可变数据软件,点击“新建”,并在“文档设置”中选择打印机,纸张选择“自定义大小”, 宽60mm *高30mm,1行1列,页面边距上下左右均设置为“2 mm”,在标签间距中“勾选”手工设置将垂直设置为“2 mm”,并在“画布”中设置圆角为5;
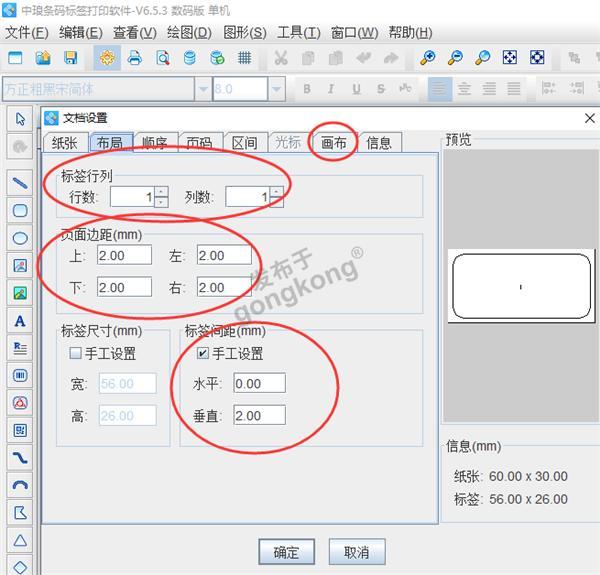
数据库设置
鼠标点击“数据库设置”打开数据库设置,添加“Excel数据源”; 在弹出的Excel数据源管理中点击 “浏览”-“测试链接”-“添加”;
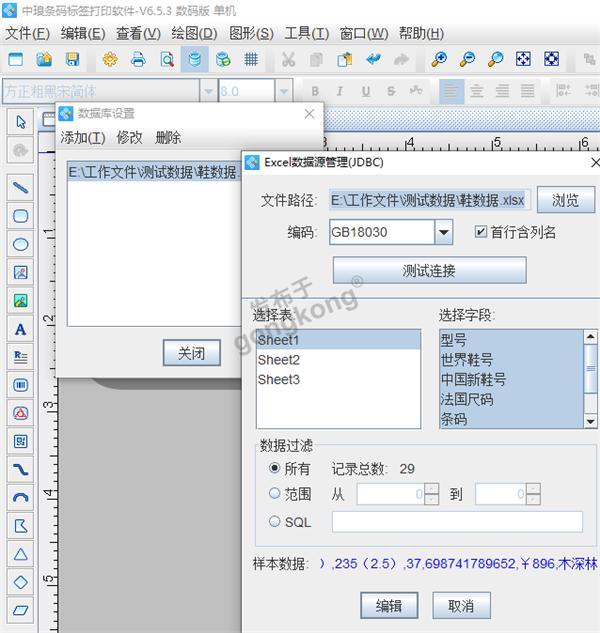
绘制普通文本
1)手动输入
点击工具栏中实心A图标,并在标签合适的位置绘制,在弹出的“图形属性”中使用数据类型“手动输入”产品名称,并设置文字的排版其他参数信息;
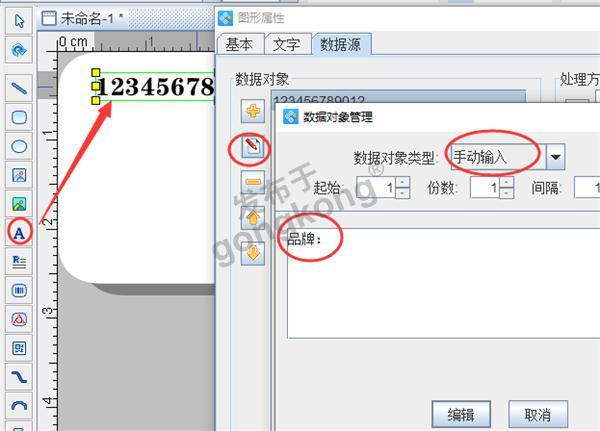
2)数据库导入
接着点击添加品牌的可变数据信息,并使用“数据库导入”的方式,注意选择对应名称的字段;
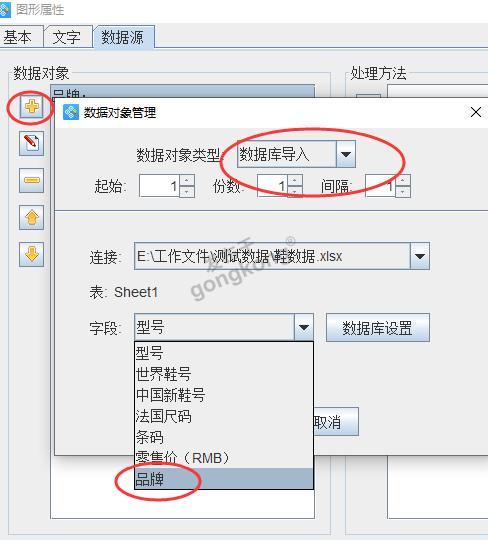
在本文中固定显示的文字信息使用“手动输入”的方式进行操作;可变数据信息使用“数据库导入”的方式进行操作。添加完文字信息之后如下图:
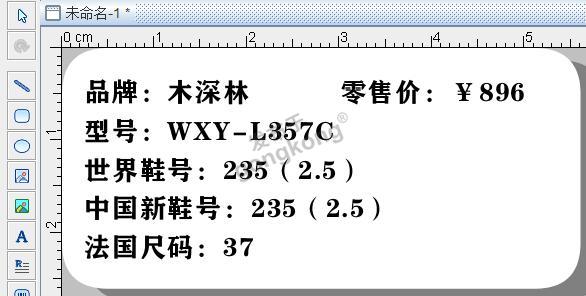
绘制一维条码
1)点击左侧工具栏中的“条形码”图标,在画布上绘制条码样式,并双击打开其“条码”窗口,将默认的条码类型修改为EAN13的商品条码,使用数据库导入条码数据;
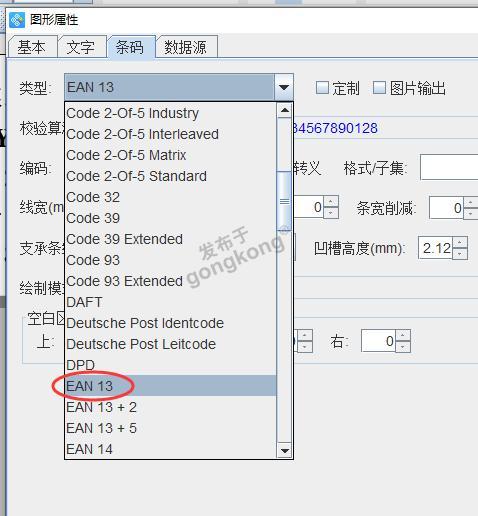
2)竖向点击软件上方工具栏中的“旋转”按钮,如:逆向旋转90度、旋转180度、正向旋转90度等,可以根据自己的需求设置旋转的角度。这里设置为“逆向旋转90度”。
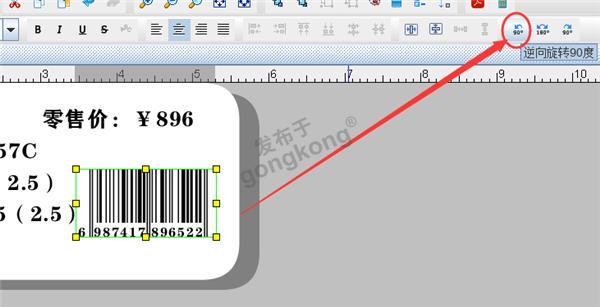
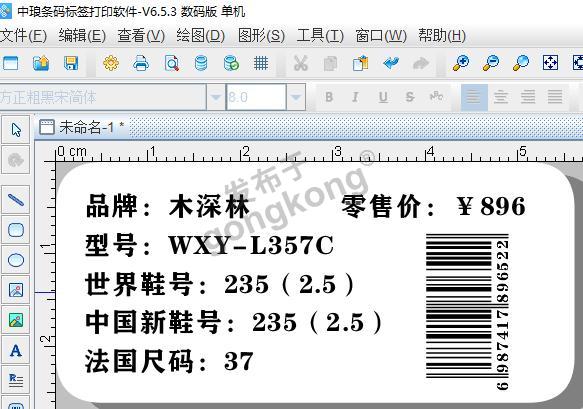
以上就是在可变数据软件中快速批量制作鞋盒标签的操作步骤了。在软件中还有其他的设置纵向的条码方法,具体可以参考文章:条码生成软件如何生成纵向条形码。
楼主最近还看过
- 自动化软件擂台第六期 组态软...
 [2549]
[2549] - 免费提供PLC培训视频教程
 [2744]
[2744] - 三菱全系列PLC编程线制作图
 [3201]
[3201] - 我能5分钟解除组态王或是mcg...
 [2481]
[2481] - PLC正在上载/下载,处于致命错...
 [2104]
[2104] - 重赏VB编程高手,MODBUS通讯的...
 [2096]
[2096] - 如何打开后缀为EXB的文件
 [2944]
[2944] - Twincat 2.8在Win2000下的启...
 [2185]
[2185] - 实时操作系统及其应用
 [2590]
[2590] - 组态王_实例
 [11227]
[11227]

官方公众号

智造工程师
-

 客服
客服

-

 小程序
小程序

-

 公众号
公众号

















 工控网智造工程师好文精选
工控网智造工程师好文精选
