组态王_实例 点击:12578 | 回复:21
一、 概 述
组态王软件结构由工程管理器、工程浏览器及运行系统三部分构成。 工程管理器:工程管理器用于新工程的创建和已有工程的管理,对已有工程进行搜索、添加、备份、恢复以及实现数据词典的导入和导出等功能。 工程浏览器:工程浏览器是一个工程开发设计工具,用于创建监控画面、监控的设备及相关变量、动画链接、命令语言以及设定运行系统配置等的系统组态工具。 运行系统:工程运行界面,从采集设备中获得通讯数据,并依据工程浏览器的动画设计显示动态画面,实现人与控制设备的交互操作。
通常情况下,建立一个应用工程大致可分为以下六个步骤:
1. 创建新工程 为工程创建一个目录用来存放与工程相关的文件。
2. 定义硬件设备并添加工程变量添加工程中需要的硬件设备和工程中使用的变量,包括内存变量和 I/O 变量。
3. 制作图形画面并定义动画连接 按照实际工程的要求绘制监控画面并使静态画面随着过程控制对象产生动态效果。
4. 编写命令语言 通过脚本程序的编写以完成较复杂的操作上位控制。
5. 进行运行系统的配置 对运行系统、报警、历史数据记录、网络、用户等进行设置,是系统完成用于现场前的必备工作。
6. 保存工程并运行 完成以上步骤后,一个可以拿到现场运行的工程就制作完成了。
接下来我将建立一个反应车间的监控中心。监控中心从现场采集生产数据,以动画形式直观的显示在监控画面上。监控画面还将显示实时趋势和报警信息,并提供历史 数据查询的功能,完成数据统计的报表。将实时数据保存到关系数据库中,并进行数据库的查询等。
二、 建立一个新工程
一) 建立一个新工程
点击“开始”---〉“程序”---〉“组态王 6.5”---〉“组态王6.5”(或直接双桌面上组态王的快捷方式),启动后的工程管理窗口如图2-1 所  图2-1
图2-1  图2-2
图2-2
新建:单击此快捷键,弹出新建工程对话框建立组态王工程。点击工程管理器上的“新建”,弹出“新建工程向导之一”,接下来一直按下一步直到点击完成后会出现“是否将新建的工程设为组态王当前工程”的提示,选择“是”即可新建一工程如图2-2:
二) 工程浏览器
工程浏览器是组态王6.5的集成开发环境。在这里您可以看到工程的各个组成部分包 括 Web、文件、数据库、设备、系统配置、SQL 访问管理器,它们以树形结构显示在工程 浏览器窗口的左侧。
三) 定义外部设备和数据变量
组态王把那些需要与之交换数据的硬件设备或软件程序都作为外部设备使用。外部硬件设备通常包括 PLC、仪表、模块、变频器、板卡等;外部软件程序通常指包括 DDE、OPC 等服务程序。按照计算机和外部设备的通讯连接方式,则分为:串行通信(232/422/485)、以太网、专用通信卡(如 CP5611)等。
在计算机和外部设备硬件连接好后,为了实现组态王和外部设备的实时数据通讯,必须 在组态王的开发环境中对外部设备和相关变量加以定义。
1. 在组态王工程浏览器树型目录中,选择设备,在右边的工作区中出现了“新建”图 标, 双击此“新建”图标,弹出“设备配置向导”对话框,如图2-3所示:
 图2-3
图2-3  图2-4
图2-4
2. 在上述对话框选择亚控提供的“仿真 PLC”的“串行”项后单击“下一步”弹出对话框,如图2-4所示:
3. 接下来一直“下一步”,最后单击“完成”。
在组态王工程浏览器中提供了“数据库”项供用户定义设备变量。
数据库是“组态王软件”最核心的部分。在TouchVew运行时,工业现场的生产状况要以动画的形式反映在屏幕上,我们在计算机前发布的指令也要迅速送达生产现场,所有这一切都是以实时数据库为核心,所以说数据库是联系上位机和下位机的桥梁。
数据库中变量的集合形象地称为“数据词典”,数据词典记录了我们可使用的数据变量的详细信息。
数据词典中存放的是应用工程中定义的变量以及系统变量。变量可以分为基本类型和特 殊类型两大类,基本类型的变量又分为内存变量和 I/O 变量两种。
基本类型的变量也可以按照数据类型分为离散型、实型、整型和字符串型。
液位定义变量设置如图2-5所示,温度定义变量设置如图2-6所示,
压力定义变量设置如图2-7所示。  如图2-5 如图2-6
如图2-5 如图2-6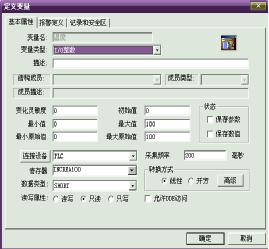
如图2-7
三、创建组态画面
一)设计画面
为建立一个新的画面请执行以下操作:
1. 在工程浏览器左侧的“工程目录显示区”中选择“画面”选项,在右侧视图中双击 “新建”图标,弹出新建画面对话框,如图 3-1 所示
图 3-1  如图3-2
如图3-2 
2. 新画面属性设置如图3-2所示
3. 在对话框中单击“确定” 组态王软件将按照您指定的风格产生出一幅名为“反应车间”的画面。
接下来在此画面中绘制各种图素。绘制图素的主要工具放置在图形编辑工具箱内。当画 面打开时,工具箱自动显示。工具箱中的每个工具按钮都有“浮动提示”,帮助您了解工具 的用途。
选择“工具”菜单中的“显示调色板”,或在工具箱中选择
选择“图库”菜单中“打开图库”命令或按 F2 键打开图库管理器,如图 3-4 所示:
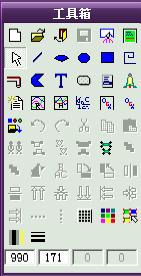

如图 3-3 如图 3-4
在图库管理器左侧图库名称列表中选择图库名称“反应器”,选中 后双击鼠标,图库管理器自动关闭,在工程画面上鼠标位置出现的标志,在画面上单击鼠标,该图素就被放置在画面上作为原料油罐并拖动边框到适当的位置,在工具箱里选择所要用的图重复上面的操作,可以生成如图3-5所示的画面。
后双击鼠标,图库管理器自动关闭,在工程画面上鼠标位置出现的标志,在画面上单击鼠标,该图素就被放置在画面上作为原料油罐并拖动边框到适当的位置,在工具箱里选择所要用的图重复上面的操作,可以生成如图3-5所示的画面。

如图3-5
至此,一个简单的反应车间监控画面就建立起来了。
4. 选择“文件”菜单的“全部存”命令将所完成的画面进行保存。
二)动画连接
所谓“动画连接”就是建立画面的图素与数据库变量的对应关系。
1. 打开“监控中心”画面,在画面上双击“压力” 图形,弹出该图库的动画连接 对话框,如图 3-6 所示:
如图 3-6  如图 3-7
如图 3-7
2. 单击“确定”按钮,完成原料油罐的动画连接。这样建立连接后原料油罐液位的高度随着变量“原料油液位”的值变化而变化。
用同样的方法设置催化剂罐和成品油罐的动画连接,连接变量分别为:\\本站点\液位、\\本站点\温度。
3. 在工具箱中选择文本
4. 双击文本对象“####”,弹出动画连接对话框,在此对话框中选择“模拟量输出” 选项弹出模拟量输出动画连接对话框,如图 3-7 所示:
5. 单击“确定”按钮完成动画连接的设置。当系统处于运行状态时在文本框“####” 中将显示原料油罐的实际液位值。
用同样方法设置液位罐和温度油罐的动画连接,连接变量分别为:分别为:\\本站点\液位、\\本站点\温度。
四、命令语言
组态王除了在定义动画连接时支持连接表达式,还允许用户编写命令语言来扩展应用程 序的功能,极大地增强了应用程序的可用性。组态王的命令语言编辑环境已经编好,用户只要按规范编写程序段即可,它包括:应用程序命令语言、热键命令语言、事件命令语言、数据改变命令语言、自定义函数命令语言和画面命 令语言等。命令语言的句法具有完备的词法语法 查错功能和丰富的运算符、数学函数、字符串函数、控件函数、SQL 函数和系统函数。各种 命令语言通过“命令语言编辑器”编辑输入并进行语法检查,在运行系统中进行编译执行。
如何退出组态王运行系统,返回到 Windows 呢?可以通过 Exit()函数来实现。
1. 选择工具箱中的
2. 双击按钮,弹出动画连接对话框,在此对话框中选择“弹起时”选项弹出命令语言 编辑框,在编辑框中输入如下命令语言:Exit(0);
3. 单击“确认”按钮关闭对话框,当系统进入运行状态时单击此按钮系统将退出 组态王运行环境。
五、报警和事件
一)概述
为保证工业现场安全生产,报警和事件的产生和记录是必不可少的,“组态王”提供了 强有力的报警和事件系统。组态王中的报警和事件主要包括变量报警事件、操作事件、用户登录事件和工作站事件。 通过这些报警和事件用户可以方便地记录和查看系统的报警和各个工作站的运行情况。当报 警和事件发生时,在报警窗中会按照设置的过滤条件实时地显示出来。为了分类显示产生的报警和事件,可以把报警和事件划分到不同的报警组中,在指定的报警窗口中显示报警和事件信息。
二)建立报警和事件窗口
首先我们要定义报警组,步骤如下:
1. 在工程浏览器窗口左侧“工程目录显示区”中选择“数据库”中的“报警组”选项,在右侧“目录内容显示区”中双击“进入报警组”图标弹出“报警组定义”对话框。
2. 单击“修改”按钮,将名称为“RootNode”报警组改名为“反应车间”。
3. 选中“反应车间”报警组,单击“增加”按钮增加此报警组的子报警组,名称为:反应器。依次往下增加所要增加的报警组。
4. 单击“确认”按钮关闭对话框,结束对报警组的设置,如图 5-1所示:
如图 5-1
如图 5-2

接下来我们就设置变量的报警属性,步骤如下:
1. 在数据词典中选择“原料油液位”变量,双击此变量,在弹出的“定义变量”对话 框中单击“报警定义”选项卡,设置后如图 5-2所示:
2. 设置完毕后单击“确定”按钮,系统进入运行状态时,当“液位”的高度低于20或高80时系统将产生报警,报警信息将显示在“反应车间”报警组中。
接下来我们就建立报警窗口。
报警窗口是用来显示“组态王”系统中发生的报警和事件信息,报警窗口分:实时报警 窗口和历史报警窗口。实时报警窗口主要显示当前系统中发生的实时报警信息和报警确认信 息,一旦报警恢复后将从窗口中消失。历史报警窗口中显示系统发生的所有报警和事件信息, 主要用于对报警和事件信息进行查询。
报警窗口建立过程如下:
1. 新建一画面,名称为:报警和事件画面,类型为:覆盖式。
2. 选择工具箱中的
3. 选择工具箱中的
如图 5-3  如图 5-4
如图 5-4
4. 双击“报警窗口”对象,弹出报警窗口配置对话框,设置如图 5-4 所示:
列属性页:报警窗口中的“列属性页”对话框,如图 5-5 所示:
性页:报警窗口中的“操作属性页”对话框,如图 5-6 所示:
如图 5-5  如图 5-6
如图 5-6
操作权限进行设置。单击“安全区”按钮,在弹出的“选择安全区”对话框中选择报警窗口所在的安全区,只有登陆用户的安全区包含报警窗口的操 作安全区时,才可执行如下设置的操作,如:双击左键操作、工具条的操作和报警确认的操作。
条件属性页:报警窗口中的“条件属性页”对话框,如图5-7所示:
如图5-7  如图5-8
如图5-8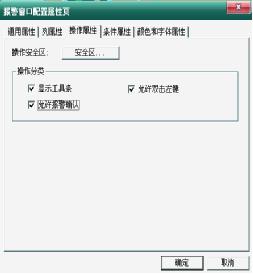
5. 单击“文件”菜单中的“全部存”命令,保存您所作的设置。
6. 单击“文件”菜单中的“切换到 VIEW”命令,进入运行系统。系统默认运行的画 面可能不是您刚刚编辑完成的“报警和事件画面”,您可以通过运行界面中“画面”菜单中 的“打开”命令将其打开后方可运行,如图 5-8所示:
当系统处于运行状态时,用户可以通过报警窗口上方的工具箱对报警信息进行操作,如图5-9所示:
 如图5-9
如图5-9
六、趋势曲线
一)概 述
趋势曲线用来反应变量随时间的变化情况。趋势曲线有两种:实时趋势曲线和历史趋势曲线。
实时趋势曲线定义过程如下:
1. 新建一画面,名称为:实时趋势曲线画面。
2. 选择工具箱中的
3. 选择工具箱中的
 如图 6-1
如图 6-1  如图 6-2
如图 6-2
双击“实时趋势曲线”对象,弹出“实时趋势曲线”设置窗口,如图 6-2 所示:
4. 设置完毕后单击“确定”按钮关闭对话框。
5. 单击“文件”菜单中的“全部存”命令,保存您所作的设置。
6. 单击“文件”菜单中的“切换到 VIEW”命令,进入运行系统,通过运行界面中“画 面”菜单中的“打开”命令将“实时趋势曲线画面”打开后可看到连接变量的实时趋势曲线。
二)历史趋势曲线
历史趋势曲线创建过程如下:
1. 新建一画面,名称为:历时趋势曲线画面。
2. 选择工具箱中的
3. 选择工具箱中的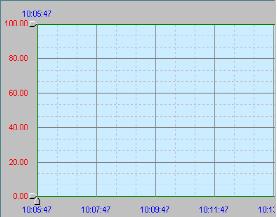
如图6-3 如图6-4
选中此控件,单击鼠标右键在弹出的下拉菜单中执行“控件属性”命令,弹出控件属性对话框,如图 6-4所示:
4. 单击“确定”按钮完成历史曲线控件编辑工作。
5. 单击“文件”菜单中的“全部存”命令,保存您所作的设置。
6. 单击“文件”菜单中的“切换到 VIEW”命令,进入运行系统。系统默认运行的画 面可能不是您刚刚编辑完成的“历史趋势曲线画面”,您可以通过运行界面中“画面”菜单 中的“打开”命令将其打开后方可运行。
七、控 件
下面利用 XY 控件显示液位与压力之间的关系曲线,操作过程如下:
1. 新建一画面,名称为:XY 控件画面。
2. 选择工具箱中的
3. 单击工具箱中的
4. 选中并双击此控件,弹出控件属性设置对话框,如图 7-2 所示:
5. 单击“文件”菜单中的“全部存”命令,保存您所作的设置。
6. 单击“文件”菜单中的“切换到 VIEW”命令,进入运行系统。即可运行此画面。
 如图 7-1 如图 7-2
如图 7-1 如图 7-2
待续
楼主最近还看过
八、报表系统
实时数据报表创建过程如下:
1. 新建一画面,名称为:实时数据报表画面。
2. 选择工具箱中的
3. 选择工具箱中的
“报表工具箱”会自动显示出来,双击窗口的灰色部分,弹出“报表设计”对话框,如 图 8-2 所示: 如图 8-1
如图 8-1  如图 8-2
如图 8-2
4. 输入静态文字:选中 A1 到 J1 的单元格区域,执行“报表工具箱”中的“合并单元 格”命令并在合并完成的单元格中输入:实时数据报表演示。利用同样方法输入其它静态文字。
如图 8-3  如图 8-4
如图 8-4
5. 插入动态变量:合并 B2 和 C2 单元格,并在合并完成的单元格中输入:=\\本站点\$日期。同样方法输入其它动态变量,如图 8-3 所示:
6. 单击“文件”菜单中的“全部存”命令,保存您所作的设置。
7. 单击“文件”菜单中的“切换到 VIEW”命令,进入运行系统。系统默认运行的画 面可能不是您刚刚编辑完成的“实时数据报表画面”,您可以通过运行界面中“画面”菜单 中的“打开”命令将其打开后方可运行,如图 8-4 所示:
实时数据报表自动打印设置过程如下:
1. 在“实时数据报表画面”中添加一按钮,按钮文本为:实时数据报表自动打印。
2. 在按钮的弹起事件中输入如下命令语言,如图 8-5 所示:
3. 单击“确认”按钮关闭命令语言编辑框。当系统处于运行状态时,单击此按钮数据报表将被打印出来。
如图 8-5 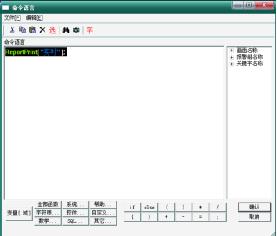 如图 8-6
如图 8-6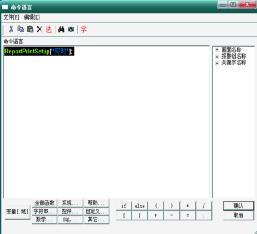
实时数据报表打印设置过程如下:
1. 在“实时数据报表画面”中添加一按钮,按钮文本为:实时数据报表手动打印。
2. 在按钮的弹起事件中输入如下命令语言,如图 8-6 所示:
3. 单击“确认”按钮关闭命令语言编辑框。
实现以当前时间作为文件名将实时数据报表保存到指定文件夹下的操作过程如下: 如图 8-7 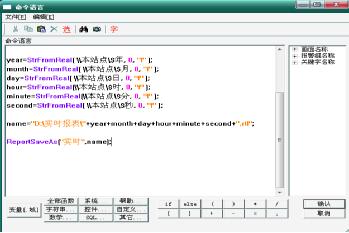 如图 8-8
如图 8-8
1. 在当前工程路径下建立一文件夹:实时报表。
2. 在“实时报表”中添加一按钮,按钮文本为:保存报表。
3. 在按钮的弹起事件中输入如下命令语言,如图 8-7所示:
4. 单击“确认”按钮关闭命令语言编辑框。当系统处于运行状态时,单击此按钮数据 报表将以当前时间作为文件名保存实时数据报表。
利用组态王提供的下拉式组合框与一报表窗口控件可以实现实时数据报表的查询。
1. 在工程浏览器窗口的数据词典中定义一个内存字符串变量:变量名:报表查询变量;变量类型:内存字符串。
2. 新建一画面,不用命名。
3. 选择工具箱中的
4. 选择工具箱中的 工具,在画面上插入一“下拉式组合框”控件,控件属性设置如 图8-8 所示:
5. 在画面中添加一按钮,按钮文本为:报表查询。在按钮的弹起事件中输入如下命令语言,如图 8-9所示:
6. 在画面中添加一按钮,按钮文本为:报表显示。在按钮的弹起事件中输入如下命令语言,如图 8-10所示:
7. 设置完毕后单击“文件”菜单中的“全部存”命令,保存所作的设置。
8. 单击“文件”菜单中的“切换到 VIEW”命令,运行此画面。当您单击下拉式组合 框控件时保存在指定路径下的报表文件全部显示出来,选择任一报表文件名,单击“实时数 据报表查询”按钮后此报表文件中的数据会在报表窗口中显示出来,从而达到了实时数据报表查询的目的。
如图 8-9 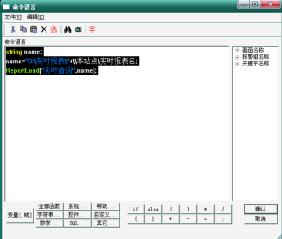 如图 8-10
如图 8-10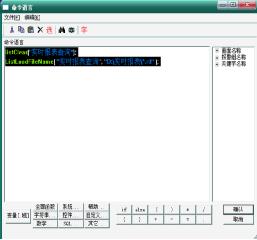
历史数据报表创建过程如下:
1. 新建一画面,名称为:历史报表。
2. 选择工具箱中的
3. 选择工具箱中的
利用组态王可从组态王记录的历史库中按指定的起始时间和时间间隔查询指定变量的数据,设置过程如下:
1. 在画面中添加一按钮,按钮文本为:历史数据报表查询。
2. 在按钮的弹起事件中输入如下命令语言,如图 8-12 所示:
3. 设置完毕后单击“文件”菜单中的“全部存”命令,保存您所作的设置。
4. 单击“文件”菜单中的“切换到 VIEW”命令,运行此画面。
如图 8-11  如图 8-12
如图 8-12
回复本条
-
九、 组态王与数据库连接
一) SQL 访问管理器
首先外建一个数据库,这里我们选用 Access 数据库(路径:d:\组态王,数据库名为:数据库)。
然后,用 Windows 控制面板中自带的 ODBC Data Sources (32bit)管理工具新建一个 Microsoft Access Driver(*.mdb)驱动的数据源,名为:数据库,然后配置该数据源,指向刚才建立的 Access 数据库,如图9-1所示:
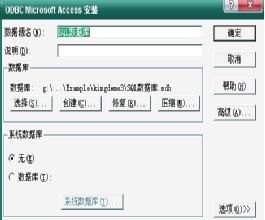

如图9-1 如图9-2
接下来我们要创建表格模块,步骤如下:
1. 在工程浏览器窗口左侧“工程目录显示区”中选择“SQL 访问管理器”中的“表格 模板”选项,在右侧“目录内容显示区”中双击“新建”图标弹出创建表格模板对话框,在对话框中建立字段后,如图 9-2 所示:
2. 单击“确认”按钮完成表格模板的创建。 建立表格模板的目的是定义数据库格式,在后面用到 SQLCreatTable()函数时以此格式在 Access 数据库中自动建立表格。
接下来我们要创建记录体,步骤如下:
1. 在工程浏览器窗口左侧“工程目录显示区”中选择“SQL 访问管理器”中的“记录 体”选项,在右侧“目录内容显示区”中双击“新建”图标弹出创建记录体对话框,对话框 设置如图 9-3 所示:
2. 单击“确认”按钮完成记录体的创建。
二) 对数据库的操作
首先我们来连接数据库,步骤如下:
1. 在工程浏览器窗口的数据词典中定义一个内存整型变量:
2. 新建一画面,名称为:数据库。
3. 在画面中添加一按钮,按钮文本为:数据库连接。
4. 在按钮的弹起事件中输入如下命令语言,如图 9-4 所示:
如图 9-3 
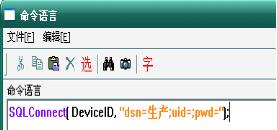 如图 9-4
如图 9-4
接着我们来生成表格,步骤如下:
1. 在数据库操作画面中添加一按钮,按钮文本为:生成表格。 2. 在按钮的弹起事件中输入如下命令语言,如图 9-5 所示:
如图 9-5  如图 9-6
如图 9-6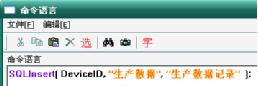
接着我们来插入数据,步骤如下:
1. 在数据库操作画面中添加一按钮,按钮文本为:插入记录。
2. 在按钮的弹起事件中输入如下命令语言,如图 9-6 所示:
用户如果需要将数据库中的数据调入组态王来显示,需要另外建立一个记录体,此记录 体的字段名称要和数据库表格中的字段名称一致,连接的变量与数据库中字段的类型一致, 操作过程如下:
1. 在工程浏览器窗口的数据词典中定义几个内存变量:
2. 新建一表格,名称为:查询值。
3. 选择工具箱中的
4. 在画面上添加五个文本框,用来显示查询出来的结果。
5. 在工程浏览窗口中定义一个记录体,记录体窗口属性设置如图9-7所示:
如图9-7  如图9-7
如图9-7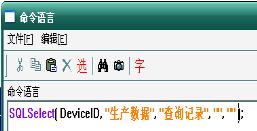
6. 在画面中添加一按钮,按钮文本为:数据库查询。
7. 在按钮的弹起事件中输入如下命令语言,如图 9-8 所示:
8. 单击“文件”菜单中的“全部存”命令,保存您所作的设置。
9. 单击“文件”菜单中的“切换到 VIEW”命令,进入运行系统。运行此画面,单击 “得到选择集”按钮数据库中的数据记录显示在文本框中,如图 9-9 所示:
如图 9-9

10. 在画面上添加四个按钮,按钮属性设置如下:按钮文本:第一条记录 “弹起时”动画连接:SQLFirst( DeviceID ); b、按钮文本:下一条记录 “弹起时”动画连接:SQLNext( DeviceID ); c、按钮文本:上一条记录 “弹起时”动画连接:SQLPrev( DeviceID ); d、按钮文本:最后一条记录 “弹起时”动画连接:SQLLast( DeviceID );
上述命令语言的作用分别为查询数据中第一条记录、下一条记录、上一条记录和最后一 条记录从而达到了数据查询的目的。
数据断开连接,操作步骤如下:
1. 在“数据库操作画面”中添加一按钮,按钮文本为:断开数据库连接。
2. 在按钮的弹起事件中输入如下命令语言,如图 9-10 所示:
如图 9-10  如图 9-11
如图 9-11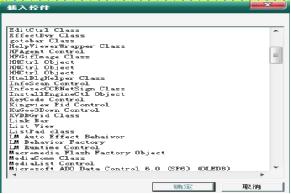
三)数据库查询控件
利用组态王提供的 KVADODBGrid Class 控件可方便地实现数据库查询工作,操作过程 如下:
1. 单击工具箱中的“插入通用控件”工具或选择菜单命令“编辑\插入通用控件”, 则弹出控件对话框。在控件对话框内选择“KVADODBGrid Class”选项,如图9-11 所示:
2. 画面中添加一 KVADODBGrid Class 控件选中并双击控件,在弹出的动画连接属 性对话框中设置控件名称为:生产数据库。
3. 选中控件并单击鼠标右键,在弹出的下拉菜单中执行“控件属性”命令弹出属性对 话框,如图 9-12 所示:


如图 9-12 如图9-13
4. 设置完毕后关闭此对话框,利用按钮的命令语言实现数据库查询如图9-13所示.
回复本条
-
- 每天电脑重启后打开SIMATIC ...
 [2100]
[2100] - WINCC中怎么实现十六进制转换...
 [3366]
[3366] - 各位高手,有谁编过用电脑控制...
 [3020]
[3020] - 组态王的点数是怎么计算的
 [5592]
[5592] - 组态软件万能图库交流,要的联...
 [2191]
[2191] - PLC培训学习光盘
 [2222]
[2222] - 求助:winswitch和ets2.0软件...
 [2298]
[2298] - 对维修人很有用的软件
 [3221]
[3221] - 求中文版欧姆龙编程手册
 [2298]
[2298] - 比较全面的国际,国内实时数据...
 [13469]
[13469]

官方公众号

智造工程师
-

 客服
客服

-

 小程序
小程序

-

 公众号
公众号











 顶顶顶顶顶顶,好资料。
顶顶顶顶顶顶,好资料。














 工控网智造工程师好文精选
工控网智造工程师好文精选
