标签制作软件如何批量制作鞋舌标签 点击:180 | 回复:0
最近新入手了一双老爹鞋,在买回来试穿的时候发先鞋舌上面有鞋的一些商品信息。方便生产人员进行区分生产的鞋。那么生产鞋的厂家在出厂之前是如何批量制作标签呢?今天我们就以鞋舌里面的标签为例子,来为大家演示一下在标签制作软件中批量制作鞋舌标签的操作步骤。

设置标签尺寸
打开标签制作软件,新建一个标签,纸张选择“自定义大小”根据上图实际标签纸尺寸设置纸张尺寸。
数据库设置
点击软件上方工具栏中的”数据库设置”按钮,弹出“数据库设置”对话框,点击添加,选择要导入的数据库类型(excel表),根据提示点击浏览,选择要导入的excel表的路径,点击测试链接-添加-关闭,Excel表就导入到标签制作软件中了。
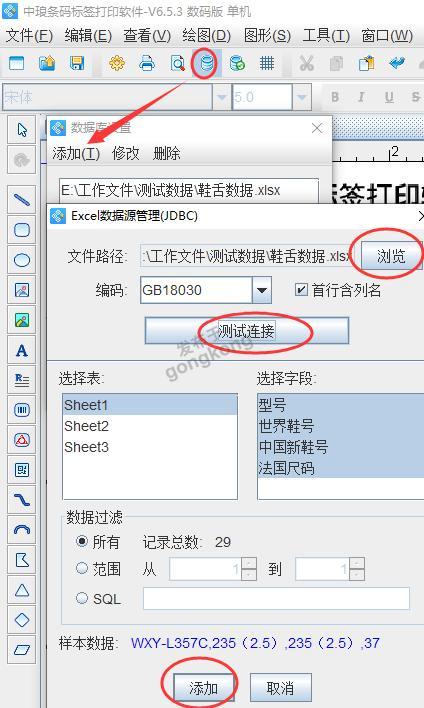
插入图片
点击左侧工具箱中的“插入位图图片”按钮,并在画布上绘制位图图片,鼠标双击位图,弹出“图形属性”,数据对象点击“+”,浏览y要添加的图片,点击“添加”,效果如下图;
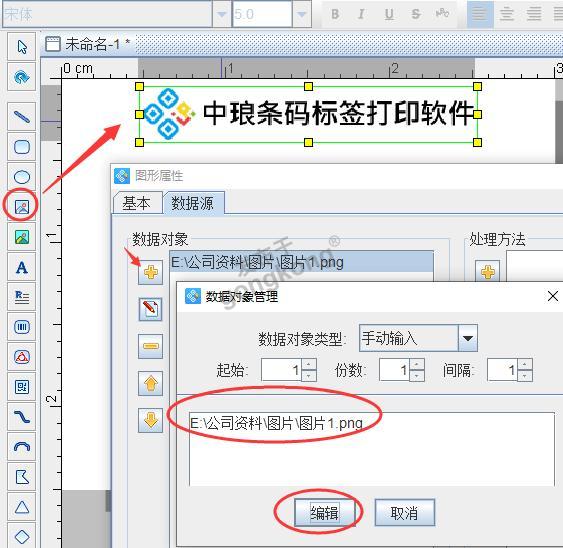
绘制矩形
点击软件左侧工具栏中“矩形图标”在合适位置绘制矩形图案,并双击在其“图形属性-基本”中修改线条粗细“2”;
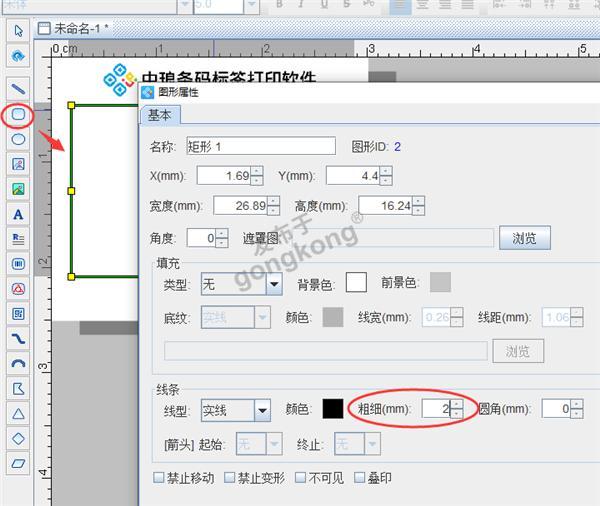
绘制线段
点击左侧的“线段”图标,在矩形合适的位置单击开始,然后按住shift键,向后拖动鼠标绘制水平直线,在结束位置双击即可绘制完成;
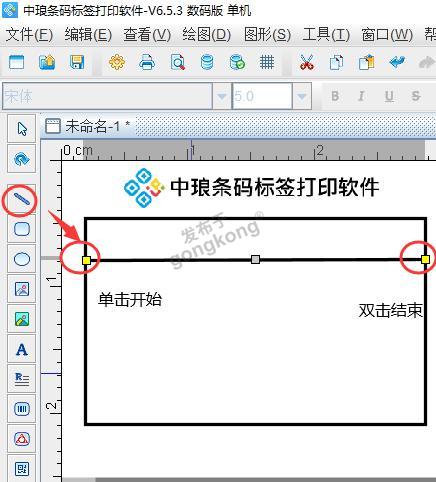
绘制直线的操作方式是一样的添加完成之后效果如下图;
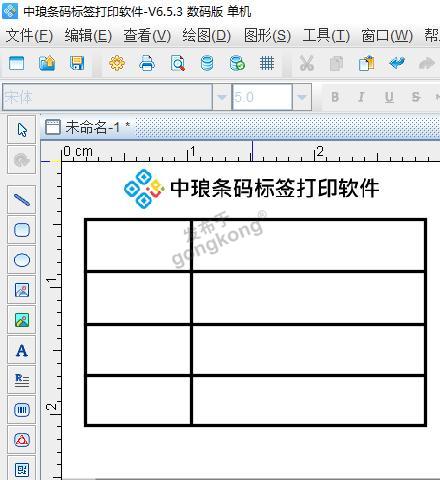
绘制普通文本-固定内容
点击左侧工具栏中的“A”,在合适位置绘制普通文本,并双击在其图形属性-数据源窗口使用手动输入的方法添加文字内容即可;

绘制普通文本-可变内容
“型号”文字的后面在绘制一个普通文本,并在图形属性-数据源中,点击修改按钮,在数据对象类型中选择”数据库导入”,在字段中选择相应的字段,就会出现对应的内容;
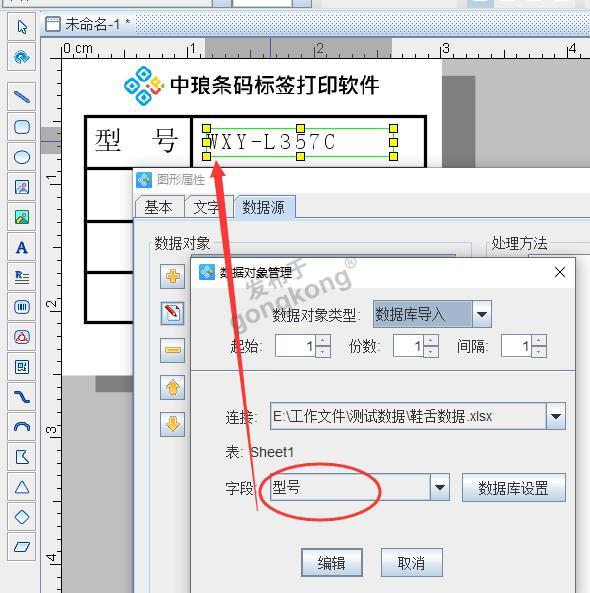
鞋舌标签中固定的显示内容按照“绘制普通文本-固定内容”的操作步骤进行添加;可变内容按照“绘制普通文本-可变内容”操作方法添加。制作完成之后效果如下图:
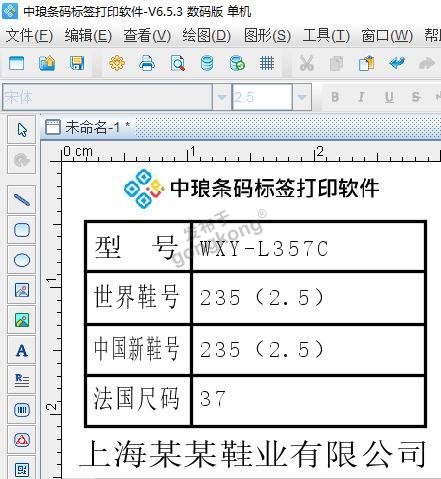
以上就是在标签制作软件中批量制作鞋舌标签的操作步骤。批量制作标签不仅能节省时间,还能提升工作效率。
楼主最近还看过
- 稳定可靠 全面冗余
 [2775]
[2775] - 用组态王收发短信的最好方法
 [2454]
[2454] - TRACE MDOE推出泓格I-7000、...
 [3092]
[3092] - s7200如果使用cp5611卡MPI通...
 [3683]
[3683] - 求助 组态王这些已经定义的变...
 [9810]
[9810] - 国产组态软件如何战胜洋品牌...
 [4874]
[4874] - NI LabVIEW的激活码
 [2024]
[2024] - TRACE MODE支持鸿格公司系列...
 [2259]
[2259] - PLC正在上载/下载,处于致命错...
 [2104]
[2104] - VB与PLC通讯
 [2765]
[2765]

官方公众号

智造工程师
-

 客服
客服

-

 小程序
小程序

-

 公众号
公众号

















 工控网智造工程师好文精选
工控网智造工程师好文精选
