CAD中的夹点有什么用呢? 点击:379 | 回复:1
在CAD软件中选中一个图形,图形亮显的同时会显示一些蓝色的点(这个点的颜色是可以设置的,有的CAD软件夹点是绿色的),这些点就是夹点。在早期CAD中夹点只是方形的,在高版本中又增加了一些其他形式的夹点。
例如多段线中点处夹点是长方形的,圆弧两端的夹点是三角性的就一个方形的小框,动态块不同参数和动作的夹点形式也不一样,有方形、三角形、圆形、箭头等各种不同形状。如下图所示。
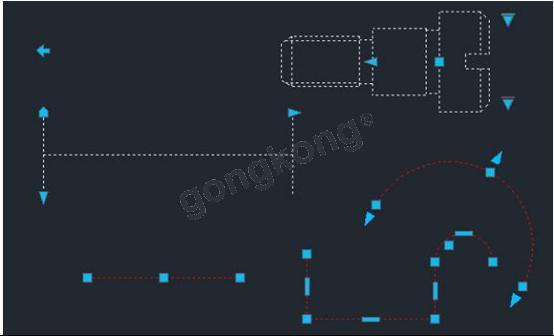
命令:op回车
选择集里面可以看见夹点大小和颜色等方面的设置,如下图:
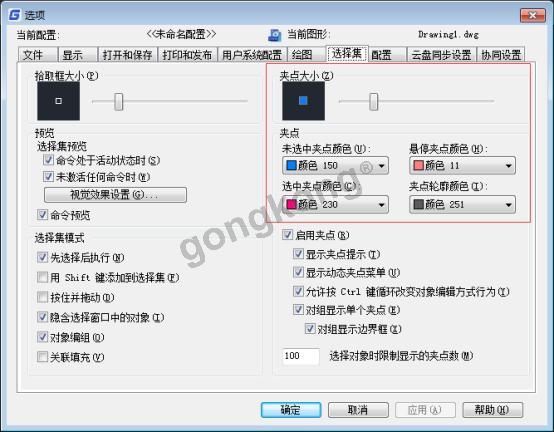
为了后续操作可以看见,我们在上图勾选启用夹点,下面都勾选,比如菜单。
夹点就象图形上可操作的手柄一样,无需选择任何命令,通过夹点就可以执行一些操作,对图形进行相应的调整。动态块的夹点操作的图形、参数和动作都是可以在块编辑器(bedit)中进行定义的,相对比较复杂,这里就不再介绍了,下面简单介绍一下普通图形对象的夹点编辑方法。
对于普通图形夹点,首先可以单击选中夹点后拖动夹点改变夹点的位置,你如果注意看命令行提示就会发现,这种操作在CAD中叫拉伸,和拉伸(stretch)命令差不多,同时CAD还针对这种拉伸操作提供了几个选项,如下所示:
** 拉伸 **
指定拉伸点或 [基点(B)/复制(C)/放弃(U)/退出(X)]:
默认状态下可以通过光标或坐标输入来定位夹点的新位置,也可以用光标确定方向,直接输入拉伸的距离。不同类型的夹点拉伸会产生不同的效果,比如拉伸直线的端点会改变端点位置,拉伸直线中间的夹点会移动直线,拉伸圆弧的圆心夹点是移动圆弧,拉伸圆弧的中间带箭头的夹点(CAD低版本没有此夹点)会改变圆弧的半径,拉伸圆弧两端的夹点会改变圆弧的包含角度等等。
普通图形的夹点调整非常简单,自己简单试一下就可以了,动态块的夹点相对比较复杂,有弹出下拉选项的,有直接单击,有按一定间隔拖动的,如果有兴趣的话自己研究一下动态块。
很多人认为夹点也就能进行拉伸操作,实际远不止于此。CAD每个版本对夹点可执行的操作不同,越高的版本支持得越多,要想知道你使用的CAD可以支持哪些夹点操作很简单,选中一个夹点,然后按鼠标右键,从右键菜单就可以知道了,如下图所示。

从右键菜单中我们可以看到对夹点不仅支持拉伸,还支持移动、旋转、缩放、镜像等操作,有的人会问:
我选择对象但不选中夹点的时候右键也有这些选项,这有什么区别呢?
我通常情况都不打开右键菜单,这些命令还能调用吗?
首先来说一下夹点编辑和普通修改命令区别。拉伸的区别很清楚了,夹点编辑中拉伸只拉伸选中的夹点,我们可以选中一个或按住SHIFT键选中多个夹点,然后进行拉伸操作,而普通的拉伸命令是需要通过框选来确定哪些图形的哪些顶点会被拉伸。而移动、旋转、缩放、镜像等几种夹点编辑操作跟常规修改命令类似,但也有一些区别。首先夹点编辑时默认将选中的夹点作为基点或镜像轴的第一点,当然也提供了基点选项可供选择基点;此外,夹点编辑的拉伸、移动、缩放、镜像都提供了复制(C)选项,可以在编辑时候保留原图形,复制一份新图形进行编辑。
无论是否关闭右键菜单,我们都可以通过按回车或空格来切换这些编辑模式,当然这样不是很方便,需要看命令行才知道当前切换到了什么编辑模式,如下图所示。
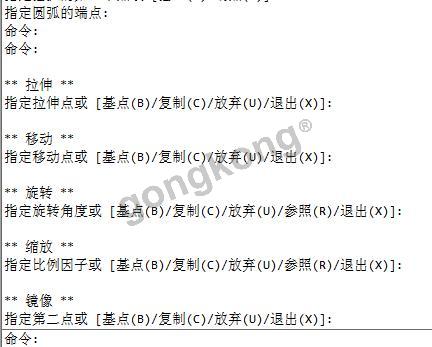
- 邦威酒店智能化整体解决方案
 [350]
[350] - 安全巡检无小事—兰德华巡更巡...
 [243]
[243] - infoAgent
 [363]
[363] - 三维人员定位管理系统
 [581]
[581] - BPM企业办公自动化软件:金融...
 [2094]
[2094] - CANbus至以太网转换器
 [337]
[337] - RV24YN20S电位器与其他种类的...
 [381]
[381] - 新一代企业级实时历史数据库...
 [1824]
[1824] - RV24YN20S电位器有什么作用
 [1496]
[1496] - 数控冲床、数控冲网机、河北数...
 [252]
[252]

官方公众号

智造工程师
-

 客服
客服

-

 小程序
小程序

-

 公众号
公众号

















 工控网智造工程师好文精选
工控网智造工程师好文精选
