STEP 7 项目中如何激活访问保护功能和如何创建一个用户作为项目编辑者? 点击:2179 | 回复:4
STEP 7 项目中如何激活访问保护功能和如何创建一个用户作为项目编辑者?
STEP 7 的访问保护功能允许用户设置一个项目密码以保护项目和库文件。若想实现 STEP 7 项目访问的保护功能,至少需要 STEP 7 V5.4 和选项包 SIMATIC Logon V1.3 或更高版本。您可以实现以下功能:
保护 STEP 7 项目和库文件,只有授权用户可以打开被保护的项目,未经授权的用户是无法访问该项目的。
可以把在线的任何操作记录到日志中,这样您可以追踪到计算机在登录系统的过程中,任何时刻所进行的访问操作和变化。
在多用户项目中,设置访问保护的项目可以同步。
下表描述了在 STEP 7 项目中如何使能访问保护功能和如何创建一个用户作为项目编辑者。
在用户管理器中,如果希望为 STEP 7 项目增加一个项目编辑用户,那么必须在操作系统的控制面板中预先给用户分配适当的权限。并且必须具有管理员权限才能在控制面板中创建和改变用户权限。
图 01 示例显示了通过 Windows XP 系统的控制面板创建了限制访问的用户“Login_Test” 。
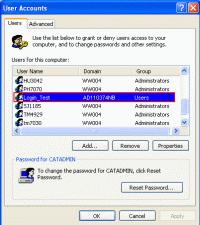
Fig. 01 关于分配和改变用户和用户权限的更多信息您可以在下面的 FAQ 中找到: “如何在 微软 Windows 2000/NT/XP 操作系统中分配标准用户和管理员权限?”见条目 ID: 21412424
2 在 SIMATIC 管理器中打开需要设置保护的 STEP 7 项目,通过菜单命令“Options > Access Protection > Enable”使能访问保护功能。
楼主最近还看过
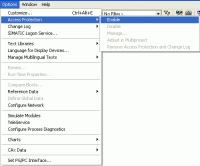
Fig. 02
选择“YES”进行确认。使用低于 V 5.4 版本的 STEP7 将再也打不开该项目。如果您想通过老版本的 STEP 7 编辑项目 ,如 STEP 7 V5.3, 那么必须预先取消访问保护功能。

如果已经安装了 SIMATIC Logon service 软件, 图04 所示的对话框将出现。输入用户名、密码和开机时所登录的域名。第一次登录和创建项目密码时需要管理员权限。
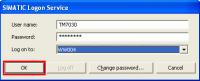
接下来在打开的“Enable Access Protection”对话框中分配项目密码并且点击“ OK”确认。现在访问保护的基本功能已被激活,同时在“Options > Access Protection”下的其它菜单将可选
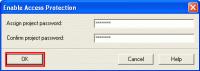
现在,为了创建一个可以编辑项目的用户,需要在 SIMATIC 管理器中通过菜单命令“Options > Access Protection > Manage...”打开用户管理器
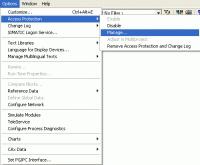
Fig. 06
注意:
SIMATIC 登录系统管理工具打开。如果这是第一次激活访问保护功能,当前的 SIMATIC 登录系统用户将自动的为该用户分配一个“Project Administrator”项目管理员的角色。
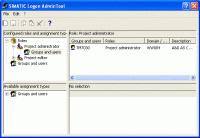
现在选择角色“Project editor”中的“Groups and users”,在“Available groups and users”下点击本地计算机-这里以“AD110374NB”(当前计算机)为例。 然后拖拽到“Project editor”中的Windows 用户里(这里以“Login_Test"”为例,如图 08 所示)。
这个最新输入的用户只是有权限编辑项目,并不能改变项目的保护功能
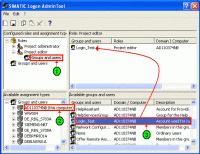
Fig. 08 在“File > Save”下保存您所做的更改然后关闭用户管理工具。
通过菜单命令“Options > Change Log > Enable”使能日志功能。 现在访问保护功能完全激活。
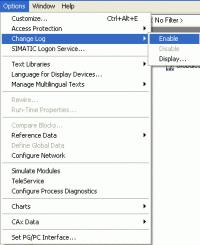
Fig. 09 在 SIMATIC 管理器中关闭 STEP7 项目。
8 作为项目编辑者登录系统其权限是受限制的,在 SIMATIC 管理器中通过菜单命令“Options > SIMATIC Logon Service...” 打开登录系统服务。当项目关闭时登录系统服务仍然运行。
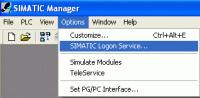
Fig. 10 注意:您也可以打开访问保护的项目并在登录对话框输入项目编辑用户名。这种情况下当项目关闭时项目编辑者会自动退出登录状态。
9 在下面的对话框中输入为项目编辑者创建的相关信息。
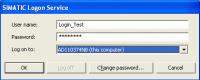
新的用户将显示在 SIMATIC 管理器中底部右下角的状态行中。
现在,当打开被保护的 STEP 7 项目时,作为项目编辑者具有编辑项目的权限,但是没有权限去改变访问保护功能。该功能选项不能选择并为灰色(图12)。
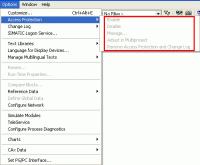
在项目管理器中没有被分配权限的用户也可以打开被保护的项目。在这种情况下当项目打开时,“Enter Project Password”对话框将打开 。这里必须输入正确的项目密码 ,否则被保护的项目将阻止没有授权的用户访问并且不能打开。
- 请教无法启动MSMQ(消息列队)...
 [3353]
[3353] - 请对TraceMode与国内《工控王...
 [3170]
[3170] - 真正的RSView32用户手册!
 [4600]
[4600] - 怎样将WinCC V5.0项目移植到...
 [4889]
[4889] - 嵌入式组态软件系统的研究
 [4349]
[4349] - TRACE MODE推出WinCE.Net环境...
 [4365]
[4365] - Vista不兼容问题解决方案
 [6205]
[6205] - 请问组态软件中的一个点是什...
 [2290]
[2290] - 求助:用VC++做的.dll文件在V...
 [3040]
[3040] - 浅谈组态软件的现状与发展
 [4911]
[4911]

官方公众号

智造工程师
-

 客服
客服

-

 小程序
小程序

-

 公众号
公众号









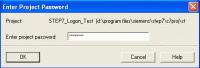









 工控网智造工程师好文精选
工控网智造工程师好文精选
