基础的东东,说说InTouch,一起来学习。(Wonderware intouch学习教程) 点击:12064 | 回复:75
FactorySuite 基本介绍
FactorySuite 2000 是世界上第一个既整合又分散的MMI系统,使用FactorySuite 2000,你可以得到工厂里所有你想得到的信息。
在今天,单纯的人机界面和数据库以近不足够,你可能还需要所有可视化、优化、可控制、数据采集、数据储存和分析,从而使你的产品更加质量化。而FactorySuite 2000可以为你带来这所有的一切。
FactorySuite 2000 包含以下核心产品:
· InTouch:可视化人机界面
楼主最近还看过
安装及系统需求,技术支持
· 安装FactorySuite的系统要求
· 带Pentium 100或更高处理器的任何IBM 兼容个人计算机。
· 64M RAM支持 (我们建议5K标记名要求8M内存支持,32K标记名要求64M内存支持,60K标记名要求128M内存支持)
· 定位装置,例如鼠标、轨迹球和触摸屏。
· Microsoft Windows 2000 SP2或 Windows NT 4.0 SP6a
· 带2M以上内存的显示适配器
注意:InTouch 7.1不再支持Windows 3.x,InTouch 7.11不再支持Windows 9x, ME
FactorySuite系统的授权信息可以通过授权查看实用工具查看,运行授权查看工具的方法是在WindowMaker Help的“关于”对话框里面。
要知道更详细的授权信息,请在安装InTouch之后查看《FactorySuite 系统管理员指南》 。
Wonderware技术支持提供许多支持选项,来回答有关 Wonderware 产品及其实施的问题。在联系技术支持前,请先参考《InTouch 用户指南》中的有关章节,以寻求您使 用 InTouch 系统时所遇问题的可能解决方法。如果您觉得有必要求助于技术支持,请提供以下信息:
1. 您的软件序列号。
2. 您所运行的 InTouch 版本。
3. 您所使用的操作系统类型和版本。例如,Microsoft Windows NT 第 4.0
SP5 版(或以上版本的)工作站。
4. 描述所遇系统错误消息的准确用词。
5. 来自Wonderware Logger、Microsoft Diagnostic utility (MSD) 或任何其它诊
断应用程序的任何相关输出列表。
6. 您所尝试的解决方法的细节和结果。
7. 有关如何重现问题的细节。
8. 如果所遇问题是老问题,请提供指定 的 Wonderware 技术支持案例号。
有关技术支持的详细信息,请参阅您的联机《FactorySuite 系统管理员指南》。
回复本条
-
InTouch 组件
通过运用InTouch您可以创建强大的、功能齐全的应用程序,充分利用Microsoft Windows 的关键功能,包括ActiveX 控件、OLE图形和网络等。InTouch可以通过添加自定义ActiveX 控件、向导、常规对象以及创建InTouch QuickScript 等来进行充分地扩展。
InTouch 包括三个主要程序,它们是InTouch 应用程序管理器、WindowMaker 和WindowViewer此外,InTouch 还包括诊断程序Wonderware Logger 。
InTouch 应用程序管理器用于组织您所创建的应用程序,也可以用于将WindowViewer 配置成一个NT 服务程序,为基于客户机和基于服务器的结构
体系配置网络应用程序开发(NAD)以及配置动态分辨率转换(DRC) 和(或)分布式报警。DBDump 和 DBLoad 数据库实用程序也是从应用程序管理器启动的。
WindowMaker是一个开发环境,在这个开发环境中可以使用面向对象的图形来创建富于动画感的触控式显示窗口。这些显示窗口可以连接到工业 I/O 系统和其它Microsoft Windows 应用程序。
WindowViewer 是用于显示在 WindowMaker 中创建的图形窗口的运行时环境。
WindowViewer 执行 InTouch QuickScript执行历史数据的记录和报告、处理报警记录和报告,并且可以充当 DDE 和 SuiteLink 通讯协议的客户机和服务器
回复本条
-
第一次运行InTouch
您第一次运行 INTOUCH.EXE 时,系统会自动创建INTOUCH.INI 文件。此文件包含您的应用程序的系统缺省配置。当您配置应用程序时,您的设置将写入INTOUCH.INI 文件中。
一旦您自定义了应用程序,在创建新的应用程序时 ,就可以将自定义的INTOUCH.INI件复制到新应用程序的目录中。这样在创建一个新的应用程序时,就不必每次重新设置您的自定义参数。
 要首先运行 InTouch :
要首先运行 InTouch :
1. 启动InTouch程序 (intouch.exe)。“欢迎使用欢迎使用欢迎使用欢迎使用 InTouch 应用程序管理器应用程序管理器应用程序管理器应用程序管理器”对话框出现。
2.单击“下一步”,“欢迎使用InTouch 应用程序管理器”对话框再次出现,显示启动目录的缺省路径。例如C:\Program Files\factorysuite\InTouch
3.要指明不同的目录,请在输入框中输入目录路径,或单击“浏览”来寻找目录。
4. 单击“完成”。
5. “InTouch - 应用程序管理器”出现,并自动搜索您计算机中的当前InTouch 应用程序。一旦找到应用程序,则会在对话框中显示该应用程序名称及图标。
![]() 要创建新的应用程序:
要创建新的应用程序:
1 . 在“文件”菜单上,单击“新建”,或单击工具栏上的“新建”工具。“创建新应用程序”向导出现。
2. 单击“下一步”,“创建新应用程序”向导再次出现。缺省条件下,系统将显示InTouch 目录的路径,后跟 "NewApp"。
3. 在输入框中,键入用以创建应用程序的目录路径,或单击“浏览”来寻找该目录。
4. 单击“下一步”。如果您指定的目录不存在,一个消息对话框会出现,询问您是否要创建一个。单击“确定”。“创建新应用程序”向导对话框再次出现。
5. 在“名称”框中,为新应用程序图标输入一个唯一的名称,当应用程序在“InTouch 应用程序管理器应用程序管理器应用程序管理器应用程序管理器”窗口中列出时,将显示该图标。
6. 在“描述”框中,输入应用程序的描述文字(描述框是一个可选项,输入的描述内容最长可达 255 个字符)。
7. 单击“完成”。“InTouch - 应用程序管理器”重新出现,并显示图标及您为新应用程序指定的名称。

8. 要打开某个应用程序,选择该应用程序并单击鼠标右键,然后在“文件”菜单中单击您要用于该应用程序的程序名;或者从列表中选择该应用程序,然后在工具栏中单 击 WindowMaker 工具(新应用程序不能执行WindowViewer )。
提示:要快速打开应用程序,双击其图标,或者在选择应用程序后按Enter键。
回复本条
-
应用程序管理器
您可以使用 InTouch 应用程序管理器来创建新应用程序,在 WindowMaker或 WindowViewer 中打开现有的应用程序、删除应用程序,以及运行InTouch DBDump 和 DBLoad 标记名字典实用程序。
要运行 InTouch 应用程序管理器:
启动InTouch程序 (intouch.exe)“InTouch 应用程序管理器”对话框出现:

当您从列表中选择某个应用程序时,其名称及描述文字将出现在屏幕底部的框中。如果您右击描述框,一个菜单将出现,显示您可以应用到所选文本的命令。
当您选择某个应用程序时并单击鼠标右键时,会出现一个菜单,从此菜单也可以执 行 InTouch 应用程序管理器的多个菜单命令。例如:
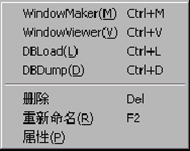
要对应用程序图标重命名,在列表中右击该应用程序,然后单击“重命名”。键入新名称,然后按Enter 键。
要删除某个应用程序图标,在列表中右击该应用程序,然后单击“删除”。
屏幕出现一个要求您确认删除的对话框。单击“是”从窗口中删除应用程序,或单击“否”取消删除。
注意:如果您从列表中删除某个应用程序,它不删除您的文件或应用程序目录。
要查找应用程序:
1 . 在“工具”菜单上,单击“查找应用程序”。“启动目录搜索”对话框出现:
提示:要快速查找某个应用程序,在窗口空白区域单击鼠标右键,然后在弹出式菜单中单击“查找应用程序”
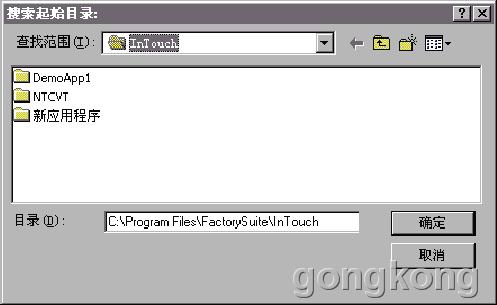
2. 找到您要搜索的应用程序目录,然后单击“确定”。
InTouch 应用程序管理器重新出现,显示选定目录中找到的所有应用程序的图标。
回复本条
-
要查看应用程序属性:
1. 从列表中选择应用程序。
2. 在文件菜单上,单击属性。属性对话框出现:
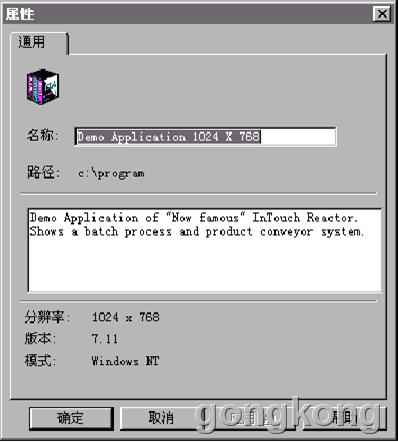
要查看节点属性:
在“工具”菜单上,单击“节点属性”。“节点属性”对话框出现:
提示:要快速访问“节点属性”对话框,右击窗口的任意空白区域,然后单击“节点属性”

您可以使用此对话框来配置下列项目:
要配置应用程序管理器的显示窗口:
1. 在“查看”菜单上,单击您要应用的命令,或右击任意列标题,或单击应用程序管理器窗口的空白区域,或在所出现的弹出式菜单上单击详细资料(不是应用程序名)
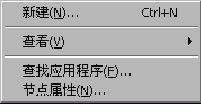
2. 指向“视图”,将出现下面的子菜单
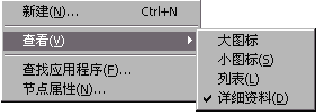
应用程序管理器工具:
缺省条件下,当初次运 行 InTouch 时,将显示应用程序管理器的工具栏和状态栏。
提示:要隐藏工具栏:在“查看”菜单上,选择“工具栏”。重复此步骤可再次显示工具栏。
提示:要隐藏状态栏:在“查看”菜单上,选择“状态栏”。重复此步骤可再次显示状态栏。
回复本条
-
下面简要介绍应用程序管理器工具栏上的每个工具:
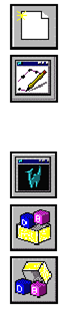
执行“文件”菜单上的” 命令,以创建一个新的应用程序。
执行“文件”菜单上的“WindowMaker” 命令,以打开WindowMaker 中选定的应用程序。
提示要在WindowMaker 中快速打开应用程序,双击其图标,或选择应用程序,然后 按 ENTER 键。
执行“文件”菜单上的“WindowViewer命令,以打开WindowViewer 中选定的应用程序。
执行“文件”菜单上的DBLoad命令,以运行用于加载标记名字典输入文件 的 DBLoad 实用程序。
执行“文件”菜单上的“DBDump命令,以运行用于提取应用程序标记名字典的 DBDump 实用程序。
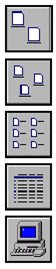
执行“查看”菜单上的“大图标”命令,以显示所列应用程序的大图标。
执行“查看”菜单上的“小图标”命令,以显示所列应用程序的小图标。
执行“查看”菜单上的“列表”命令,以将对话框改为列表视图模式。
执行“查看”菜单上的“详细资料”命令,以将对话框改为详细视图模式。
执行“工具”菜单上的“节点属性”命令,以打开用于设置以下计算机属性的“节点属性”对话框:
作为 NT 服务运行 的 WindowViewer
网络应用程序开 发 (NAD)
动态分辨率转 换 (DRC)
回复本条
-
开发环境
WindowMaker是InTouch 的开发环境。WindowMaker 图形用户界面符合Windows 2000 和 Windows NT GUI 标准。WindowMaker 支持浮动和固定工具栏,遍布整个程序的鼠标右键菜单可快速访问常用命令及可提供 1.67 千万种颜色支持的可自定义调色板(颜色支持仅受显卡性能的限制)。
WindowMaker 的应用程序浏览器,为您提供了一种强有力的图形方法来浏览和配置 InTouch 应用程序。它使您可以轻易地访问WindowMaker 最常用的命令和功能,例如所有的 Windows 命令、所有的配置命令和所有的 InTouchQuickScript 编辑器。此外,应用程序浏览器会显示所有安装的附加程序,例如 SQL 访问管理器、SPC Pro 和配方管理器,并为您提供了一种可自定义的应用程序启动工具。
为了在 HMI 配置、I/O 服务器配置和控制配置之间快速切换,您可以配置应用程序浏览器来启动任何其它 FactorySuite 程序或者 Windows 程序。
回复本条
-
WindowMaker 图形窗口
WindowMaker 支 持 Windows 2000 和 Windows NT 操作系统图形用户界面(GUI) 标准,包括右击鼠标支持、浮动和固定工具栏、下拉菜单、上下文相关帮助等等。
WindowMaker 的开发环境是可配置的。在缺省状态下,当您最初打开WindowMaker 时,绝大部分可用的程序元素会自动显示,包括所有工具栏、应用程序浏览器和状态栏。然而,在 WindowMaker 窗口下您可以显示或隐藏任何程序元,也可以把工具栏和应用程序浏览器移动到您希望的任何位置。
您也可以显示可选标尺,打开或关闭窗口上的可视网格。
下图说明了 WindowMaker 开发环境的程序元素。
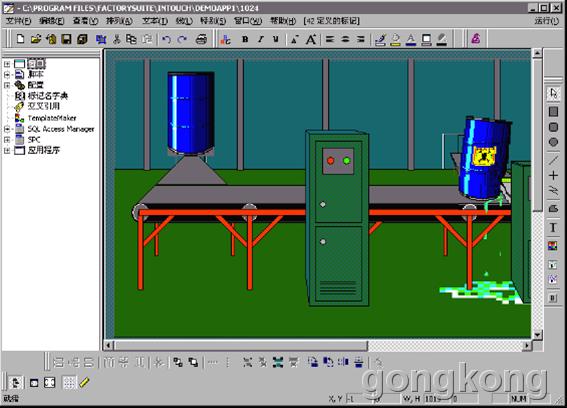
当您创建一个新的应用程序并且第一次运行WindowMaker 时,其程序元将如上图所示自动出现在缺省配置中。
许多工具只有当打开窗口并且在窗口中选定对象时才会被激活。当一个工具未被激活时,其功能对当前窗口状态或所选对象将不适用。
当您关闭 WindowMaker 时,浮动或固定工具栏的位置和大小、应用程序浏览器以及 WindowMaker 窗口尺寸的首选都会保存来。当您以再运行WindowMaker 时,将保留上次使用的大小和位置。
回复本条
-
应用程序浏览器
WindowMaker 的应用程序浏览器是应用程序的分层结构图形视图工具。它显示应用程序中已配置的项目并让您可以轻易地访问这些项目。它还让您可以快速访问WindowMaker 的许多最常用命令和功能。
注意:您可以配置应用程序浏览器以启动任何其它 FactorySuite 程序或Windows 程序。这个强大的功能使您能够在 HMI 配置、I/O 服务器配置和控制配置之间快速切换。
不要在应用程序浏览器中添加WindowViewer (VIEW.EXE)。如果添加了WindowViewer ,那么在 WindowMaker 中创建的新窗口可能会与WindowViewer 中的窗口不同步。启动 WindowViewer 的正确方法是执行“文件”菜单上的“WindowView” 命令,或者单击WindowMaker 工具栏中的“运行时”快速开关。
与所有 WindowMaker 的工具栏一样,应用程序浏览器可以“停放”在WindowMaker 窗口的任意边缘或“漂浮”在 WindowMaker 窗口中的任何地方。
当您将应用程序浏览器停放在 WindowMaker 窗口的任意边缘时,它会相应地自动调整其大小,并在必要时显示滚动条。当您将应用程序浏览器漂浮在WindowMaker 窗口中时,它会显示标题栏。与所有 WindowMaker 工具栏一样,当应用程序浏览器漂浮显示时,您可以改变其大小
如果您右击应用程序浏览器的标题栏,会出现下列菜单。
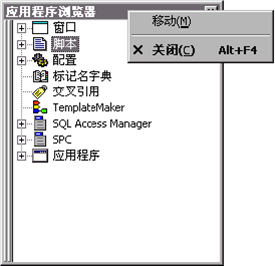

要显示/隐藏应用程序浏览器:
1 . 在“查看”菜单上,单击“应用程序浏览器”(当您初次启动WindowMaker 时,缺省情况下将显示应用程序浏览器)。
2. 重复第一步,关闭应用程序浏览器。
提示:要快速隐藏应用程序浏览器,单击“视图”工具栏上的应用程序浏览器工具。
当应用程序浏览器漂浮在 WindowMaker 窗口中时,要快速隐藏应用程序浏览器,单击标题栏上 的按扭,或者右击标题栏,然后在菜单上单击“隐藏”。当您再次显示应用程序浏览器时,它会重新显示上一次在窗口中的大小和位置。
在应用程序浏览器中导航:
您可以展开或折叠在应用程序浏览器分层结构图形视图中列出的组。例如,
如果您双击某个组,视图将展开并显示这个组的成员。如果您双击某个成员,则将打开该成员。例如,在“Windows”组中,如果您双击某个成员窗口名,这个窗口将会打开。如果您双击“标记名字典”,“标记名字典”对话框将会出现。
所有包含成员的组,其前面都会显示一个 。您可以单击 来快速展开该组并浏览其成员。
同样,您可以单击来折叠组并隐藏其成员。
例如:
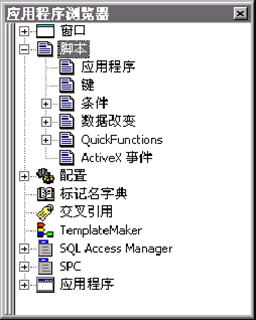
添加应用程序到应用程序浏览器:
WindowMaker 应用程序浏览器最强大的功能之一是从 WindowMaker 启动其它 FactorySuite 及第三方 Windows 应用程序。
例如,您可以在开发应用程序的同时,运行 I/O 服务器程序并对其进行配置您可以启动常用的第三方 Windows 程序,例如 Windows 记事本、写字板、Microsoft Excel 、Microsoft Word 和 Microsoft Paint 等。
提示:InTouch 附加程序、SQL 访问管理器、SPC Pro 和配方管理器等在安装时会自动添加到应用程序浏览器中。
警告:不要在应用程序浏览器中添加 WindowViewer (VIEW.EXE)。如果添加了 WindowViewer ,那么在 WindowMaker 中创建的新窗口可能会与WindowViewer 中的窗口不同步。启动 WindowViewer 的正确方法是执行“文件”菜单上的“WindowViewer”命令,或者单击WindowMaker 工具栏中的“运行时”快速开关。
您也可以配置应用程序浏览器,以在程序中打开特定的文档或电子表格。例如,如果您选择了某个 Microsoft Word 文档或 Microsoft Excel 电子表格,当您在应用程序浏览器中双击该应用程序的图标时,应用程序会启动并自动显示您选定的文档或电子表格。这些文档会显示其原先创建的应用程序的图标,或配置为关联应用程序的 .exe 。
要在应用程序浏览器中添加一个应用程序:
1. 显示应用程序浏览器。
2. 右击“应用程序”,出现一个“新建”按钮。
3. 单击“新建”,“应用程序属性”对话框出现:

回复本条
-
不好意思,各位亲,今天接着上次的说吧。
应用程序浏览器
4. 在“名称”框中,输入您要显示在应用程序浏览器中的应用程序名称。
5. 在“命令行”框中,输入应用程序的完整路径,或单 击 (…) 按钮。“打开”对话框出现:
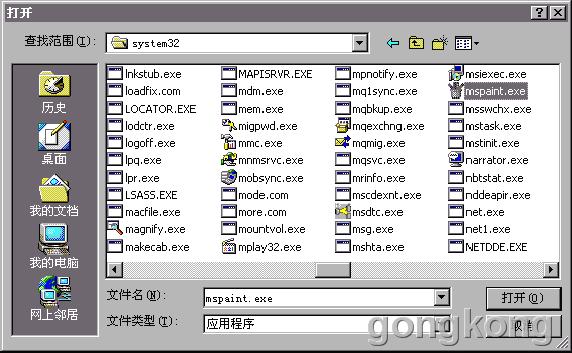
6. 找到应用程序,然后单击“打开”。“应用程序属性”对话框再次出现:

提示:您可以在“命令行”字段中,为应用程序添加可选的命令行参数。
7. 单击“启动方式”箭头,选择 从 WindowMaker 运行应用程序的方式。
8. 单击“确定”。
应用程序即被添加到应用程序浏览器的“应用程序”下方。现在,您可以随时从 WindowMaker 运行此应用程序。
回复本条
-
WindowMaker 窗口
用 WindowMaker 窗口
您的 InTouch 应用程序更像是用于保存图形和文本对象的一系列窗口,当您在 WindowMaker 中创建新窗口时,程序会要求您定义该窗口的某些属性。例如背景色、标题和屏幕位置等,您也可以创建 QuickScript ,根据窗口是打开显示还是关闭加以执行。
本章节包含您创建、打开、保存、关闭、删除和复制窗口时需要遵循的步骤。
提示:“通用工具栏”包含可用于快速应用“文件”菜单上的大多数窗口命令的工具。
要快速访问可应用于窗口的各种命令,右击打开窗口的空白区域,然后单击右击菜单上的相应命令
例如:
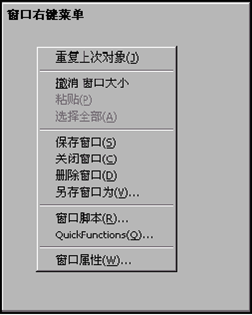
回复本条
-
创建窗口
要创建一个新窗口
1.  在“文件”菜单上单击“新建窗口,或者单击”通用工具“栏上的”新建窗口“工具。窗口属性对话框出现。
在“文件”菜单上单击“新建窗口,或者单击”通用工具“栏上的”新建窗口“工具。窗口属性对话框出现。
提示:要快速创建一个新窗口在应用程序浏览器中右击“Windows”然后单击“新建”。
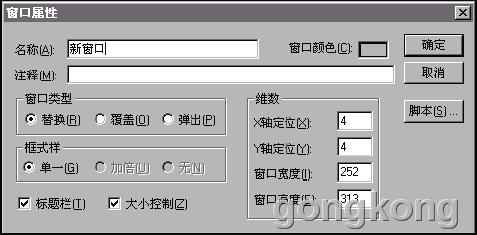
注意:缺省条件下,此对话框中的设置会反映先前创建的窗口的属性,或者如果您在 WindowMaker 中打开窗口时选定了此命令,则此设置会反映活动窗口的属性。如果活动窗口带有窗口脚本,则会出现一个消息框,询问您是否要将窗口脚本复制到新窗口。
提示:如果您右击任意对话框中的文本输入框,将出现一个菜单,显示可应用于选定文本的命令
注意:缺省条件下,此对话框中的设置会反映先前创建的窗口的属性,或者如果您在 WindowMaker 中打开窗口时选定了此命令,则此设置会反映活动窗口的属性。如果活动窗口带有窗口脚本,则会出现一个消息框,询问您是否要将窗口脚本复制到新窗口。
提示:如果您右击任意对话框中的文本输入框,将出现一个菜单,显示可应用于选定文本的命令。
2. 在“名称”框中,输入您要在新窗口的标题栏中显示的名称。名称最长可达 32 个字符,它可以包含嵌套空格、标点符号和键盘上的任何其它字符,但引号 (“) 除外。
3. 在“注释”框中,输入您要与窗口关联的任何其它注释(可选)。此信息仅出于文档化目的,并不用于应用程序中。
4. 单击“窗口颜色”框,选定窗口的背景色。调色板出现: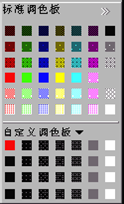
提示:如果不需要更改,单击当前颜色选项或者按 ESC 键关闭调色板。
5. 单击您要用作窗口背景的颜色。
回复本条
-
6. 选择您要使用的“窗口类型”。窗口类型有三种。
替换:当此类型窗口出现在屏幕上时,它会自动关闭与其相交的任意窗口,包括弹出类型和其它替换类型的窗口。
覆盖:出现在当前显示窗口的上方,可以比其所覆盖的窗口更大。当覆盖窗口关闭后,所有被之覆盖的窗口将重新显示。单击被覆盖窗口的任意可见部分,可以将该窗口置前并激活。
弹出:类似于覆盖窗口,其区别在于弹出式窗口总是位于所有其它打开窗口的上方(即使单击另一窗口)。弹出式窗口通常需要用户做出回应才能移除。
提示:您可以通过再次打开其“窗口属性”对话框来改变窗口类型。方法有三种:
7. 选择窗口的“框式样”,式样有三种:
8. 如果您希望窗口带标题栏,请选择“标题栏”。通过在标题栏上单击并拖动鼠标,标题栏也可以用于移动窗口。
注意:如果窗口带有标题栏,您将不能为“框式样”选定“加倍”或“无”。
9. 如果您希望用户能够在 WindowViewer 中改变窗口大小,请选择“大小控制”。
10. 在“维数”组中,输入每个窗口坐标的象素位置:
X 轴定位:WindowMaker 设计区域的左边缘与所定义的窗口左边缘之间的象素数目。
Y 轴定位:WindowMaker 设计区域的顶边缘与所定义的窗口顶边缘之间的象素数目。
窗口宽度:窗口宽度的象素值
Windows 根据您的显示器来限制窗口的最小宽度值。例如:对于标准的 VGA 显示器,最小值为102 个象素
窗口高度:窗口高度的象素值
Windows 根据您的显示器来限制窗口的最小高度值。例如:对于标准的 VGA 显示器,最小值为 26 个象素
11. 单击“脚本”访问窗口“脚本编辑器”。您可以对窗口应用三种脚本类型:
显示时 在窗口最初显示时执行一次
在显示期间 在窗口显示期间按指定的频率连续执行
隐藏时 在窗口隐藏时执行一次
注意:如果您对活动窗口应用窗口脚本,然后创建一个新窗口,则活动窗口的脚本可以复制到新窗口。一个消息对话框会出现,询问您是否要复制窗口脚本。
提示:如果您后来决定需要对打开的窗口应用脚本,可以右击打开窗口的空白区域,然后单击“窗口脚本”。如果窗口没有打开,请在应用程序浏览器中,双击“窗口”,显示所有的窗口名,右击窗口,名然后单击“窗口脚本”
回复本条
-
- 免费下载:::绘图软件PCSchem...
 [5597]
[5597] - 连接远程opc 服务器为什么不...
 [3200]
[3200] - 对维修人很有用的软件
 [3221]
[3221] - wincc客户机提示启动画面没找...
 [2998]
[2998] - AdAstrA、驿唐科技、易控微网三...
 [2208]
[2208] - WINCC通过OPC访问自身WINCC数...
 [3438]
[3438] - 每天电脑重启后打开SIMATIC ...
 [2100]
[2100] - 平板(触摸屏)电脑显示器的按...
 [3744]
[3744] - 用VB做工控
 [9168]
[9168] - Webaccess如何不使用脚本将整...
 [2215]
[2215]

官方公众号

智造工程师
-

 客服
客服

-

 小程序
小程序

-

 公众号
公众号























 工控网智造工程师好文精选
工控网智造工程师好文精选
