S7-200Smart不用pcaccess连接WinCC实例 点击:1142 | 回复:5
S7-200 Smart不用pc access连接WinCC实例
KEYWORD:S7-200 Smart、WinCC、迷你以太网转换器、STEP7-MicroWIN SMART。
S7-200 Smart连接WinCC一般要用 pc access做OPC,但该种方式在连接多个Smart PLC时会出现其中一台通讯断线时会造成其他通讯阻塞,稳定性很差,因此,我推荐另一种可以直连WinCC的好方法而且花费很低廉,它就是通过大连德嘉的mini型Smart(PPI)转换器,将PPI口转成以太网使用S7-300 TCP协议,与WinCC直连。


实例:
本转换器用于将 SMART200 PLC 的 PPI(485)转换成网口,通过网口连接电脑 S7-200 SMART 的编程软件 STEP7-MicroWIN SMART ,并可以直连wincc。
1.参数设置
SMART(PPI)转换器的设置:
SMART(PPI)的参数设置是通过 IE 浏览器来进行设置的,此时与 SMART(PPI)转换器相连的 PLC 要上电(注:SMART(PPI)转换器是由 PLC 供电的),同时要将 SMART(PPI)与计算机用网线连接好,将计算机 IP 地址设置为(192.168.1.100),掩码(255.255.255.0),网关(192.168.1.1), 最后在计算机的 IE 浏览器地址栏中键入 192.168.1.222,就可进入SMART(PPI)的主菜单(如图所示)
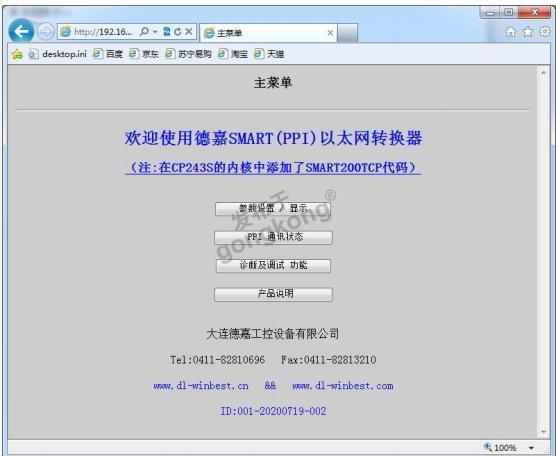
用鼠标点击[参数设置/显示]进入设置画面

2.编程软件连接设置
(1). 打开 STEP7-MicroWIN SMART,双击通信,选择电脑本地网卡驱动(网卡名.TCPIP.1),
选好后点击“查找 CPU”。
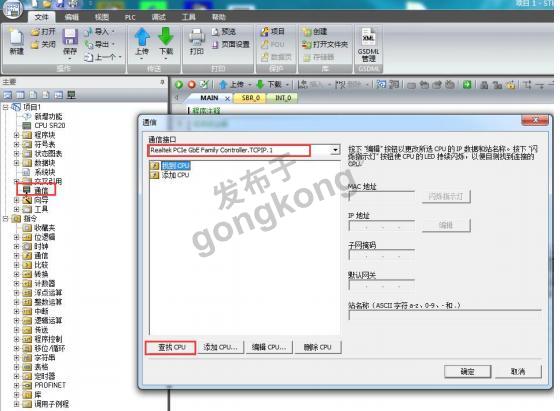
(2). 这时编程软件会自动搜索到该以太网转换器 IP 地址,点击“确定”,即可连接成功。
如需更改 PLC IP 地址的话,点击“编辑”即可更改该以太网转换器 IP 地址、子网掩码、
网关参数,这里提示下“闪烁指示灯”以及“站名称”不可用
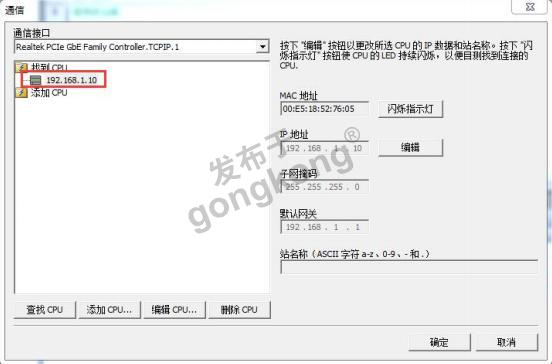
(3)注意系统块的 RS485 端口参数地址默认 2,波特率187.5K
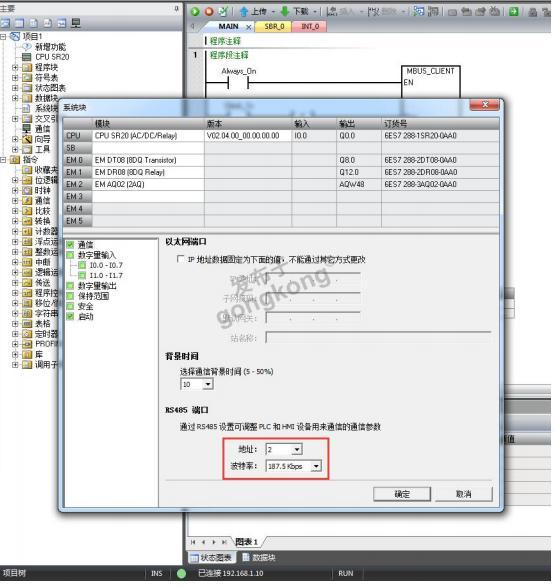
3. WinCC 连接设置
(1) 打开 WinCC,(以 WinCC7.3 为例),双击变量管理,打开变量管理器,添加驱动。右键单击变量管理,在弹出的菜单中选择添加驱动“SIMATIC S7 Protocol Suite”,如下图所示:
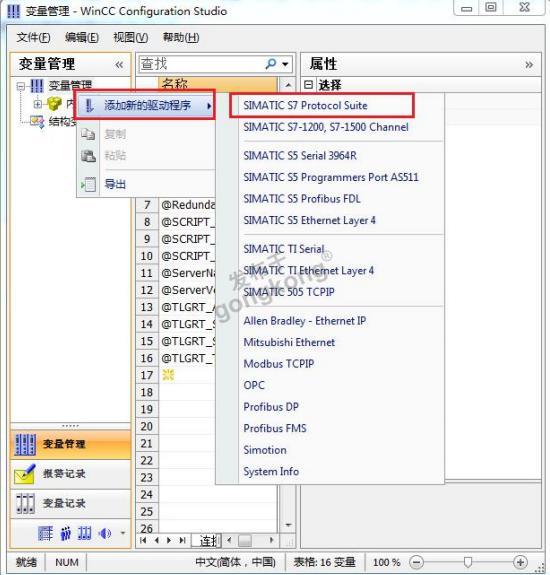
(2). 添加好驱动之后,右键单击“SIMATIC S7 Protocol Suite”下的 TCP/IP,在弹出的菜 单中选择“系统参数”。
(3)在弹出的对话框中点击“单位”选项卡,在逻辑设备名称选框中选择驱动为:网卡名 称.TCPIP.1
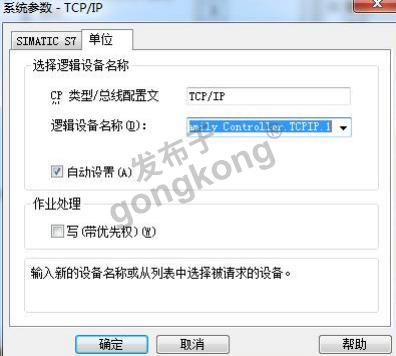
如何查看网卡名:打开网络和共享中心,点击“本地连接
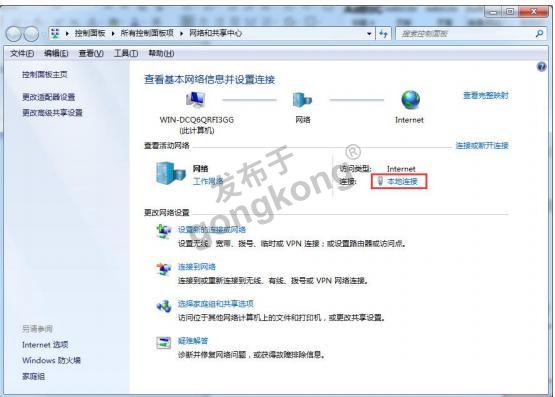
在弹出的对话框中点击“详细信息”,下图中的描述内容就是电脑网卡名称
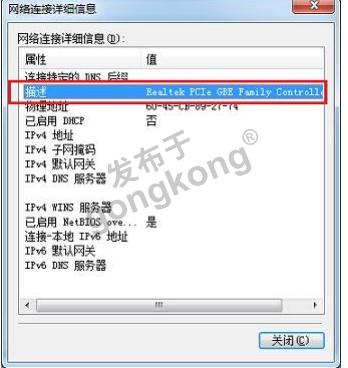
(3)再回到变量管理器中,右键点击“TCP/IP”,选择“新建连接”,在 TCP/IP 选项下会生成一个名为 NewConnection_1 的新连接选项,右键单击“NewConnection_1”,在弹出的菜单中选择“连接参数”
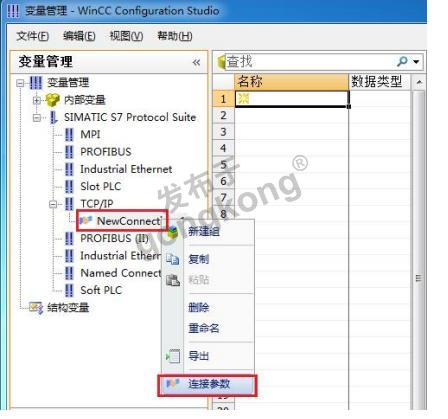
(4)在弹出的对话框中填写该以太网转换器的 IP 地址192.168.1.10

(4)建立测试变量点,如下

(5)运行 WinCC,监控数据如下:
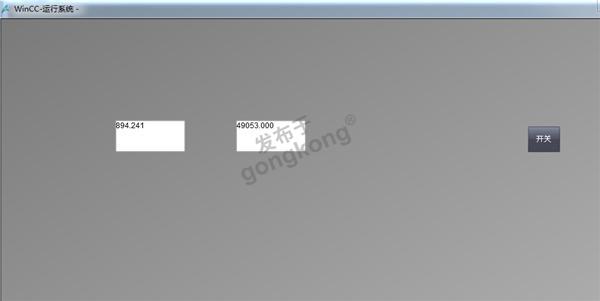
(7)打开状态图表,可见通讯成功。
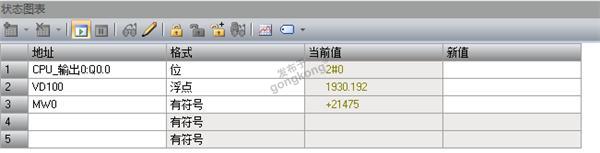
S7-200SMART 与 WinCC 变量的定义举例:S7-200 SMART 中的 I、 Q 、M 与 WinCC 中的 I、 Q 、M、一一对应,V 区与 DB1(切记是DB1)对应关系如下:
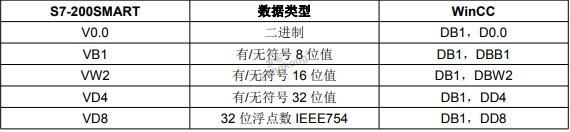
楼主最近还看过
- 有关工控的网址汇总
 [25094]
[25094] - 给工控初学者几点 ‘忠告‘
 [7125]
[7125] - 求教:如下图形怎么编程序?
 [9450]
[9450] - 三菱全系列编程软件SW8D5C-G...
 [9210]
[9210] - VB接收到PLC的十六进制码如何...
 [9239]
[9239] - PLC一通电就有输出是什么问题...
 [7218]
[7218] - PLC模拟量输入有波动怎么办?...
 [12923]
[12923] - USB-SC09下载线驱动(jiachen...
 [7363]
[7363] - 三菱PLC中[mov h4 d100]是什...
 [9219]
[9219] - 请问在伺服运行电机时,速度老...
 [8277]
[8277]

官方公众号

智造工程师
-

 客服
客服

-

 小程序
小程序

-

 公众号
公众号





















 工控网智造工程师好文精选
工控网智造工程师好文精选
