介绍了多种方法,可将 LabVIEW 程序(无论是 VI 文件还是可执行文件)配置为在 Windows 计算机启动时自动运行。其中包含针对不同方法的分步说明,以及相关的注意事项和额外提示。
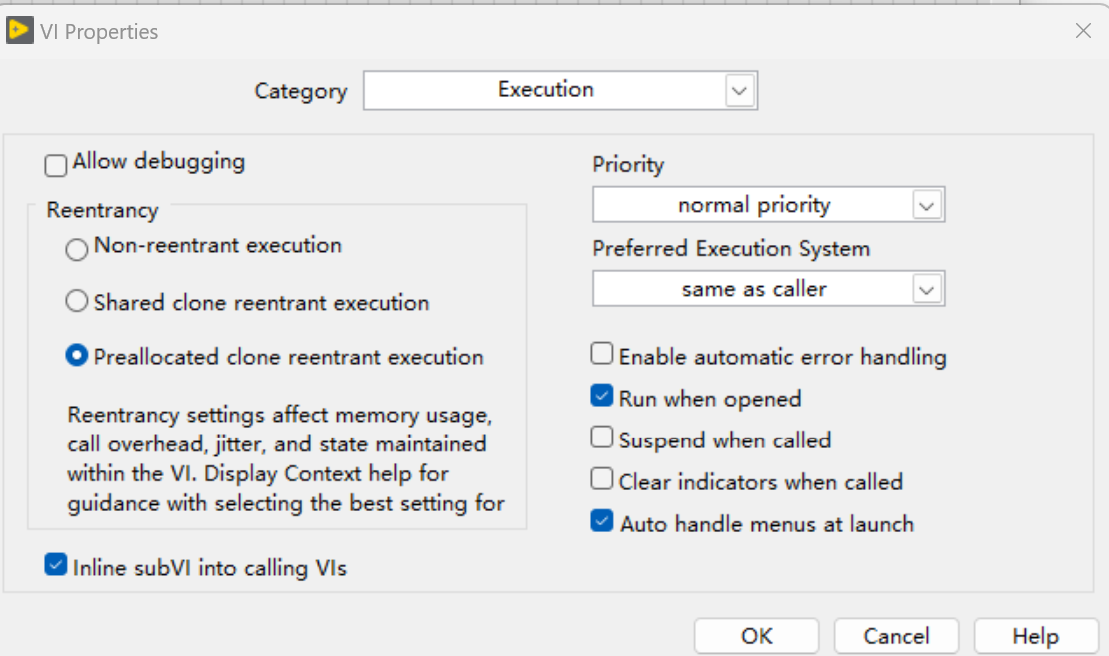
构建可执行文件:使用 LabVIEW 应用程序生成器为您的 EXE 创建一个构建规范。确保构建设置配置为使 EXE 在打开时即可运行。
找到启动文件夹:
针对单个用户:导航到 C:\Users\<用户名>\AppData\Roaming\Microsoft\Windows\Start Menu\Programs\Startup(适用于 Windows 7、8、10)。将 EXE 文件放置在此文件夹中。
针对所有用户:将 EXE 放置在公共启动文件夹 C:\ProgramData\Microsoft\Windows\Start Menu\Programs\Startup 中。Windows 在启动时会运行这些目录中的任何文件。
打开注册表编辑器:按下 Win + R 组合键,输入 regedit,然后点击 确定。
导航到键值:找到注册表键 HKEY_CURRENT_USER\Software\Microsoft\Windows\CurrentVersion\Run。
创建或修改条目:
数据类型:设置为 REG_SZ。
数值名称:输入可执行文件的名称。
数值数据:输入可执行文件的完整路径。
重启计算机:在注册表中输入可执行文件的信息后,关闭注册表窗口并重新启动计算机,Windows 将在启动时运行该可执行文件。
创建 LabVIEW 快捷方式:转到 C:\Program Files\National Instruments\LabVIEW XX\LabVIEW.exe,在桌面上创建此可执行文件的快捷方式。
修改快捷方式目标:右键单击该快捷方式,选择 属性,将 目标 字段修改为您希望在启动时运行的 VI 的路径。例如:C:\Program Files\National Instruments\LabVIEW XX\<vi 名称>,其中 <vi 名称> 是您的 VI 文件。
设置 VI 属性:打开该 VI,从下拉菜单中选择 文件 -> VI 属性。在 执行 选项下,勾选 打开时运行 复选框。
添加退出 LabVIEW 选项(可选):转到程序框图,从 函数 -> 全部函数 -> 应用程序控制 -> 退出 LabVIEW 中添加一个退出 LabVIEW 的选项。
保存 VI:保存您所做的更改。
放置快捷方式到启动文件夹:将桌面上的 LabVIEW.exe 快捷方式复制到 C:\Users\<用户名>\AppData\Roaming\Microsoft\Windows\Start Menu\Programs\Startup 启动文件夹中。
重启计算机:重新启动计算机,该 VI 将在启动时自动运行。
使用启动文件夹(针对可执行文件):操作相对简单直观,直接将可执行文件放置在启动文件夹中,适合已生成可执行文件的情况。对于单个用户和所有用户有不同的启动文件夹路径。
编辑注册表(针对可执行文件):通过修改注册表来实现开机自动运行,需要一定的注册表操作知识,一旦设置错误可能会影响系统稳定性,但也能实现开机自动运行可执行文件的目的。
设置 VI 属性并使用快捷方式(针对 VI 文件):对于未生成可执行文件而直接想运行 VI 的情况适用,通过设置 VI 属性和修改 LabVIEW 快捷方式目标来实现开机自动运行 VI,还可选择添加退出 LabVIEW 的选项以控制程序结束。



 客服
客服


 小程序
小程序


 公众号
公众号





 客服
客服


 小程序
小程序


 公众号
公众号

