LabVIEW软件长时间运行导致蓝屏问题排查与优化 点击:227 | 回复:0
计算机在长时间运行LabVIEW或其他软件后出现蓝屏(BSOD),通常由硬件资源耗尽、驱动冲突或软件内存泄漏引发。本文提供从日志分析到根本性优化的全流程解决方案,确保系统稳定运行。
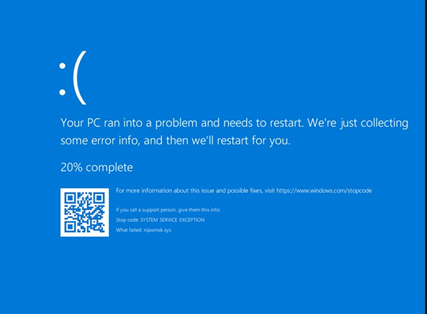
一、蓝屏记录查询方法
1. 查看Windows事件日志
操作步骤:
按
Win + R输入eventvwr.msc打开“事件查看器”。导航至 Windows日志 > 系统,筛选事件级别为“错误”或“关键”。
查找事件ID为
41(意外关机)、1001(Windows错误报告)或含“BugCheck”关键词的条目,记录蓝屏代码(如0x0000003B)。
关键信息:
BugCheckCode:蓝屏错误代码(如内存管理错误
0x0000001A)。触发模块:可能显示故障驱动或硬件(如
nvlddmkm.sys对应NVIDIA显卡驱动)。
2. 分析内存转储文件(Dump文件)
文件位置:
C:\Windows\Minidump\*.dmp(默认路径)。分析工具:
WinDbg(微软官方工具):
安装Windows SDK并打开WinDbg。
通过
File > Open Crash Dump加载Dump文件。输入
!analyze -v自动解析错误原因。
BlueScreenView(第三方工具):直观显示故障驱动或硬件。
二、常见蓝屏原因及对应分析
错误类型
典型错误代码
可能原因
硬件故障 |
| 内存损坏、CPU过热、电源不稳 |
驱动冲突/损坏 |
| 显卡/声卡驱动版本不兼容 |
软件资源泄漏 |
| LabVIEW未释放内存、句柄耗尽 |
系统文件损坏 |
| 硬盘坏道、Windows更新失败 |
三、优化与解决方案
1. 硬件与驱动排查
内存检测:
使用Windows内存诊断工具或MemTest86扫描内存错误。温度监控:
通过HWMonitor或AIDA64检查CPU/GPU温度,清理风扇或改善散热。驱动更新/回滚:
卸载问题驱动(如显卡驱动),从官网下载稳定版本安装。
2. 软件资源优化
LabVIEW内存管理:
避免长时间循环中累积数据(如未清空的数组)。
使用“释放队列引用”或“关闭VI引用”主动释放资源。
启用“显示缓冲区分配”工具(
工具 > 性能分析 > 显示缓冲区分配)定位内存泄漏点。
限制软件资源占用:
降低LabVIEW的实时采样率或数据量。
分离高负载任务到独立线程或子VI。
3. 系统与配置调整
虚拟内存设置:
手动增加虚拟内存(建议为物理内存的1.5-2倍):控制面板 > 系统 > 高级系统设置 > 性能设置 > 高级 > 虚拟内存更改。禁用超频与节能模式:
在BIOS中恢复CPU/内存默认频率,关闭Windows“节能模式”。
四、预防措施
定期维护:
清理磁盘冗余文件(
cleanmgr命令)。更新Windows补丁及LabVIEW版本(NI官方常修复内存泄漏问题)。
监控工具部署:
使用
LabVIEW执行追踪工具包或Windows任务管理器实时监控内存/CPU占用。
代码健壮性设计:
添加异常处理(如错误簇传递)和自动重启机制。
总结:蓝屏问题需结合日志分析和硬件/软件综合排查。优先检查内存稳定性和驱动兼容性,优化LabVIEW资源管理逻辑,并加强系统维护。若仍无法解决,建议联系NI技术支持或硬件厂商进一步诊断。
楼主最近还看过

官方公众号

智造工程师
-

 客服
客服

-

 小程序
小程序

-

 公众号
公众号

















 工控网智造工程师好文精选
工控网智造工程师好文精选
