3分钟快速实现串口PLC远程下载程序操作说明 点击:279 | 回复:0
3分钟快速实现串口PLC远程下载程序操作说明
搜索蓝蜂物联网官网,即可免费领取样机使用!!先到先得!!!
一. 适用产品型号

其余型号网关此功能正在开发中,敬请期待。
二. 远程下载功能使用流程
操作流程如下:

三. 虚拟工具安装步骤
3.1 安装蓝蜂虚拟网络工具本体
为保证能够正常安装与使用,请关闭各种安全软件与杀毒软件(360安全卫士、火绒等)。
第一步:右键安装包,选择“使用管理员权限运行”,在弹出的安装地址默认安装,不要修改默认安装地址。如下图:
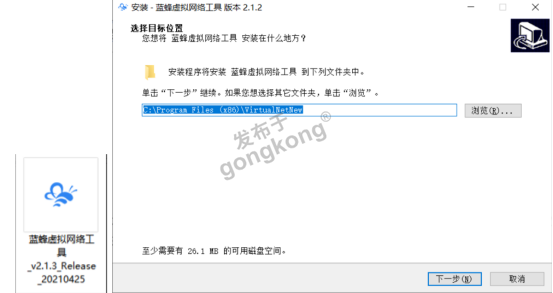
第二步:点击【下一步】,勾选【创建桌面快捷方式】,然后再点击【下一步】,在弹出的确认页点击【安装】进行读条安装。
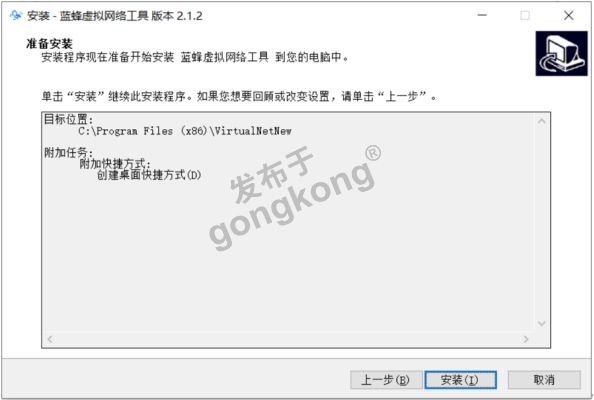
3.2 安装虚拟串口驱动
使用EG20的串口(RS232或RS485)给PLC下载程序时,需要另外安装虚拟串口驱动。必须使用“VSPD虚拟串口工具”。安装过程如下:
第一步:点击 【vspd.exe】如下图,选择OK安装。
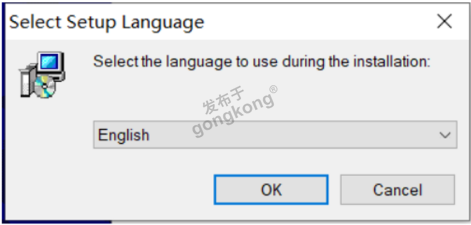
第二步:点击【NEXT】,在接下来窗口中选择【I accept the agreement】,继续安装。
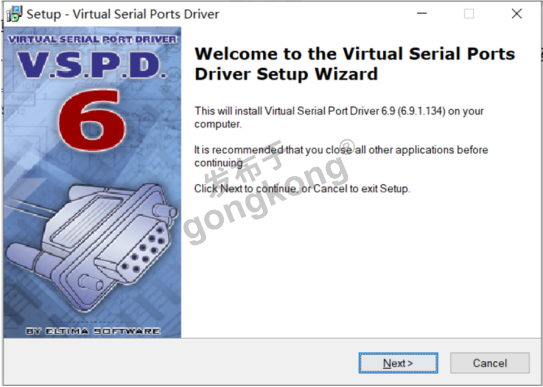
第三步:选择默认的安装位置即可,点击【NEXT】,一直到安装完成。
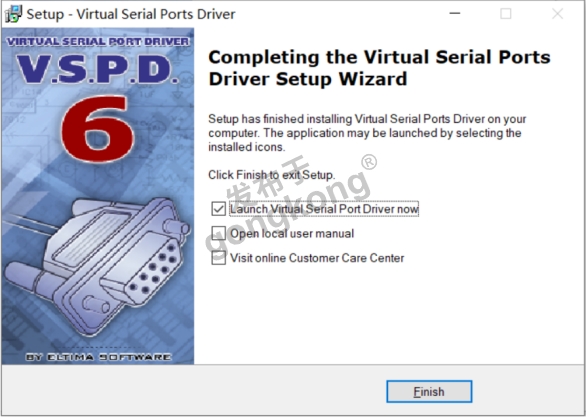
第四步:将vspdconfig和vspdctl.dll复制到安装目录下即可。安装完成后出现如下图标:
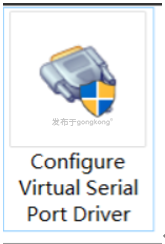
注:双击桌面上此软件图标,打开是英文版界面,可以选择安装汉化包。
第五步:使用串口时,需要点击“添加串口”,生成2个虚拟串口,如图所示,本案例中为COM2和COM3(不同电脑串口号不同,只要能生成一对虚拟串口即可)。

第六步:确定使用虚拟串口驱动已生成一对可用的虚拟串口,查看与设置过程如下:
打开设备管理器,在设备管理器中找到一对如下虚拟串口,即已经生成一对虚拟串口,可进行下载操作(本图中以COM2、COM3为例):

如果没有生成虚拟串口,则打开虚拟串口工具(即Configure Virtual Serial Port Driver),重复以上步骤,直到生成一对虚拟串口并在电脑设备管理器中可以查到。
四. 虚拟网络工具配置说明
注意:
1、 在使用虚拟网络工具前,需保证网关可以连接到EMCP云平台,并且设备已经绑定在对应的帐号。
2、 EG20固件版本为v1.6.6及以上;EG10固件版本为v1.1.30及以上;CLC-16R固件版本为v1.0.23及以上。如果不是,点击固件版本处的更新,如下图所示。
3、 确保PLC的RS485口与EG系列网关的RS485口已连接,且接线正确;CLC控制器不需要另外接线,直接使用即可。
4、 保持EG网关为在线状态,使用虚拟网络工具过程中不要断电。
5、 在使用4G时,信号强度保持在70%以上。信号强度70%以上可以稳定运行,50%-70%能够连接成功但是下载程序时可能报错失败,50%以下不建议进行下载操作。
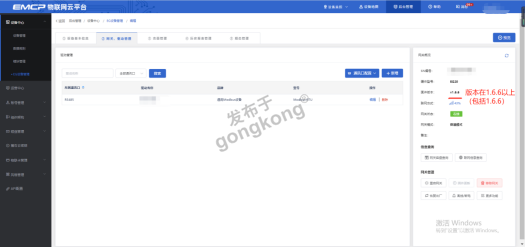
第一步:使用管理员身份打开【虚拟网络工具】并输入已绑定该EG设备的账号密码(帐号密码与EMCP云平台账号密码通用)。
注意:此账号需要有后台权限并且有EG网关管理的权限。

第二步:登录成功后,在需要进行远程下载的设备后方点击【创建连接】,如下图:
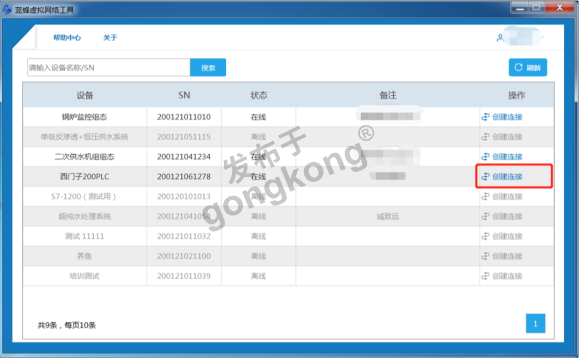
第三步:在弹出窗口中选择【RS485】,这里是选择网关和下位机的通讯口,并点击【配置】按钮:
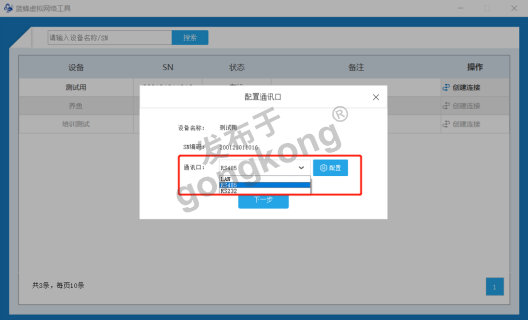
第四步:在配置界面中,需要将串口参数设置和实际PLC参数设置一致(不同型号PLC参数不一致,以实际参数为准),完成后点击【保存】。之后点击【下一步】。
例如:西门子PLC串口参数默认为9600、8、偶、1;
三菱PLC串口参数默认为9600、7、偶、1;
海为PLC串口参数默认为19200,8,无,2;
丰炜PLC串口参数默认为19200,7,偶,1。
如果修改了默认参数请按照修改过的参数为准。

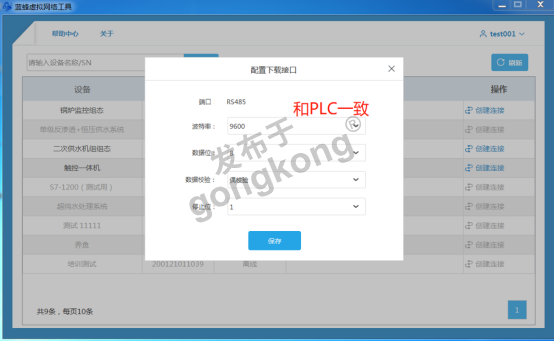
第五步:进入“本地虚拟串口配置”,配置相关参数,配置完成后点击【开始创建】。
注意:此处COM口为虚拟串口驱动创建(本案例为COM2和COM3),此处任意选择一个COM口,在下位机操作软件中选择另一个虚拟串口进行通讯。必须选择上文中生成的一对虚拟串口。
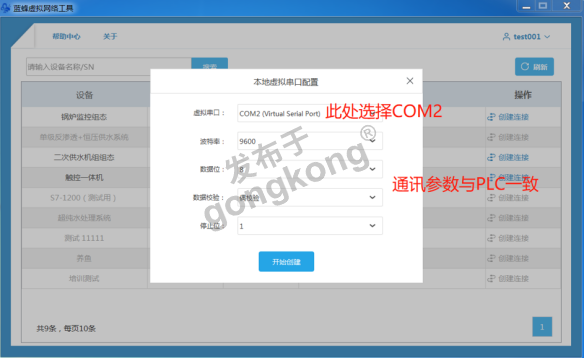
第六步:弹出连接已成功建立,说明网关与虚拟网络工具已经建立连接,此时可以进行PLC程序的下载等操作。
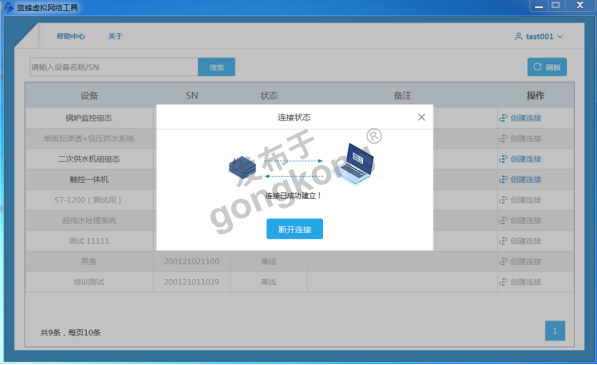
第六步:当【远程下载工具】提示连接已经成功建立后,不要关闭工具,此时需要保证网关在线,不要断电。返回桌面,打开下位机编程软件对下位机进行操作,如果建立成功并有数据通讯,可以看到连接状态窗口界面中的箭头在流动。

五. PLC串口应用案例
注意:
在选择串口进行程序下载时,一定要选择VSPD软件生成的一对虚拟串口,且与虚拟网络工具串口不同。例如,生成的一对串口是com2和com3,虚拟网络工具使用com2,PLC软件就必须选择com3,否则不能通讯成功。
关于CLC控制器的远程下载程序,直接参考《5.3三菱PLC下载说明》即可。
5.1 西门子200PLC下载说明
使用之前需要确认虚拟网络工具串口设置是否和PLC串口一致。
西门子PLC默认串口参数为9600、8、偶、1。
第一步:打开V4.0 STEP 7 MicroWIN SP9软件,点击【设置PG/PC接口】进行端口配置,步骤如下图:
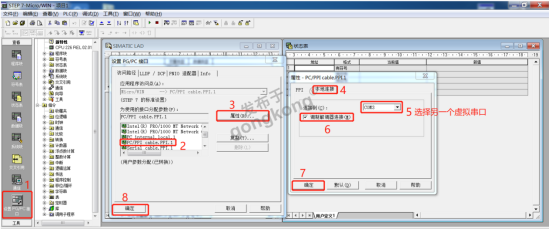
第二步:建立通讯
点击【通信】→【双击刷新】,让软件扫描到PLC,选择对应的PLC,点击确认。
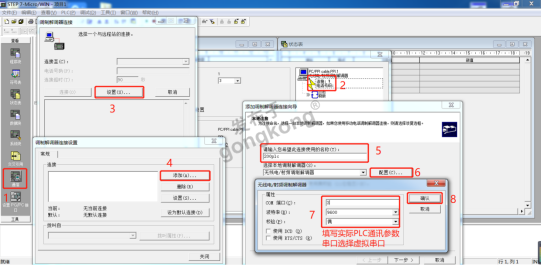
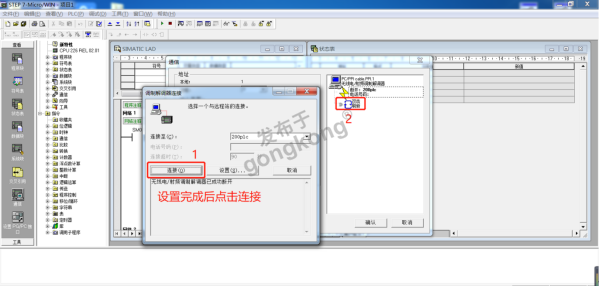

注意:
1、可能出现扫描不到设备的情况,多试几次,等待软件搜索结束。同时请关闭防火墙。建议第一次扫描时扫描一整个周期。
2、扫描到的设备如果显示【UNKNOWN】为正常现象,
3、如果扫描出2个设备,需要手动选择正确波特率的设备进行连接。
4、EG10网关下载时必须使用调制解调器连接。如果不使用,可以监控,但是不能下载上传程序。
5、EG20不使用调制解调器,直接搜索也能成功搜索到PLC,但会出现不同波特率的设备。
6、如果在下载程序时更改了从站号,再次搜索时仍能找到之前的设备,但是连不上,需要选择正确的从站号进行连接。
7、当需要下载另一台不同从站的PLC程序时,仍然会出现之前PLC的从站号,将虚拟网络工具关掉重开即可清除。
8、EG10网关只能识别0-9从站。EG20不受限制。
第三步:下载程序
需要先将PLC设置成STOP状态。点击下载程序按钮即可。
5.2 海为PLC下载说明
以海为AC12M0R为例。
使用之前需要确认虚拟网络工具串口设置是否和PLC串口一致。
海为PLC默认串口参数为19200、8、无、2。
第一步打开【Haiwellhappy】软件,点击【PLC联机】。
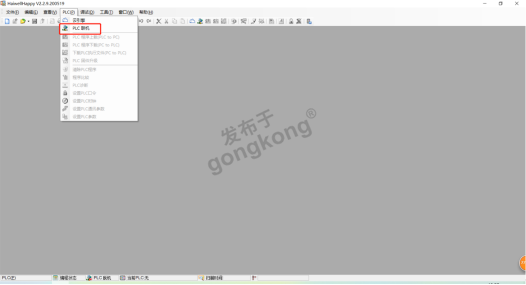
第二步:根据PLC通讯参数继续填写,此处串口选择com3。完成后点击【联机】即可自动搜索到PLC。
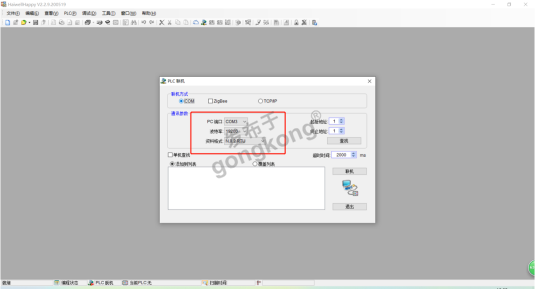
第三步:联机成功后点击下载/上传即可。
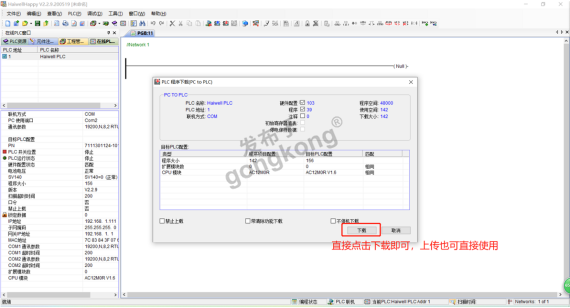
5.3 三菱PLC下载说明
以三菱FX3U为例。
使用之前需要确认虚拟网络工具串口设置是否和PLC串口一致。
三菱PLC默认串口参数为9600、7、偶、1。
第一步:设置软件串口参数,此处选择com3.完成后点击【通信测试】,当出现PLC型号即通讯成功。
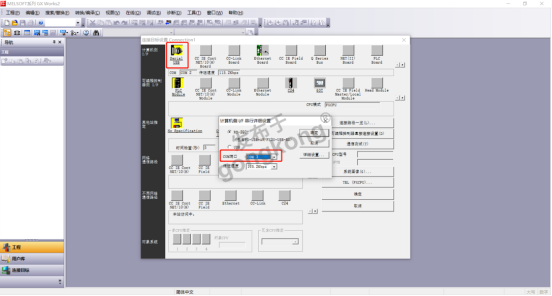
第二步:点击下载即可。
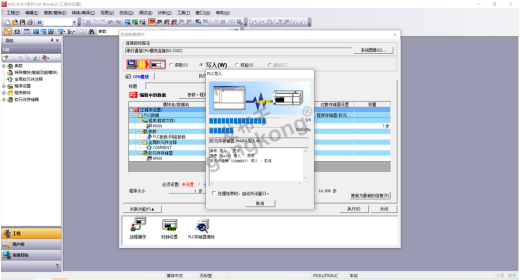
注意:当使用上传功能时,到最后偶尔会出现报错的现象,但是程序已经成功上传,如下图:
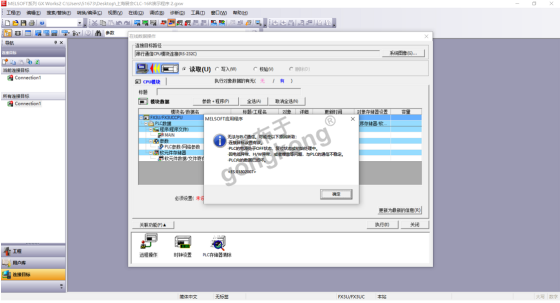
5.4 信捷PLC下载说明
以信捷XC3-32R-E为例。
使用之前需要确认虚拟网络工具串口设置是否和PLC串口一致。
第一步:打开信捷软件配置通讯串口,此处配置为com3。
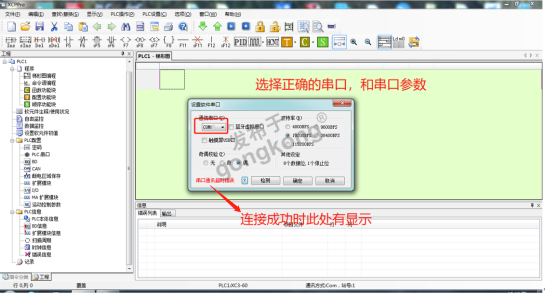
第二步:如图所示,连接成功后即可下载程序。
注意:如出现以下情况,可以在“设置软件串口”处勾选“蓝牙虚拟串口”,勾选后即可正常进行上传、下载操作。

5.5 台达PLC下载说明
以台达DVP16ES200R为例。
使用之前需要确认虚拟网络工具串口设置是否和PLC串口一致。
第一步:打开程序文件,点击【设置】→【通讯设置】,如下图:

第二步:设置通讯参数
【传输方式】选择【RS232】(因为下拉列表中没有 RS485 选项,此款 PLC使用 RS485只能选择 RS232 传输方式);【通讯设置】中,【通讯端口】处应选择串口工具生成的另一个虚拟串口,本示例选择的是虚拟串口【COM3】,其他参数直接点击默认值即可。设置完成之后,点击【确定】即可。如下图:

第三步:与 PLC 连接并可以正常下载、上传和调试。如下图:
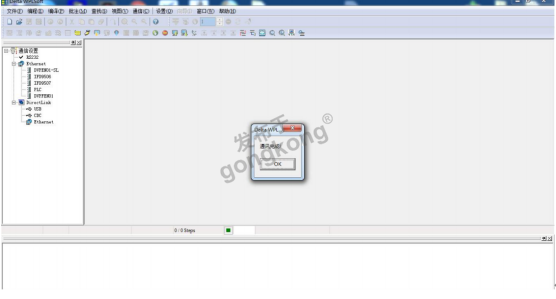
5.6 麦格米特PLC下载说明
以麦格米特MC100-1006BRA为例。
注意:
1、此PLC只有PORT0可以支持下载程序,此口为232口,在配置虚拟工具时需要选择232口,并对其进行配置,需要确认虚拟网络工具串口设置是否和PLC串口一致。
2、此款PLC对PORT0有拨码开关,需要将开关拨到ON位置(TM为专用下载线使用)。具体内容查看PLC手册。
第一步,打开麦格米特编程软件并设置串口。点击【工具】→【串口】→【串口配置】,选择modbus协议并打开modbus设置。
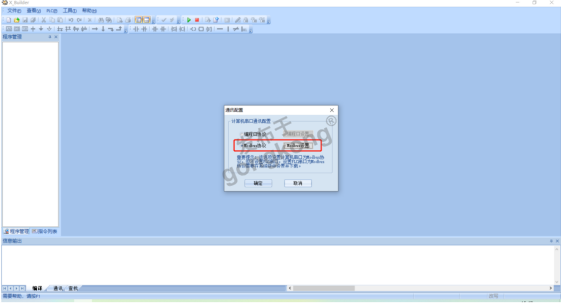
第二步,选择通讯串口
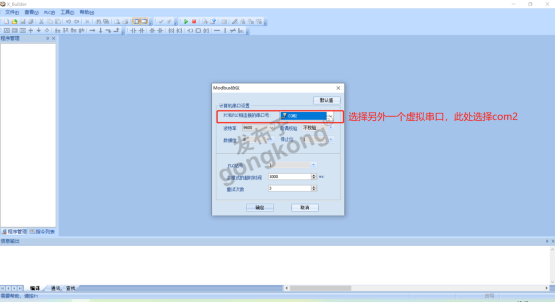
第三步,弹框提示建立通信连接成功后即可进行下载操作。
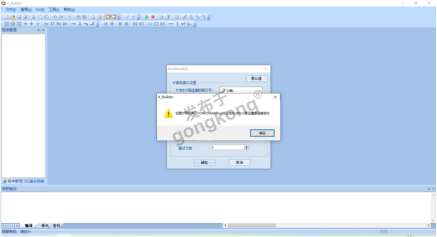
5.7 欧姆龙PLC下载说明
以欧姆龙CP2E-N20DR-A为例。
串口默认参数:9600 7 偶 2
使用之前需要确认虚拟网络工具串口设置是否和PLC串口一致。
第一步:点击【PLC】→【自动在线】→【直接在线】,如下图:

第二步:选择通讯串口

第三步:点击连接,自动搜索之后即可上传、下载、监控程序。
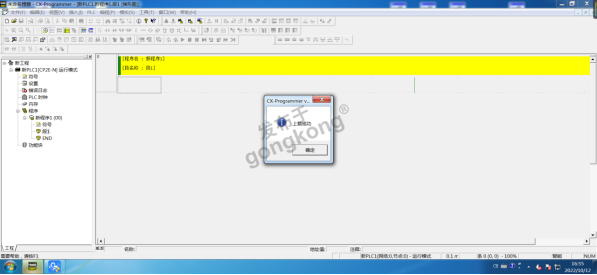
5.8 浩纳尔PLC下载说明
第一步:查看plc参数:
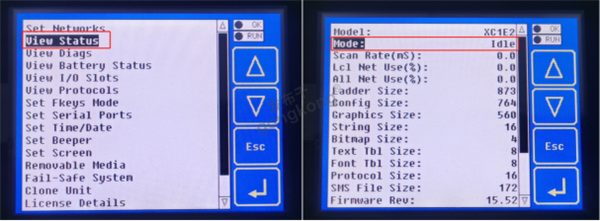

第二步:软件设置


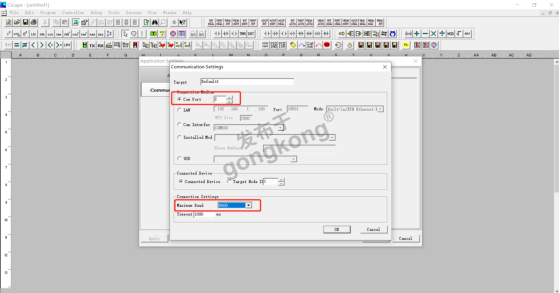

第三步:连接成功
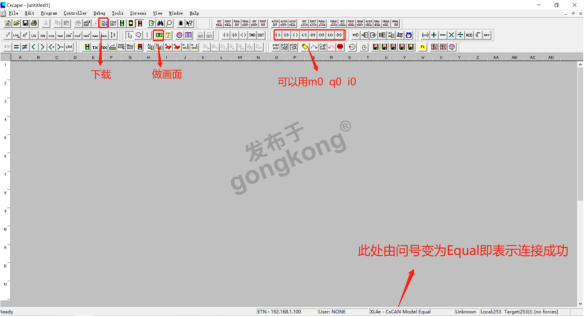
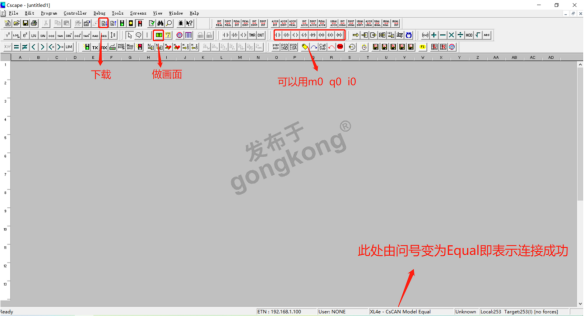
5.9 松下PLC下载说明
型号: FP-XHC14T 232串口连接
①打开通信设置
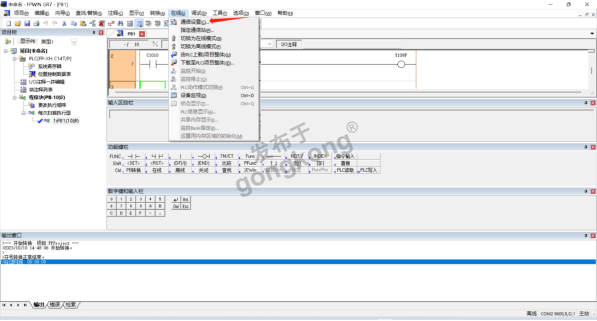
②选择一对虚拟网卡,参数填写正确 ,即可成功在线。 (松下默认9600 8 odd 1)
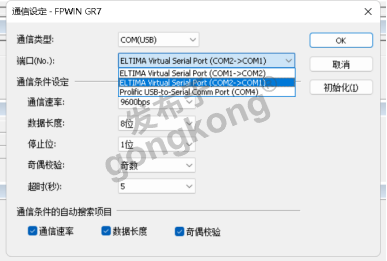

5.10 丰炜PLC下载说明
型号: VH-20MR 232串口连接
①打开系统设置
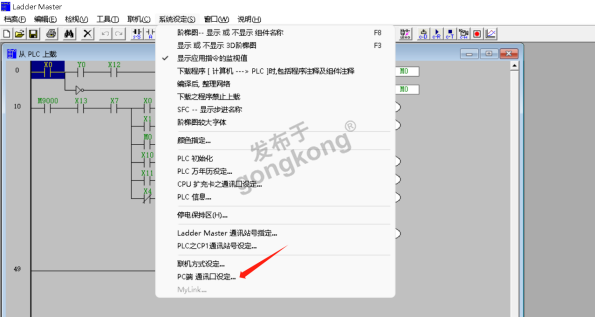
②找到指定虚拟串口(COM1),点击确定即可完成远程操作。
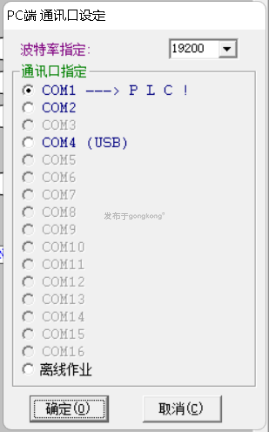
楼主最近还看过

官方公众号

智造工程师
-

 客服
客服

-

 小程序
小程序

-

 公众号
公众号


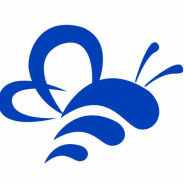














 工控网智造工程师好文精选
工控网智造工程师好文精选
