基恩士KV8000通过HT3S-EIS-MTP网关 与艾而特智能控制器交换数据 点击:183 | 回复:0
一、概述
本文主要介绍使用HI-TOP网关 HT3S-EIS-MTP在基恩士KV8000 PLC和艾而特智能螺丝刀控制器HNA-2X41之间进行数据交换。
解决的问题:基恩士PLC KV8000监控艾而特智能螺丝刀控制器。
解决方法:使用HI-TOP网关 HT3S-EIS-MTP。基恩士KV8000支持EthterNet/IP协议,艾而特智能螺丝刀控制器支持Modbus TCP协议,而HI-TOP网关 HT3S-EIS-MTP可以在EthterNet/IP网络和Modbus TCP网络之间传送数据。以下为测试环境:

二、艾而特智能控制器
2.1 参数表
艾而特智能螺丝刀控制器支持Modbus TCP协议,在其手册中可以看到它参数对应的Modbus TCP地址表如下(总共80个参数):

图2
80个参数对应的Modbus地址为40001 – 40080 (或40000 – 40079)。
2.2 通信参数设定
设置艾而特智能控制器的地址,本文设置为192.168.1.7,端口号为23,站地址为1。如下图所示:
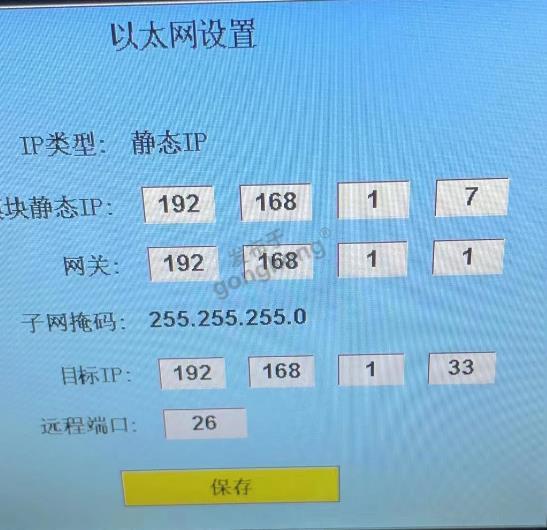
图3
三、网关的配置
3.1 HT3S-EIS-MTP网关介绍
HT3S-EIS-MTP是一款EtherNet/IP从站功能的通讯网关。该产品主要功能是将各种Modbus TCP设备接入到EtherNet/IP网络中。本网关连接到EtherNet/IP总线中作为从站使用,连接到Modbus TCP总线中作为主站(客户端)或从站(服务器)使用。

图4
下面来介绍HT3S-EIS-MTP的配置,网关所有的配置都是使用GW Modbus Builder这款软件来进行。
3.2配置网关EtherNet/IP网口的地址
使用GW Modbus Builder连接到HT3S-EIS-MTP网关的P1口,并把拨码第8位拨到ON,如下图所示。此时网关P1口地址为:192.168.1.100。

图5
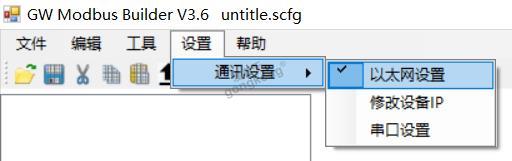
图6
在弹出的窗口中选择本机连接网关P1口的网卡的地址,并输入网关的地址(这里是192.168.1.100),点击确认按钮。注意,计算机网卡地址和网关地址要在同一网段。
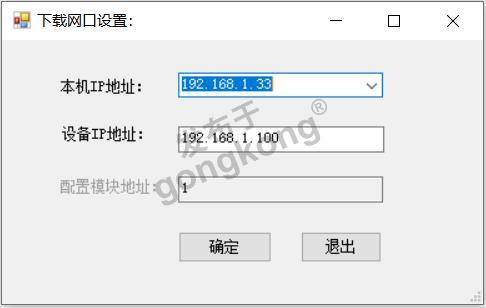
图7
然后选择“工具->在线”菜单:
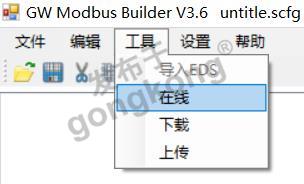
图8
在协议选择框中选择“Ethernet/IP配置”,点击确认按钮。
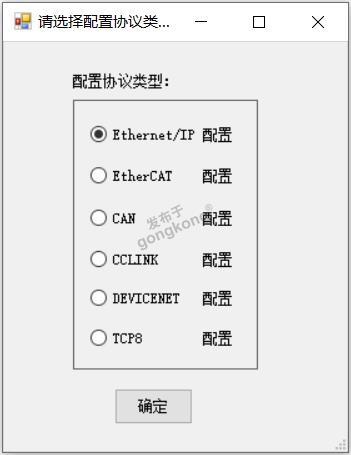
图9
输入网关运行时的Ethernet/IP地址,点击“写入配置”按钮把配置写入到网关,如下图所示。说明,网关Ethernet/IP口的配置和运行是两个不同的IP地址。
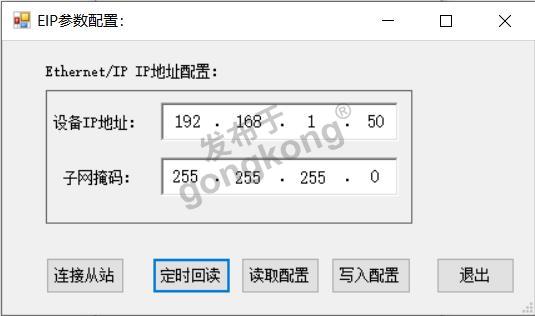
图10
3.3网关连接Modbus TCP设备的配置
使用GW Modbus Builder连接到HT3S-EIS-MTP网关的P3口,也就是Modbus通信口,如下图所示。网关P3口地址为:192.168.1.200。

图11
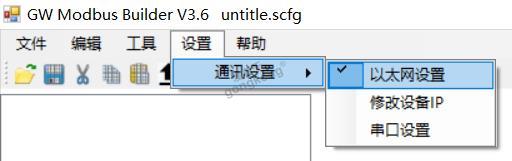
图12
在弹出的窗口中选择本机连接网关P3口的网卡的地址,并输入网关Modbus口的地址点击确认按钮。注意,计算机网卡地址和网关地址要在同一网段。
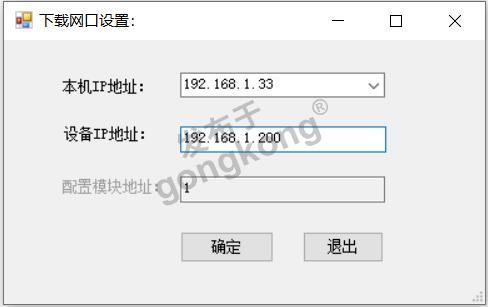
图13
在协议选择框中选择“TCP8配置”,点击确认按钮。
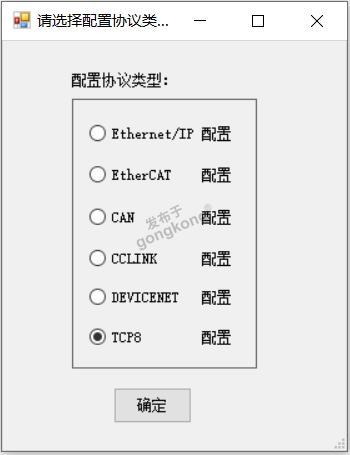
图14
打开TCP配置窗口,如下图所示。
1.在目标IP地址处输入P3口的地址。
2.点击“连接”按钮。
3.修改端口1的参数。本文中,HT3S-EIS-MTP网关作为Modbus TCP客户端(作为客户端还是服务器通过拨码开关第0位来选择),最多可以连接8个Modbus TCP设备,对应下图中的8个端口。
4.这里设置端口1的参数为艾而特智能控制器的网络参数,地址:192.168.1.7,远端端口:23。每改一个地方都要点击后面的“修改”按钮。
5.点击“确认当前配置”。
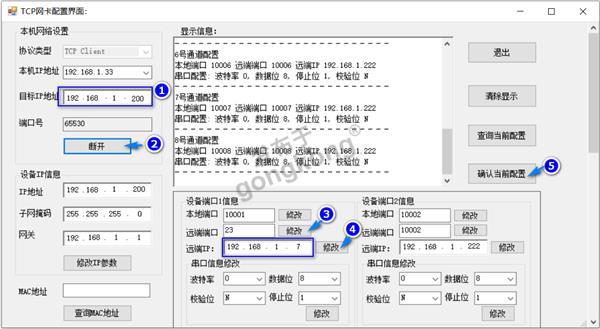
图15
3.4配置要读取的Modbus存储器
使用GW Modbus Builder连接到HT3S-EIS-MTP网关的LAN口,如下图所示。网关P3口,地址为:192.168.1.201。

图16
然后分别双击右侧的“Modbus Master”和“Modbus Slave”添加Modbus主站(客户端)和Modbus从站(服务器),如下图所示:
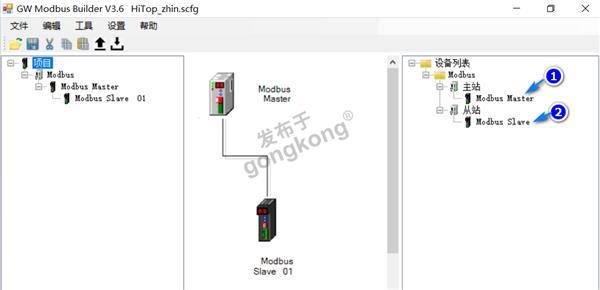
图17
双击“Modbus Slave”配置要读的寄存器,本文中添加“03 读保持寄存器”,起始地址为0,长度80,对应智能控制器的80个参数。
同样添加要写的寄存器,智能控制器里要写的参数包括:
§ 操作指令,参数4
§ 用户运行参数,参数49-80,需要注意的是,参数51只接受功能码06。因此,对于参数49,50,51使用功能码06,参数52-80使用功能码10。
最终添加的结果如下图所示:

图18
双击“Modbus Master”,然后点击“地址映射表”,查看所有地址寄存器。这里除了从站的寄存器之外,还有一个状态字和控制字,因此,输入有81个字,输出有34个字。如下图所示:

图19
选择菜单“设置 -> 通信设置 -> 以太网设置”:
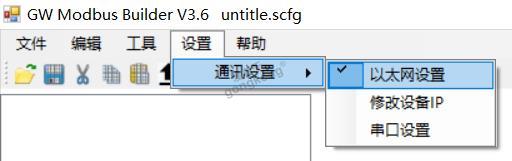
图20
在弹出的窗口中选择本机连接网关LAN口的网卡的地址,并输入网关LAN口的地址,点击确认按钮。
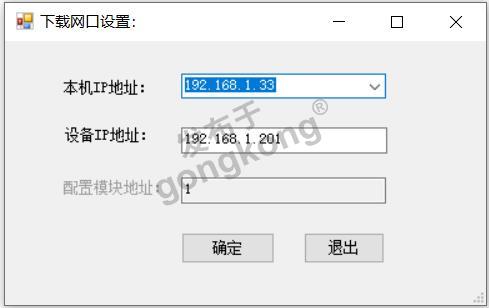
图21
点击“下载”按钮,写入配置。
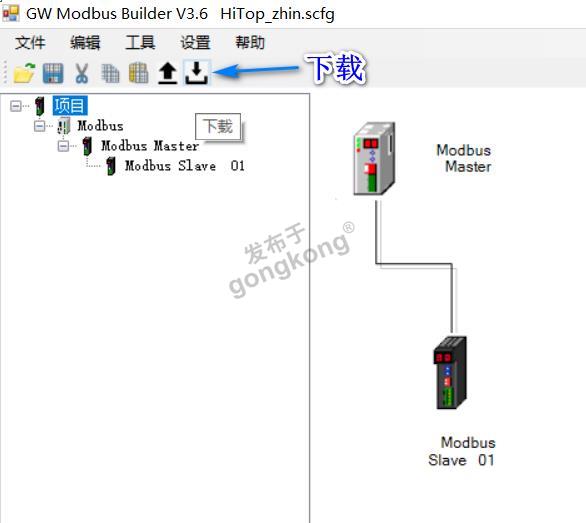
图22
下载过程会有进度条提示,进度条到100%代表下载成功,如下图所示:
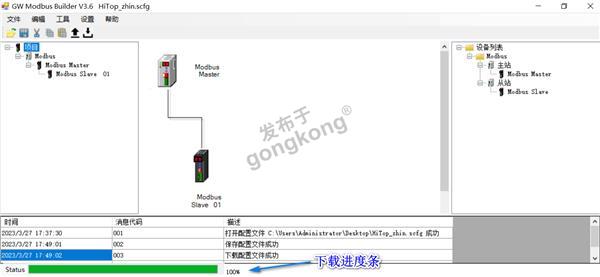
图23
四、基恩士PLC配置
新建项目后,并设置PLC的IP为192.168.1.10,
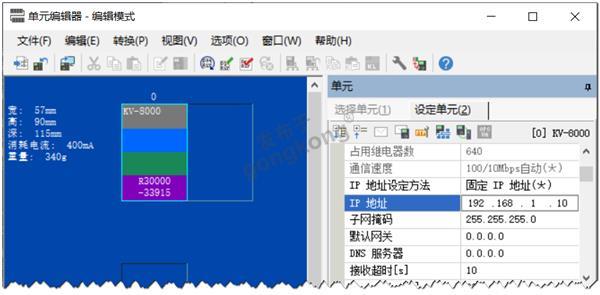
图24
在左侧系统树中右键选择“EtherNet/IP”,在弹出菜单中选择“EtherNet/IP设定”:
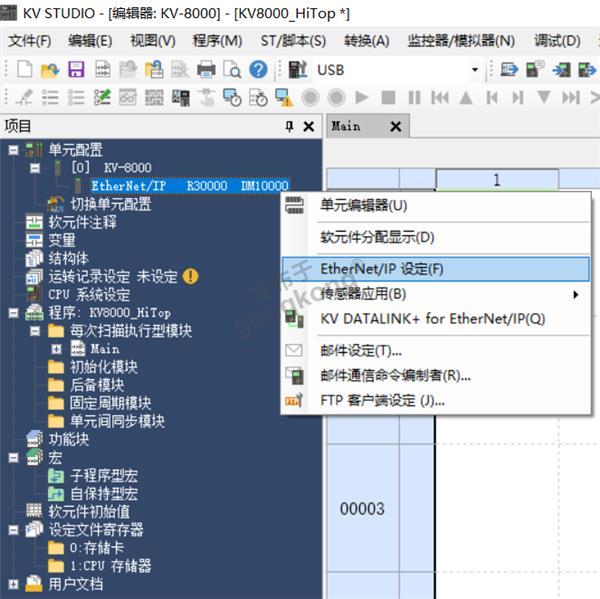
图25
可以自动扫描EtherNet/IP设备,也可以手动配置。相应提示如下图:

图26
第一次配置EtherNet/IP时,需要先安装网关的ESD文件,因此这里选择手动设置。
在右侧的设备列表上,右键其中一个文件夹,选择“登录EDS文件”,如下图所示:
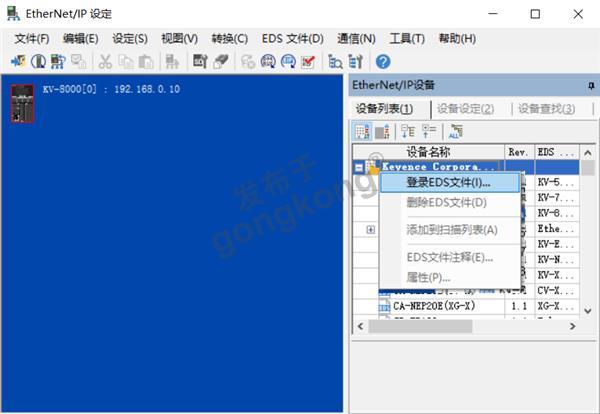
图27
选择HT3S-EIS-MTP的EDS文件。
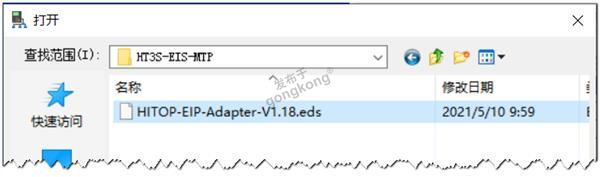
图28
安装成功,如下图所示:
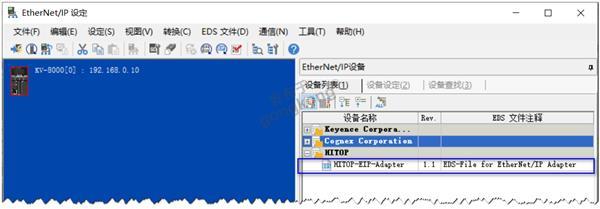
图29
双击或拖拽HITOP-EIP-Adapter到PLC上,并输入网关的地址,如下图所示:
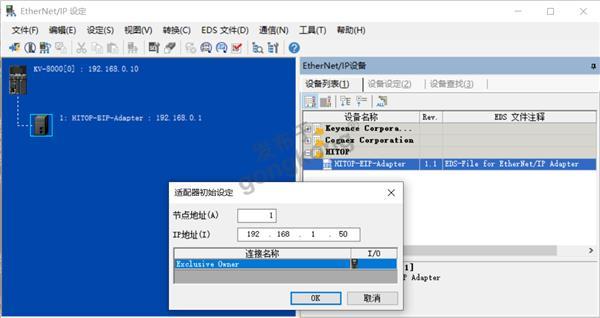
图30
点击下图中2个地方的“Exclusive Owner”都可以打开参数组态对话框。

图31
在参数组态对话框中,点击“参数设定”按钮,来设定读写的字节数,从前面图19中可以知道输入81个字,输出34个字,因此这里输入设置为162个字节,输出设置为68个字节。如下图所示:
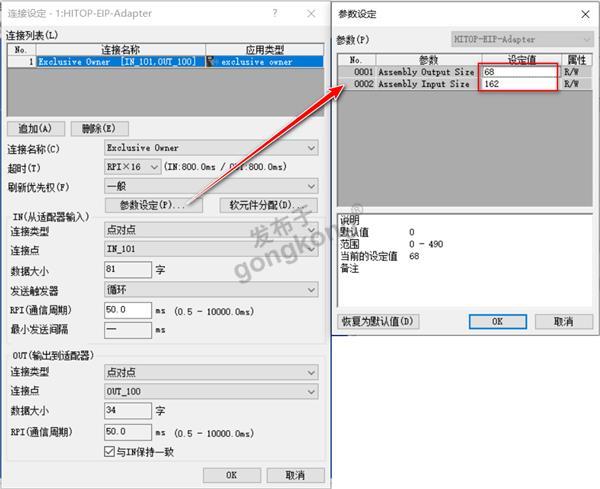
图32
接着点击“软元件分配”,设置输入输出对应的PLC的软元件,这里按照默认的分配即可。输入对应的软元件从W00开始,总共81个,输出从W52开始,长度为34个字。
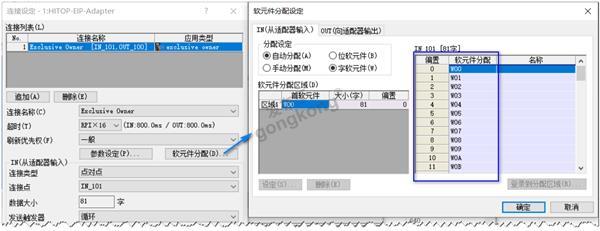
图33
也可以展开查看输入输出配置,如下图所示。最后,下载程序到PLC。
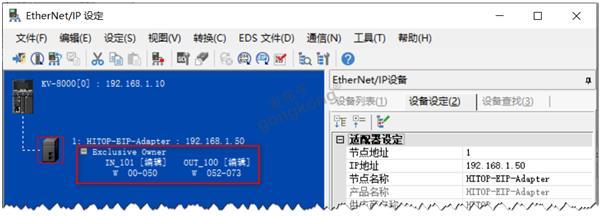
图34
五、运行结果
5.1 运行步骤
1. 网关的拨码开关第8位为OFF(运行模式),第1位和第2位为ON(网关作为Modbus TCP的客户端运行)。
2. 连接网关P1口到KV8000的网口,连接P3口到智能控制器的网口
3. 启动PLC。
4. 在 PLC 中为网关的控制字写1后启动网关的数据交换(如果在GW软件中设置了网关自动启动,可以不做这一步的操作)。之后如果网关工作正常,状态字将会在0和1之间变化,代表收发数据,如下图所示。

图35
网关正常运行时各指示灯如下图所示,EtherNet/IP的OK灯亮, Modbus TCP的OK灯闪烁。如下图所示:

图35
5.2 参数的读取
PLC编程软件KV Studio切换到监控器模式,正常运行的网关在这里显示绿色的圆点,如下图所示:

图36
双击“HITOP-EIP-Adpater”,可以监控输入输出区的数值,如下图所示:
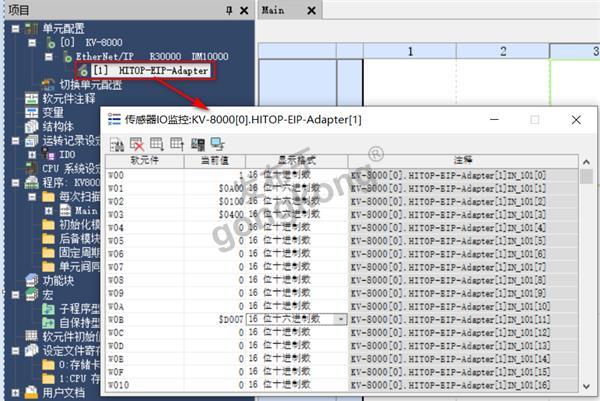
图37
W02对应智能控制的第2个参数,也就是ID。
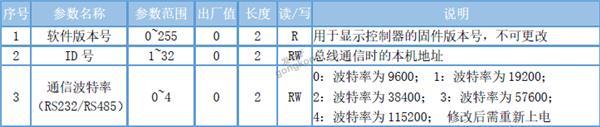
图38
实际的ID为1,但PLC中W02的数值为十六进制的 0100。

图39
也就是说,KV8000 PLC读到的数据要交换高低字节后才是正确的数据,需要在PLC编写程序进行转换,或者拨码第7位拨到ON的位置(自动交换高低字节)。
下图是对W02(参数2,设备ID)进行高低字节交换的处理程序,最终读到的结果存储到DM100。其它参数进行同样的转换即可。(如果拨码第7位拨到ON的位置时则不需要这部分的编程转换)。

图40
5.3 参数的写入
通过查询智能控制器的手册,得知参数写入的过程如下表所示,先设置任务(参数49)、参数(参数50)以及相应的参数值,之后对参数51写1。写成功后参数51会自动变为0。
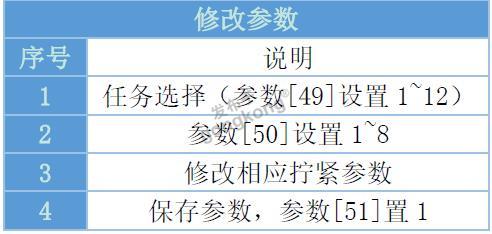
图41
下面以写入加速度参数为例来说明在PLC中写入参数的过程(本文是写入一个参数,也可以同时写入多个参数,过程相同)。
加速度对应的是参数79,减速度对应参数80。如下图:

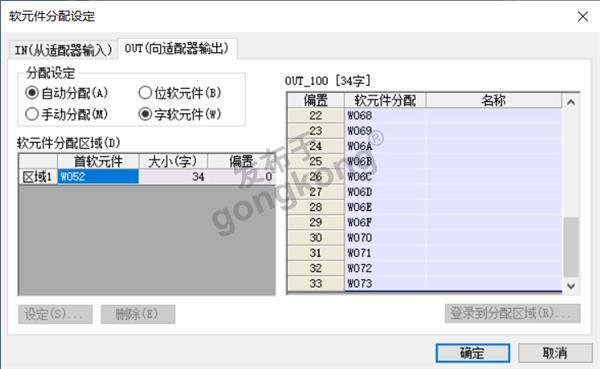
图42
同样,参数49、50、51分别对应的寄存器是OUT的W054、W055、W056: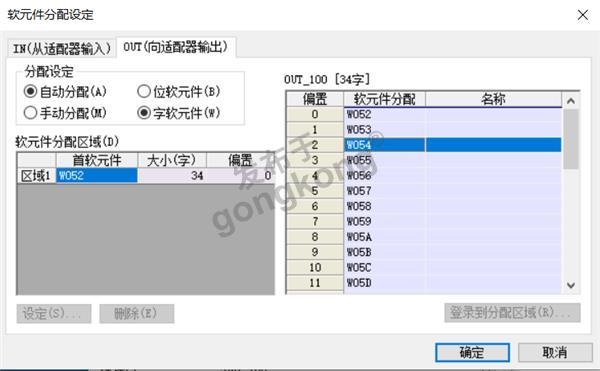
图43
编程如下,分别把DM101\DM105\DM102\DM103\DM104进行高低字节反转后传给W072\ W073\W054\W055\W056。

图44
打开KV Studio编程软件的“登录监控器”,先设置DM101(W072,参数79)为2033、DM105(W073,参数80)为2022、DM102(W054,参数49)为1、DM103(W055,参数50)为1后,再设置DM104(W056,参数51)为1,如下图所示:
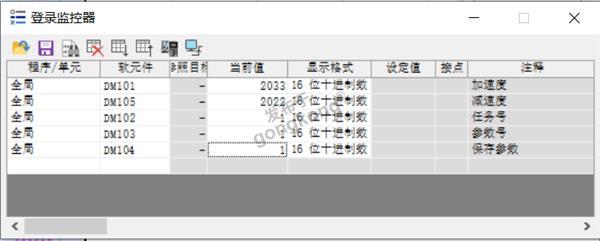
图45
可以看到智能控制器的参数1下的加速度和减速度设置值变为了2033和2022,如下图所示:

图46
注意,如果拨码第7位拨到ON的位置时则不需要编程转换高低字节,上面就可以直接操作W072(参数79)、W073(参数80)、W054(参数49)、W055(参数50)和W056(参数51)。
楼主最近还看过
- 什么是阀门禁铜处理?
 [4067]
[4067] - 罗托克电动执行器常见故障及...
 [9316]
[9316] - 旋压机的电液伺服系统
 [1932]
[1932] - 请教:电动阀门比气动阀门的优...
 [3943]
[3943] - 免费寄送进口执行器及自控阀...
 [2872]
[2872] - 电磁阀关不住水
 [3242]
[3242] - 求教欠压脱扣线圈(又称欠压脱...
 [2385]
[2385] - 电动执行机构个人畅谈
 [5926]
[5926] - 智能电动执行器及其发展趋势
 [4638]
[4638] - WINCC中是否有图片库,如阀门...
 [2012]
[2012]

官方公众号

智造工程师
-

 客服
客服

-

 小程序
小程序

-

 公众号
公众号

















 工控网智造工程师好文精选
工控网智造工程师好文精选
