LabVIEW使用VI脚本向VI添加对象 点击:64 | 回复:0
LabVIEW使用VI脚本向VI添加对象
可使用VI脚本向前面板和程序框图添加对象。该教程以向程序框图添加对象为例。按照下列步骤,通过VI脚本向VI添加对象。
创建VI前,需先了解VI脚本的基本内容。
必须启用VI脚本,才能显示VI脚本选板,使用相关属性和方法。
1. 请先阅读上一个练习。如上一个练习中《LabVIEW使用VI脚本创建和打开VI 20230115.DOC》创建的未命名VI仍为打开状态,关闭VI。
2. 移除关闭引用函数上的连线,将函数移至程序框图的右边,增加程序框图上的控件。
3. 将程序框图窗口:原点属性添加至属性节点,然后创建水平和垂直输入常量,值为0。
该值将水平和垂直坐标的原点设置在程序框图的左上角。本教程中还演示如何将For循环放置在程序框图的左上角。
4. 在属性节点的右边添加一个新建VI对象函数。
添加
5. 将属性节点的参考输出端连接至“新建VI对象”函数的所有者引用句柄输入端。
6. 右键单击“新建VI对象”函数的VI对象类输入端,从快捷菜单中选择创建»常量,创建一个类说明符常量。
7. 单击类说明符常量,从快捷菜单中选择通用»图形对象»节点»结构»循环»For循环。
在本练习中,添加For循环至程序框图。使用相应的对象引用,可在程序框图上放置和操作任何对象。
8. 右键单击“新建VI对象”函数的样式输入端,从快捷菜单中选择创建»常量,然后从下拉列表中选择For循环。
9. 右键单击“新建VI对象”函数的位置输入端,从快捷菜单中选择创建»常量,在水平和垂直中输入常量0。
该步骤指定新对象在程序框图上出现的位置坐标。
10. 右键单击“新建VI对象”函数的限制输入端,从快捷菜单中选择创建»常量,在宽度和高度中分别输入200和100。
该步骤指定For循环的大小。
11. 在现有关闭引用函数的右边添加另一个关闭引用函数。关闭VI引用和For循环引用,避免内存泄漏。因为For循环在VI中,所以,确保在关闭For循环引用之后关闭VI的引用。
添加
12. 按照下列程序框图所示完成连线。
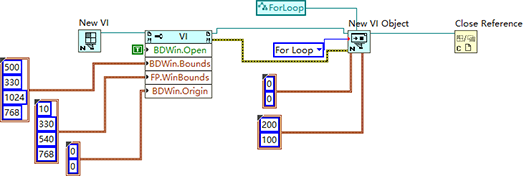
13. 保存VI。
14. 运行VI。
LabVIEW将打开未命名的前面板和程序框图。程序框图的左上角有一个For循环。
创建对象引用的附加选项
创建对象引用时,可考虑下列附加选项。
将自定义对象的路径连接至“新建VI对象”函数,或使用基于引用创建方法添加自定义对象至前面板或程序框图。
使用转换为特定的类函数,将一个通用对象引用转换为更具体的对象引用,例如,控件引用。这样,即可使用特定引用类的属性。
如要进一步学习,请查看教程:使用VI脚本重新排列对象。
需要说明的是,上述的例程和文档,都是可以下载的,双击即可打开,其中压缩文件是可以采用粘贴复制的方式,拷贝到硬盘上。这不是图片,各位小伙伴看到后尝试一下,这个问题就不用加微信咨询了。有关LabVIEW编程、LabVIEW开发等相关项目,可联系们。附件中的资料这里无法上传,可去公司网站搜索下载。
楼主最近还看过
- PLC编程实例
 [13876]
[13876] - 台达PLC上载时,密码功能无效...
 [2698]
[2698] - 用什么软件画时序图?
 [5950]
[5950] - 浙大中控先进控制软件
 [3100]
[3100] - 操作系统-技法分享给工控朋友...
 [2285]
[2285] - 发展完整组态应用的控件包 –...
 [2904]
[2904] - 求助:searching local drive...
 [5054]
[5054] - 可编程控制器培训资料
 [2280]
[2280] - 典型的SCADA架构图
 [2550]
[2550] - 组态王和S7200的通讯问题...
 [2919]
[2919]

官方公众号

智造工程师
-

 客服
客服

-

 小程序
小程序

-

 公众号
公众号

















 工控网智造工程师好文精选
工控网智造工程师好文精选
