LabVIEW使用共享变量在两台计算机之间进行通信 点击:275 | 回复:0
LabVIEW使用共享变量在两台计算机之间进行通信
需要选择一台计算机作为服务器并发布变量,而另一台计算机作为客户端接收变量。然后,按照以下步骤设置服务器和客户端计算机。
服务器机器:
创建LabVIEW项目并通过右键单击“我的电脑”并选择“ 新建 » 变量”来添加变量 (My Computer»New»Variable)。确保将“变量类型(Variable Type)”设置为“网络已发布(Network-Published)”。
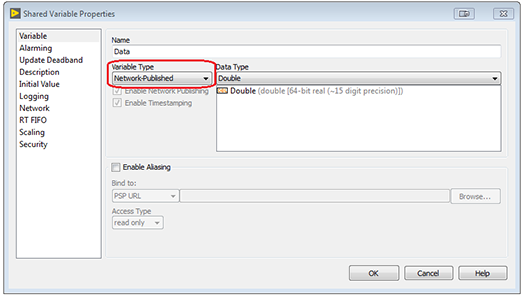
创建一个新VI并正常写入或读取Network Published Shared变量,如使用LabVIEW共享变量中所述 。
服务器项目看起来应该与此类似。
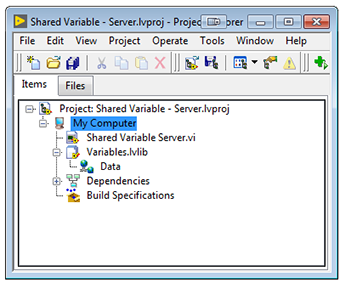
客户端机器:
创建一个新的LabVIEW项目,添加一个新的VI并使用共享变量API的功能与远程服务器中发布的共享变量进行通信。共享变量API可以在数据通信下的函数选项板中找到。
使用打开变量连接函数连接到字符串,共享变量引用常量或者控件将网络发布的共享变量URL指定为ni.var.psp://<machine_name_or_IP_address> / <library> / <variable> 。可以通过右键单击任何共享变量API函数输入中的共享变量引用句柄并选择创建 » 常量 / 控制来创建共享变量引用句柄 常量或控件 。
使用Write Variable(写入变量)或Read Variable(读取)函数根据需要写入或读取变量。
使用“关闭变量连接”功能关闭对“网络发布的共享变量”的引用。
代码类似于:
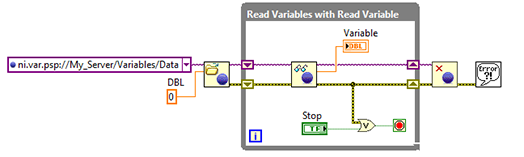
LabVIEW 2009以后的版本中推荐使用共享变量API在Windows系统之间通信。但是,有一种可选的方法可将网络发布的共享变量绑定到前面板对象,如果绑定的变量有任何更改,这将使输入控件或显示控件自动更新。建议不要使用数据绑定方法,因为它会覆盖前面板对象的功能; 由于输入控件或显示控件没有使用连线的方法获取它们的值,因此降低了代码的可读性。
有关其他信息,请参阅相关链接和Shared Variable.lvproj范例中的文档。要找到范例,请启动LabVIEW并单击帮助 » 查找示例..以打开示例查找程序,加载后,选择浏览 (根据任务)并展开网络 » 共享变量 。
需要说明的是,上述的例程和文档,都是可以下载的,双击即可打开,其中压缩文件是可以采用粘贴复制的方式,拷贝到硬盘上。这不是图片,各位小伙伴看到后尝试一下,这个问题就不用加微信咨询了。有关LabVIEW编程、LabVIEW开发等相关项目,可联系们。附件中的资料这里无法上传,可去公司网站搜索下载。
楼主最近还看过
- wincc 函数求助
 [3042]
[3042] - OPC简介
 [5098]
[5098] - MCGS组态软件通用版6.2版注册...
 [4324]
[4324] - 卡尔迈耶经编机维修
 [2181]
[2181] - Oracle协议适配器错误是什么...
 [2198]
[2198] - 西门子精智系列触摸屏如何设...
 [3032]
[3032] - PLC编程实例之3个计数器构成...
 [3203]
[3203] - WINCC报警时间问题!
 [4251]
[4251] - EPLAN 2022稳定版,解决卡顿问...
 [8757]
[8757] - 一个圆“指示灯”在WINCC下如何...
 [4744]
[4744]

官方公众号

智造工程师
-

 客服
客服

-

 小程序
小程序

-

 公众号
公众号

















 工控网智造工程师好文精选
工控网智造工程师好文精选
