标签批量打印软件制作电梯使用标志 点击:124 | 回复:0
在各大商场,回家、上班时都会乘坐电梯,不少人们对每天乘坐的电梯是否安全都非常在意。首先我们在乘坐电梯时,要看电梯内是否有张贴“电梯使用标志”。这个标示是电梯使用管理状况的体现,也是乘坐安全的保障。如果电梯内没有“电梯使用标志”或者超过下次检验日期的电梯,请不要乘坐,可以拨打12365进行投诉举报。那么这个小小的电梯使用标志是怎么在标签批量打印软件中制作的呢?接下来就分享一下制作的全部操作步骤。
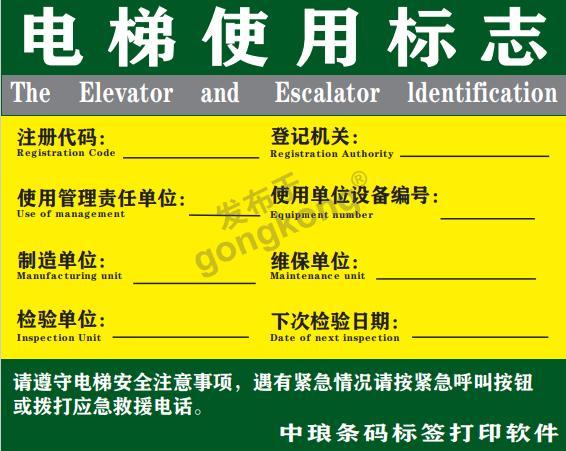
设置标签尺寸
打开标签批量打印软件,根据标签纸实际尺寸在软件中设置纸张大小为宽100mm高80mm,1行1列,需要注意的是在“画布”设置形状“圆角矩形”-“背景颜色”深蓝 -“勾选”打印背景;
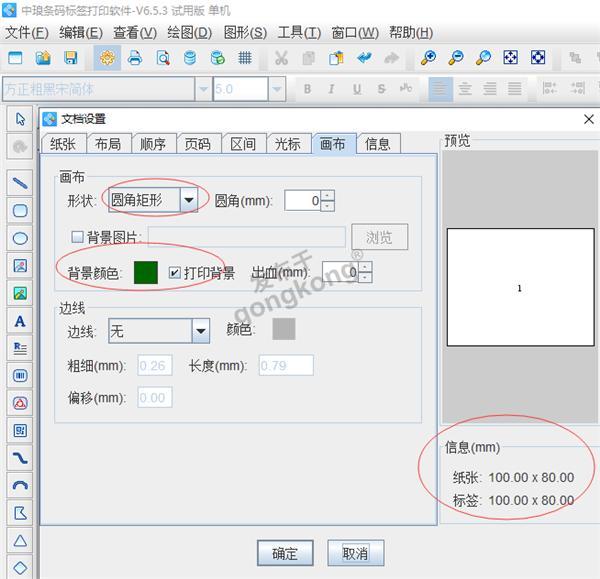
绘制普通文本;
点击左侧工具栏中的“A”,在合适位置绘制普通文本,并双击在其图形属性-数据源窗口使用“手动输入”电梯使用标志;并在文字中修改大小“20”-排版“单行”-颜色“白色”-字间距“2”;
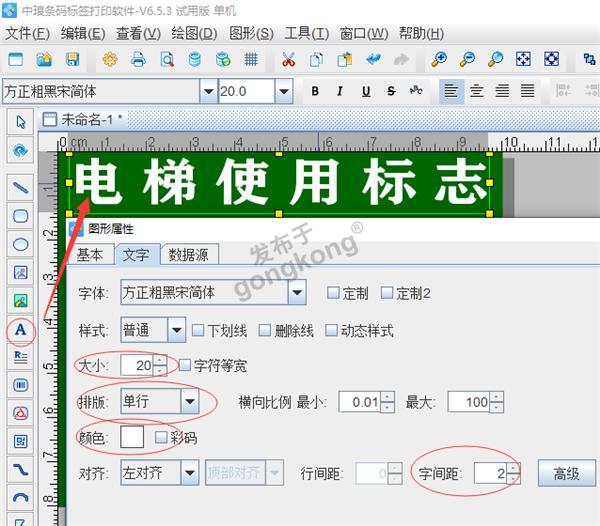
绘制矩形
点击软件左侧工具栏中“矩形图标”在合适位置绘制矩形图案,并双击在其“图形属性-基本”中修改填充类型 “实心”-背景色“灰色”-线条粗细 “0”;
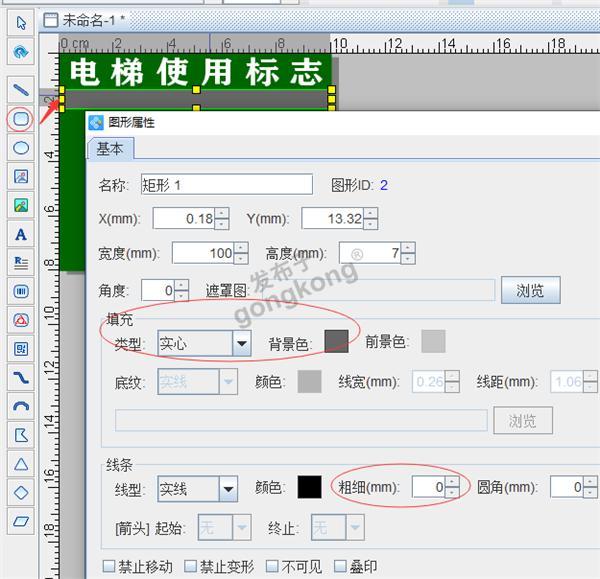
本文中添加矩形和绘制普通文本的操作步骤是一样的,添加完成之后如下图;
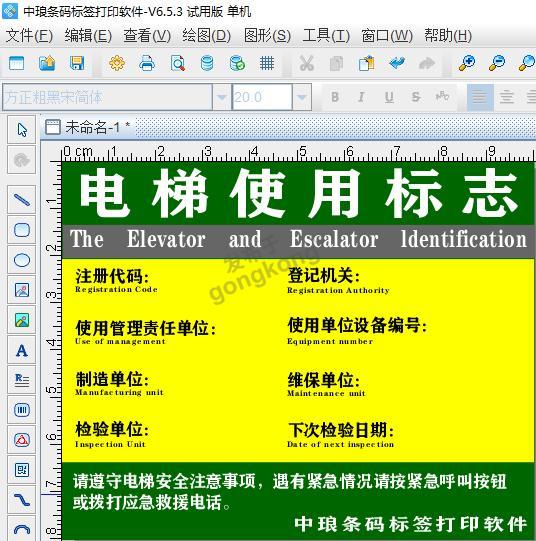
绘制线段
点击左侧的“线段”图标,在矩形合适的位置单击开始,然后按住shift键,向后拖动鼠标绘制水平直线,在结束位置双击即可绘制完成;
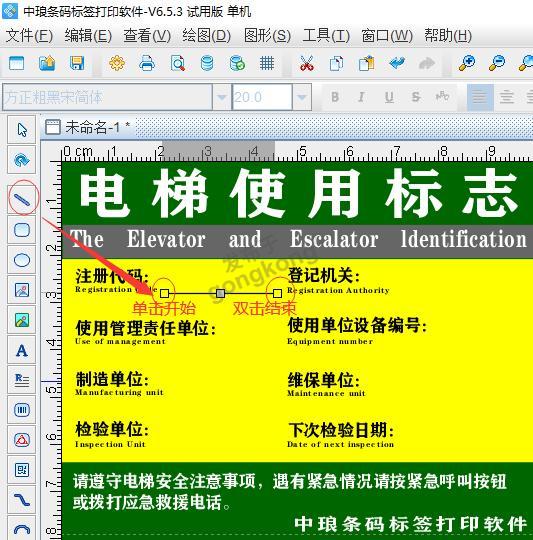
绘制直线的操作方式是一样的,制作完成效果如下图;
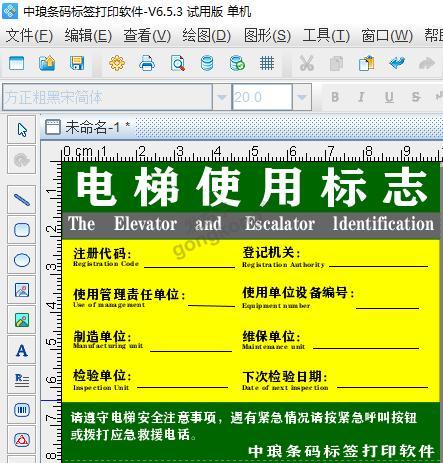
制作完成之后养成预览的习惯,预览没有问题直接在打印机图标中设置需要的打印量,进行打印工作。
以上就是在标签批量打印软件中制作电梯使用标示的全部操作步骤。在制作时里面的可变数据信息可以通过数据库导入的方式进行操作。
楼主最近还看过
- 您的组态软件还在使用脚本程...
 [7391]
[7391] - 用组态王收发短信的最好方法
 [2454]
[2454] - 哪个组态软件易学好用啊?
 [2454]
[2454] - 几种组态软件的比较,各位也可...
 [15014]
[15014] - 请对TraceMode与国内《工控王...
 [3170]
[3170] - TRACE MODE中的FBD功能块
 [2037]
[2037] - PLC维修知识集锦1
 [6089]
[6089] - WINCC通过OPC访问自身WINCC数...
 [3438]
[3438] - 求助西门子STEP7 PID调节问题...
 [2009]
[2009] - 工业自动化中常用的实时数据...
 [5513]
[5513]

官方公众号

智造工程师
-

 客服
客服

-

 小程序
小程序

-

 公众号
公众号

















 工控网智造工程师好文精选
工控网智造工程师好文精选
