CAD中如何快速进行PDF图纸编辑、打印?快来看看吧! 点击:547 | 回复:1
说到布局、CAD打印、批量打印,可能多年使用CAD的设计师也很难完全理清三者的关系,尤其是布局,有的表示弄不懂,有的表示太麻烦。那么你知道浩辰CAD是如何运用布局来进行批量打印的么?
首先,小编先给大家看看我的图纸设置和打印成果吧。
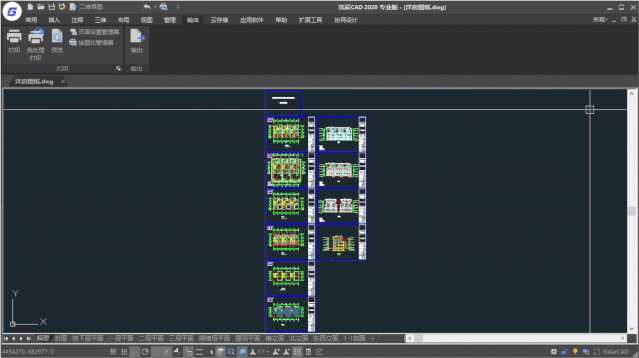
(图纸设置)
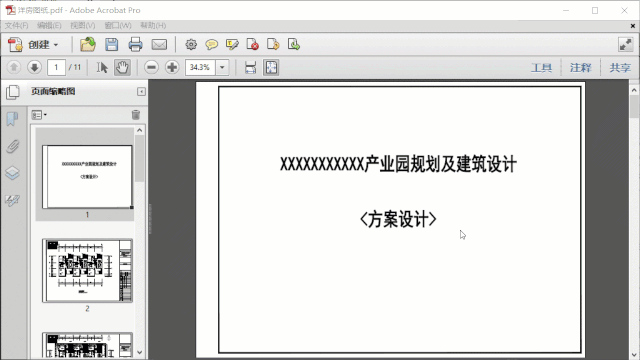
(打印成果)
小编这里打印出来的是一个多页的PDF,我们可以利用浩辰CAD 2020当中的【批处理打印】功能来实现,也可以通过点击浩辰CAD图标当中的【输出-PDF】来实现。浩辰CAD 2020升级了PDF的输入输出功能,不仅将PDF输入为可编辑的CAD对象,还提高了PDF的输出质量。

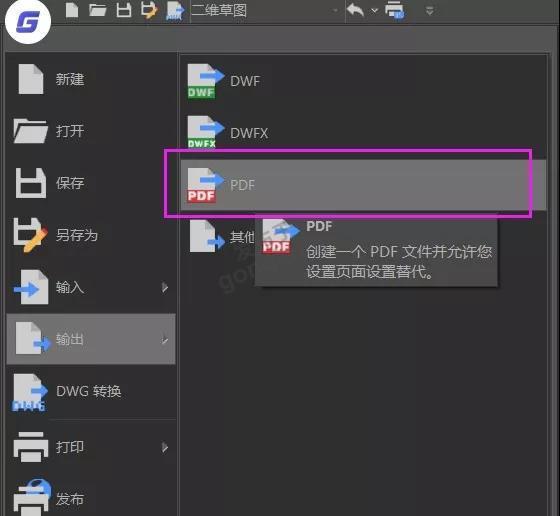
当然,我们也可以一次性打印出多个单页PDF。下面我告诉大家如何设置布局来进行批量打印。
利用布局批量打印
布局可以将出图与绘图进行分离,在图纸空间进行的一些设置、排版,却不会影响到模型空间。有的用户利用布局只是为了出图的排版,而打印还是通过普通的打印命令(Ctrl+P),一个个地去框选图纸来进行打印,这无疑是增加了重复劳动。而布局无需反复框选和设置,即可实现批量打印,适用于多次反复地出图。
批量打印仅是运用了布局的一部分功能,至于布局的其他功能及其操作方法,请大家参看之前的文章(CAD快速出图?2种方式,带你轻松玩转CAD)当然,之前的文章由于篇幅有限,未能把布局创建所有的内容讲清,这里小编补充几点。
关于出图比例
利用布局出图,只要修改一个比例值就可以出不同比例的图纸。但是应用过程中,大家会遇到视口比例与页面设置中的打印比例,很多小伙伴容易混淆这两个比例。如果要打印1:100的图纸,只需将其中一个比例设置为1:100,另一个设置为1:1即可,无需都设置成1:100。
以A2图幅1:100的图纸举例,为了便于大家理解,小编推荐大家将页面的打印比例设置为1:1,插入一个594*420的图框,可以正好充满图幅。
这样那张白色的布局图纸就是实际A2图纸的尺寸。而出图比例交给视口比例来调整,调整好之后记得锁定视口。
关于图框和标题
插入图框与标题栏时,除了选用列表中已有的图框之外,我们也可以将模型空间中的图框与标题栏制作成块,然后在布局中插入,或者复制。将图框充满整个布局的方法有很多,小编推荐在页面设置中,将打印范围选择窗口,并框选图框。
关于打印为多页PDF
布局、视口设置好之后,我们点击【批处理打印】。在图纸列表中,我们删除模型空间的图纸,因为模型空间并没有进行打印设置,我们只保留图纸空间的各个布局来完成出图。
“发布为”选项中,选择PDF就会打印成一个多页“PDF”,而选择“页面设置中指定的绘图仪”则打印的是多个单页PDF。
以上便是在浩辰CAD中利用布局批量打印PDF的详细操作教程,各位小伙伴在以后需要进行CAD打印的时候可以试试这个方法哦!
本文转载自浩辰CAD公众号侵删。
- 电气工程师再考个啥证?注册电...
 [5113]
[5113] - RV24YN20S电位器和其他型号的...
 [815]
[815] - FAUNC机器人I/O board接线
 [3460]
[3460] - 惠州CRM系统让企业销售工作如...
 [244]
[244] - 供应阿尔卡特-朗讯ASON设备
 [610]
[610] - 亮化远程控制系统
 [533]
[533] - 分析:大城市里面怎样利用风能...
 [308]
[308] - 常用±45度双线极化基站天线的...
 [366]
[366] - 无线自动供水控制器
 [227]
[227] - 智能传感器-----光柱显示编码...
 [538]
[538]

官方公众号

智造工程师
-

 客服
客服

-

 小程序
小程序

-

 公众号
公众号


















 工控网智造工程师好文精选
工控网智造工程师好文精选
