CAD制图初学入门之怎么进行夹点编辑? 点击:200 | 回复:0
发表于:2019-09-17 16:37:50
楼主
很多CAD初学者不知道夹点是什么,其实很简单在浩辰CAD制图软件中,当你选中一个图形,图形上会出现一些蓝色的小方块,这些小方块就是图形的夹点,也可以称为控制点,可以通过拖动这些夹点改变图形的形状、位置等。接下来给大家分享一些浩辰CAD制图初学入门之夹点编辑的使用技巧吧!
CAD中用夹点编辑圆:
1、选择圆,使其夹点可见,如下图所示。
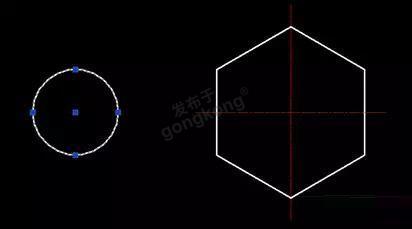
可以看到,一个对象可以有多个夹点。接下来还将会看到,不同夹点的功能也有所区别。
2、单击选择圆心处夹点,夹点变成红色。拖动光标,会发现圆会跟随光标移动,也就是说,圆心夹点是一个移动夹点。
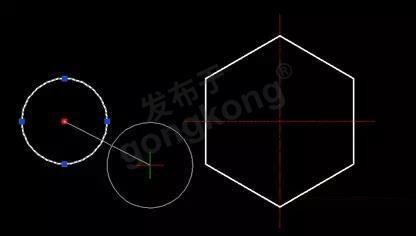
3、将夹点拖动至下图中点1位置,完成圆的移动。
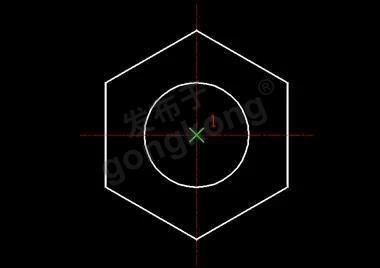
4、再次将圆选中,使其夹点可见。
5、选中左侧夹点并向左拖动。在指定夹点位置之前,CAD会根据光标的位置动态地绘制一个预览圆。
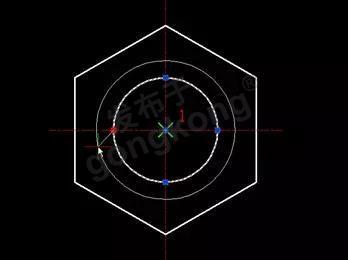
6、将夹点移至点2,完成六边形的边界。可以看到,圆周象限点处的夹点是缩放夹点,其实,如果拖动右边的夹点,也可以实现相同的操作。
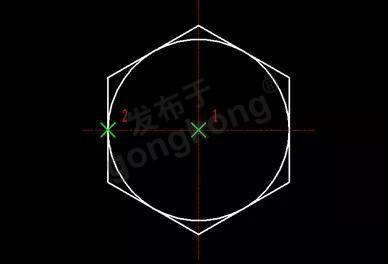
CAD中用夹点编辑直线:
直线的夹点编辑方式与圆类似,选中直线后,直线的夹点将会出现,端点和中点处共有三个夹点。将夹点1拖至点2处即可延长直线。当然,如果想保持在竖直方向上操作,则需要将正交F8模式打开。

使用相同的方法,将下图中的夹点3拖动至点4,完成螺栓主视图的编辑。
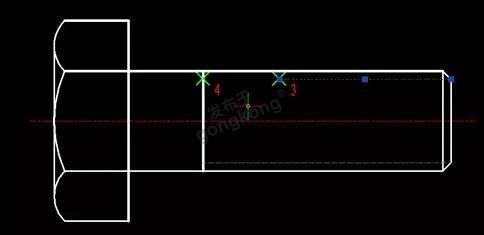
在浩辰CAD中,几乎所有对象都提供了夹点编辑方式,在很多情况下,可以直接通过拖动夹点来完成对象的移动和尺寸修改。
以上就是浩辰CAD制图初学入门教程之夹点编辑的使用技巧,希望对大家有所帮助~
热门招聘
相关主题
- 电商行业oa办公系统
 [602]
[602] - FC(Fibre Channel光纤通道)仿...
 [519]
[519] - whoami
 [452]
[452] - .Net OA寻求系统集成商合作
 [367]
[367] - Siemens可编程多功能接口平台...
 [452]
[452] - 智能公交站牌无线监控系统
 [299]
[299] - 易普优APS在线束行业生产计划...
 [284]
[284] - 求助: 在线等 FX PLC怎样接...
 [1868]
[1868] - 求一种可测量液位波动较大的...
 [465]
[465] - 钱包农场APP
 [235]
[235]

官方公众号

智造工程师
-

 客服
客服

-

 小程序
小程序

-

 公众号
公众号

















 工控网智造工程师好文精选
工控网智造工程师好文精选
