如何通过Webaccess的“框架”功能实现长文本的显示 点击:224 | 回复:0
如何通过Webaccess的“框架”功能实现长文本的显示
一、客户需求
有客户希望将多个DI信号显示在同一个webaccess画面中,当某个DI=1时,显示字样为“XXXX异常”;当DI=0时,显示字样为“XXXX正常”。如下图所示。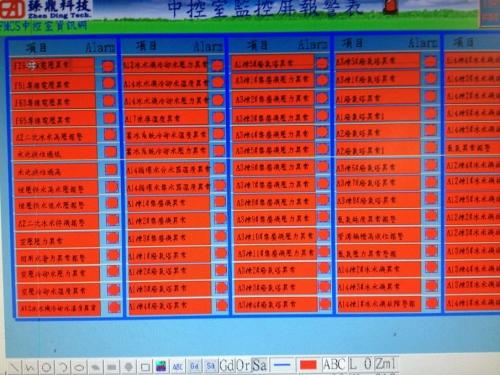
二、需求分析
当客户希望显示的字样少于6个时(12位),可以直接修改DI点属性的“状态0”“状态1”参数。当客户希望显示的字样多于6个时(12位),DI点属性就无法显示了。
为了实现客户的需求,可以通过webaccess的“框架”功能来实现。
三、需求实现
Step1
在右下角的webaccess图标上单击右键,选择“开始绘图”。点击下方工具条的文本按钮,键入状态0需要的长文本,然后回车。
点击“文件”,“保存DFM”,将文件名修改为需要的名字,保存选项选择“选择对象”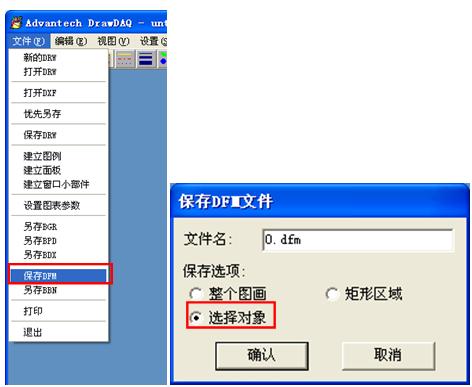
Step 2 再次点击点击下方工具条的文本按钮,键入状态1需要的长文本,然后回车。
为了满足客户需求,将状态1的背景做成红色,可以通过下面几个操作:
键入长文本---->在文本的同一位置画矩形---->右键点击矩形,通过“修改属性-刷子颜色”将刷子颜色修改为红色---->在矩形区域内任意位置点击一下,将文本变为前景,矩形变为背景---->同时选上红色矩形和文本---->右键菜单中选择“群组”
这样就做出了背景为红色的文本,再次点击“文件”,“保存DFM”,将文件名修改为需要的名字,保存选项选择“选择对象”

Step3 (注意,这是一个重要步骤!)点击新的DRW图标,新建一个画面。在画面上,绘制一个“矩形”或“面板”,此处以矩形为例。
当画面的焦点在新绘制的矩形上时,点击上面工具栏的“动画”图标。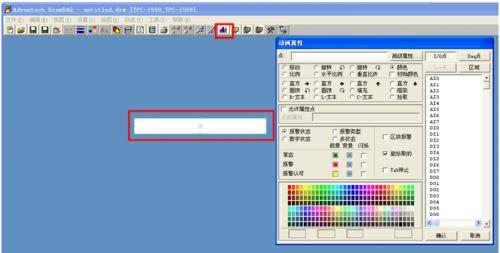
动画属性的设置如下图所示:
设置1:选择需要显示的DI点
设置2:选择“框架”前面的单选框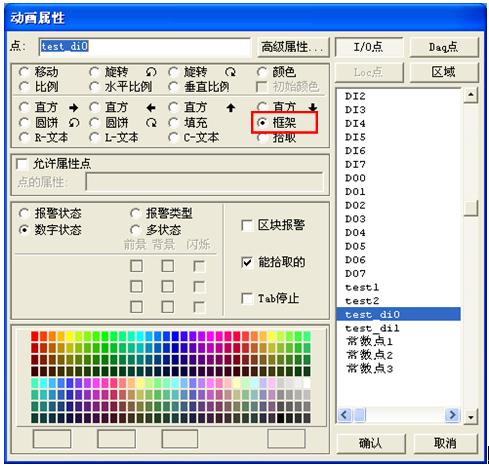
点击“框架”,弹出框架属性设置窗口,根据需要选择“数字状态”,将数字0的框架选择“0.dfm”,将数字1的框架选择“1.dfm”。点击确定,确认。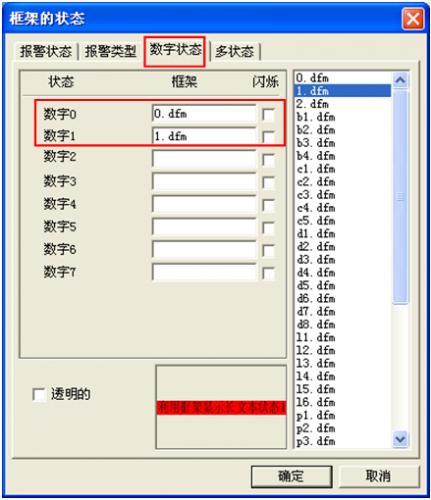
Step4:选择“另存BGR”,保存画面。

下载图片到工程,启动核心程序,再启动监控。
Step5:从监控画面的工具栏选择“图表”图标,打开刚刚绘制的画面
点击工具栏的“点信息”图标,选择变量test_di0,这是一个常数点。点击“改变”按钮修改它的值变为1。
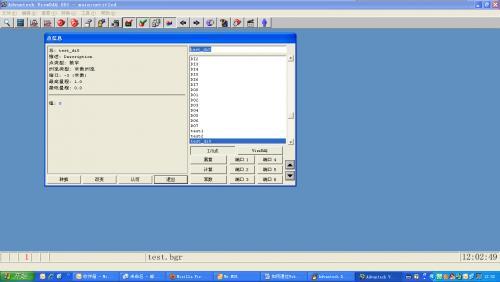

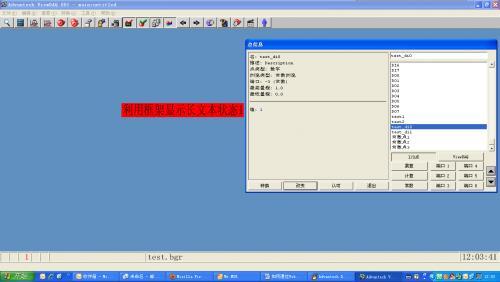
至此,测试完成。
四、
备注
4.1 哪些部件可以实现框架
4.2 当字数少于6个时如何实现
4.1 哪些部件可以实现框架:在step3中,新建的画面上绘制的如果不是矩形或面板,而是文本的话,是无法实现框架的。
如果新建一个文本,并且选择框架属性,如下图所示。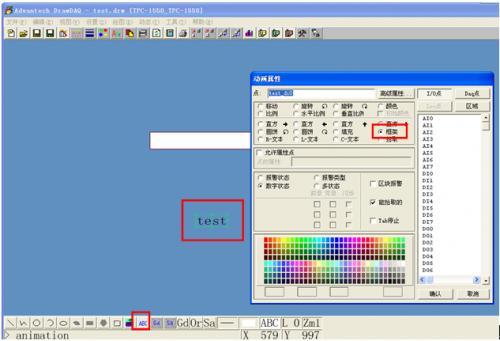
确认之后,下面的状态栏会显示“错误类型”,所以框架的选项其实是失败的。 4.2 当字数少于6个时如何实现
4.2 当字数少于6个时如何实现
当字数少于6个时,可以直接通过点的属性来实现
如果字数多于6个,就会有如下的提示。可以通过本文档的方法来实现多于12个字符的显示。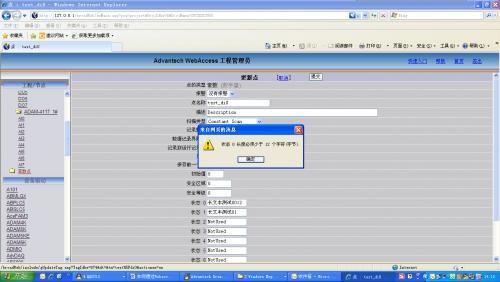
楼主最近还看过
- 谈一谈电力组态软件.
 [5398]
[5398] - EPLANP8部件库导入时意外丢失...
 [5316]
[5316] - modbus 通讯 中 数据地址 的...
 [3276]
[3276] - 嵌入式组态软件系统的研究
 [4349]
[4349] - FTP资料下载地址连载!!!需要...
 [3721]
[3721] - 三菱MR-J2-*A伺服驱动器的参...
 [4652]
[4652] - 组态软件收费的点是怎么算的...
 [2678]
[2678] - 易控(E-Control)是企业e化的...
 [3178]
[3178] - 为什么有时用.GetOPCServers...
 [2323]
[2323] - 西门子精智系列触摸屏如何设...
 [3031]
[3031]

官方公众号

智造工程师
-

 客服
客服

-

 小程序
小程序

-

 公众号
公众号

















 工控网智造工程师好文精选
工控网智造工程师好文精选
