honeywell PKS 怎么样用Excel做报表? 点击:4155 | 回复:12
Setting up Microsoft Excel Data Exchange
To set up Microsoft Excel Data Exchange (MEDE), you need to activate the Windows mngr account for use with MEDE.
CAUTION
When following this procedure, you must complete all the steps, including the final steps to restore Local Servers to the Deny log on locally policy. If you fail to do this, anyone who has knowledge of the Windows mngr or LocalComServer account passwords could have privileged access to this computer.
To set up Microsoft Excel Data Exchange
Log on to the computer using a Windows account local administrator rights.
Choose Start and type secpol.msc in the search box.
The Local Security Policy window appears.
Expand the Local Policies item and then click on the User Rights Assignment item.
Double-click on the Deny log on locally policy.
The Deny log on locally Properties window appears.
Click the Local Servers item and then click Remove.
Click OK.
Close the Local Security Policy window.
In Windows Explorer, browse to the C:\Program Files\Honeywell\Experion PKS\client\xldataex folder.
Right-click on the excel reports.reg file, and choose Merge.
Choose Start > Run.
The Run dialog box appears.
In the Open box, type the following:
runas /user:mngr "C:\Program Files\Honeywell\Experion PKS\client\Xldataex\activatemede.vbs"
The Microsoft Office installation application may start.
Choose Start > Run.
The Run dialog box appears.
In the Open box, type the following:
runas /user:mngr "<folder_to_excel_executable>\excel.exe"
and then click OK.
For Office 2007, where the default installation folder is C:\Program Files\Microsoft Office\Office12\excel.exe, you would type:
runas /user:mngr "C:\Program Files\Microsoft Office\Office11\excel.exe"
If prompted, complete the details in any Microsoft Excel dialog boxes, such as typing the user name and initials, and selecting the help and Windowsupdateoptions.
Choose Office Icon > Excel Options.
The Excel Options window appears.
Click Trust Center.
Click Trust Center Settings.
The Trust Center window appears.
Click Medium and click OK.
Click on the Disable all macros without notification option button.
Click OK to close the Trust Center window.
Click OK to close the Excel Options window
Close Microsoft Excel.
If you have an Microsoft Excel file that you want to use as input to the report, confirm that you can open this file in Microsoft Excel and that no Microsoft Excel dialog boxes appear when you open the file.
If you don‘t have an existing Microsoft Excel file, you can skip this step.
To open the Microsoft Excel report, you will need to open the file using the Run dialog box.
For example, you would type:
runas /user:mngr "C:\Program Files\Microsoft Office\Office11\excel.exe \"C:\1.xls\""
Note the back-slash character (\) before the quote characters (") that enclose the path to the Microsoft Excel file.
Choose Start and type secpol.msc in the search box.
The Local Security Policy window appears.
Expand the Local Policies item and then click on the User Rights Assignment item.
Double-click on the Deny log on locally policy.
The Deny log on locally Properties window appears.
Click Add User or Group.
TheselectUsers, Computers, Service Accounts, or Groups window appears.
Click Locations.
The Locations window appears.
In the Location list,selectthe computer name, and then click OK.
Click Object Types.
The Object Types window appears.
Select the Groups check box and click OK.
In the Enter the object names toselectbox, type Local Servers.
Click Check Names and ensure that the name can be resolved.
Click OK.
Click OK to close the Deny log on locally Properties window.
Close the Local Security Policy window.
依照上述步骤操作,相信你成功
- 什么是PID图?
 [6814]
[6814] - 浅谈DCS系统的安全
 [3705]
[3705] - 寻找包装技术的朋友
 [3745]
[3745] - 考高级电工证
 [2418]
[2418] - 第十三讲 多屏操作站、操作...
 [6810]
[6810] - Deltav编程资料
 [1892]
[1892] - 求助:烘干炉的温度控制
 [2114]
[2114] - 温度PID如何调整D值?
 [4371]
[4371] - 下辈子绝不搞自动化!!
 [1890]
[1890] - 基于FCS的分布交互仿真系统的...
 [4019]
[4019]

官方公众号

智造工程师
-

 客服
客服

-

 小程序
小程序

-

 公众号
公众号








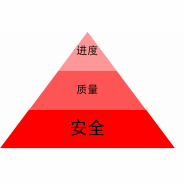
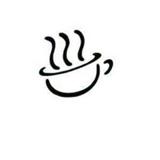









 工控网智造工程师好文精选
工控网智造工程师好文精选
