维控HMI上位机管理软件 点击:715 | 回复:1
发表于:2008-07-09 18:03:12
楼主
DataLogTool 1.10使用说明
DataLogTool是专为无纸记录仪开发的,一个可在个人计算机上运行的工具软件,其作用是用来将HMI屏上记录的数据集中管理,便于用户查询数据报表,查看历史曲线,并可以对其进行打印的功能。
1.菜单栏使用说明:
如果用户想查询CF卡中的数据,首先应该设定CF卡数据所在的目录,具体操作如下:安装软件
在软件菜单栏“文件”中打开“设置”,则出现如下图:
上图中“暂存根目录”:是指CF的数据暂存目录,查询到的数据会整合成一个文件存到此目录中,用户可以在电脑中自行定义此目录;
“数据根目录”:是指CF的数据所在的目录,可以是目录或是驱动器。查询之前需要查找并设置CF数据所在的目录,这是查询之前的关键步骤。如果用户要把CF卡中的数据拷到电脑上,应该把卡中的AL(报警记录)或DL(数据记录)的目录完整的拷出来。设定好后,按“确定”,退出即可。
(2)如果CF的数据存在,则在左边的一栏中出现树性的结构,此结构显示CF卡中的记录数目和数据;后,在菜单栏“文件”中打开“查询”,则出现如下图:
暂存根目录图:数据根目录:
(4)点击左侧通道号、年、月、日 、双击小时时间就会出现数据。
(5)可将多个时间段的数据整合在一个文件内。点【文件】点【查询】
根据需要,设置“开始时间”,“结束时间”,“查询间隔”,然后“确定“,退出,在右边的数据列表中,就会显示符合查询条件的数据。
把整合在一起的多个时间段的数据,点击曲线设置 立即显示1000行的数据曲线图,改变数据查询间隔【 360 】秒(可设置数据查询间隔),可压缩多个时间段的数据曲线。
(6)如果您要将查询到的数据列表的数据,整合成一个文件保存起来。可以在菜单栏“文件”中点中“另存为”,见下图。下次要用时,在菜单栏“文件”中点中“打开”此文件即可。
2.工具栏使用说明
见下图:
(1)查看报表
点击此按钮,可以显示打开的记录数据的文件或是用户从CF卡里查询到的数据,以报表的形式显示出来。如下图:
(2)查看曲线
点击此按钮,可以显示在报表中已查询到的并以报表方式显示出来的数据,以曲线的形式显示出来。如下图:
上图显示的曲线可分为几个部分的内容:
a.曲线图最上面中间部分,显示的是查询的记录名称;
b.紧接着是“当前时间”一栏,表示当前游标线所在的位置的某一时间点。
c. 对于游标线的操作,用户可以用鼠标的左键在曲线图上单击,也可以使用键盘的左右“<-”“-〉”键进行操作
d. 紧接着“当前时间”一栏下面的是显示用户所要曲线的名称,颜色,线型等属性。在曲线名称的括弧”()”里面值表示,当前游标线所在的位置的各条曲线的采样值。
e.还有一部分就是X轴显示为时间轴,Y轴显示为数值的上下限。
f.用鼠标左键双击曲线图,也可以弹出曲线设置属性的框。
(3)曲线设置
点击此按钮,可以根据用户的需要自行的定义曲线显示的属性。如下图:
设置的功能有:
(1) 选择所要绘制的曲线数目,可以自由的选择具体要哪几条数据。
(2) 设置每条曲线的颜色和线型,先用鼠标左键单击选择左边“选择显示的曲线”列表中所显示的曲线,而后在“曲线属性”中选择颜色或线型。
(3) 设置图像显示属性:用户可以自行的选择曲线图像的背景色以及是否显
示XY轴网格线(默认是显示)。见下图:
(4) 设置曲线所要显示的属性:包括
a. 起始时间:默认值是报表中所查询到的起始时间
注意:设置起始时间不能早于报表中所查询到最早时间,否则会有提示框弹出。
b. 结束时间:默认值是报表中所查询到的结束时间
注意:设置结束时间不能晚于报表中所查询到最早时间,否则会有提示框弹出。
c. 查询间隔:查询的范围是6秒~86400秒(1天)
注意:查询的范围只能在限定的范围内,否则会有提示框弹出。
(5) Y轴坐标设置:
a.默认的设置是“手动设置上下限“,下限值为‘0.00’,上限值为‘100.00’您也可以根据需要可以自行的设置Y轴的上限和下限值。
您还可以根据曲线显示的需要,设定网格间隙。如果设置“自动设置网格间隙“,软件将根据具体的情况,设置符合要求的网格间隙。
您还可以选择”手动设置网格间隙“,自行的设置网格间隙,以使网格的密度达到您的需求。一般情况下,Y轴网格间隙值大于等于2,如果设置的太小的话,网格线密度太大,将影响显示。此时软件将自动的为您设置Y轴间隙值。所以”手动设置网格间隙“时,最好选择适当的值。否则的话,我们建议您不要使用此方法进行显示。
b.如果客户有需要可以设定,“自动设置上下限”,软件会根据查询到的数据值自动的设置Y轴的上限和下限值。
。需要注意的是:
Y下限值必须小于上限值,否则会有提示框弹出。
以上的设置完成后,按“确定”按钮退出即可。
(4)名称编辑
点击此按钮,您可以根据需要更改曲线和报表显示的通道名称,标题名称以及增加备注等等。此外,您的这些名称的设置以及曲线显示的属性设置,还可以以配置文件的方式“保存“,进行”导入“和”导出“的操作,使得下一次使用时不必再重新设定这些属性。具体见下图:
a.在“编辑通道名称“一栏,您只要用鼠标双击通道名称号,就可以弹出编辑的窗口,进行编辑。需要注意的是:为了保证查询时数据的准确,不允许2个通道同名。
b. 在“报表曲线标题编辑“一栏,您可以输入所需要的标题名称;
c. 在“报表曲线备注“一栏,您可以输入所需要的备注信息;这些信息可以在曲线显示的底部,以及报表打印的底部显示或打印出来;
d.设置好以上的信息后,您可先点击“保存设置“按钮,而后再点击”导出配置文件“按钮,软件将把您设置的名称信息,以及在曲线设置里设置的信息,包括各个曲线颜色,线形,图像的背景色,网格设置,Y轴上下限配置等信息,全部以”.ini”的格式保存起来。
e.如果您下次重新查询CF卡的数据时,如果还想使用上次保存的配置信息,只要重新点击“导入配置文件“按钮,选择您所要的配置文件,按确定就可以了,不用再去重新设定属性。
(5)报表打印
点击此按钮,可以打印所查询到的报表。在打印之前,您可以使用打印预览来查看您所要的报表。见下图:
然后,您可以点击“报表打印“的按钮进行打印。见下图:
(6)曲线打印
点击此按钮,可以打印所显示的历史曲线。
如下图:
其中打印样式,可以根据您打印的性能进行设置。一般情况下,选择“单色”即可。
DataLogTool是专为无纸记录仪开发的,一个可在个人计算机上运行的工具软件,其作用是用来将HMI屏上记录的数据集中管理,便于用户查询数据报表,查看历史曲线,并可以对其进行打印的功能。
1.菜单栏使用说明:
如果用户想查询CF卡中的数据,首先应该设定CF卡数据所在的目录,具体操作如下:安装软件
在软件菜单栏“文件”中打开“设置”,则出现如下图:
上图中“暂存根目录”:是指CF的数据暂存目录,查询到的数据会整合成一个文件存到此目录中,用户可以在电脑中自行定义此目录;
“数据根目录”:是指CF的数据所在的目录,可以是目录或是驱动器。查询之前需要查找并设置CF数据所在的目录,这是查询之前的关键步骤。如果用户要把CF卡中的数据拷到电脑上,应该把卡中的AL(报警记录)或DL(数据记录)的目录完整的拷出来。设定好后,按“确定”,退出即可。
(2)如果CF的数据存在,则在左边的一栏中出现树性的结构,此结构显示CF卡中的记录数目和数据;后,在菜单栏“文件”中打开“查询”,则出现如下图:
暂存根目录图:数据根目录:
(4)点击左侧通道号、年、月、日 、双击小时时间就会出现数据。
(5)可将多个时间段的数据整合在一个文件内。点【文件】点【查询】
根据需要,设置“开始时间”,“结束时间”,“查询间隔”,然后“确定“,退出,在右边的数据列表中,就会显示符合查询条件的数据。
把整合在一起的多个时间段的数据,点击曲线设置 立即显示1000行的数据曲线图,改变数据查询间隔【 360 】秒(可设置数据查询间隔),可压缩多个时间段的数据曲线。
(6)如果您要将查询到的数据列表的数据,整合成一个文件保存起来。可以在菜单栏“文件”中点中“另存为”,见下图。下次要用时,在菜单栏“文件”中点中“打开”此文件即可。
2.工具栏使用说明
见下图:
(1)查看报表
点击此按钮,可以显示打开的记录数据的文件或是用户从CF卡里查询到的数据,以报表的形式显示出来。如下图:
(2)查看曲线
点击此按钮,可以显示在报表中已查询到的并以报表方式显示出来的数据,以曲线的形式显示出来。如下图:
上图显示的曲线可分为几个部分的内容:
a.曲线图最上面中间部分,显示的是查询的记录名称;
b.紧接着是“当前时间”一栏,表示当前游标线所在的位置的某一时间点。
c. 对于游标线的操作,用户可以用鼠标的左键在曲线图上单击,也可以使用键盘的左右“<-”“-〉”键进行操作
d. 紧接着“当前时间”一栏下面的是显示用户所要曲线的名称,颜色,线型等属性。在曲线名称的括弧”()”里面值表示,当前游标线所在的位置的各条曲线的采样值。
e.还有一部分就是X轴显示为时间轴,Y轴显示为数值的上下限。
f.用鼠标左键双击曲线图,也可以弹出曲线设置属性的框。
(3)曲线设置
点击此按钮,可以根据用户的需要自行的定义曲线显示的属性。如下图:
设置的功能有:
(1) 选择所要绘制的曲线数目,可以自由的选择具体要哪几条数据。
(2) 设置每条曲线的颜色和线型,先用鼠标左键单击选择左边“选择显示的曲线”列表中所显示的曲线,而后在“曲线属性”中选择颜色或线型。
(3) 设置图像显示属性:用户可以自行的选择曲线图像的背景色以及是否显
示XY轴网格线(默认是显示)。见下图:
(4) 设置曲线所要显示的属性:包括
a. 起始时间:默认值是报表中所查询到的起始时间
注意:设置起始时间不能早于报表中所查询到最早时间,否则会有提示框弹出。
b. 结束时间:默认值是报表中所查询到的结束时间
注意:设置结束时间不能晚于报表中所查询到最早时间,否则会有提示框弹出。
c. 查询间隔:查询的范围是6秒~86400秒(1天)
注意:查询的范围只能在限定的范围内,否则会有提示框弹出。
(5) Y轴坐标设置:
a.默认的设置是“手动设置上下限“,下限值为‘0.00’,上限值为‘100.00’您也可以根据需要可以自行的设置Y轴的上限和下限值。
您还可以根据曲线显示的需要,设定网格间隙。如果设置“自动设置网格间隙“,软件将根据具体的情况,设置符合要求的网格间隙。
您还可以选择”手动设置网格间隙“,自行的设置网格间隙,以使网格的密度达到您的需求。一般情况下,Y轴网格间隙值大于等于2,如果设置的太小的话,网格线密度太大,将影响显示。此时软件将自动的为您设置Y轴间隙值。所以”手动设置网格间隙“时,最好选择适当的值。否则的话,我们建议您不要使用此方法进行显示。
b.如果客户有需要可以设定,“自动设置上下限”,软件会根据查询到的数据值自动的设置Y轴的上限和下限值。
。需要注意的是:
Y下限值必须小于上限值,否则会有提示框弹出。
以上的设置完成后,按“确定”按钮退出即可。
(4)名称编辑
点击此按钮,您可以根据需要更改曲线和报表显示的通道名称,标题名称以及增加备注等等。此外,您的这些名称的设置以及曲线显示的属性设置,还可以以配置文件的方式“保存“,进行”导入“和”导出“的操作,使得下一次使用时不必再重新设定这些属性。具体见下图:
a.在“编辑通道名称“一栏,您只要用鼠标双击通道名称号,就可以弹出编辑的窗口,进行编辑。需要注意的是:为了保证查询时数据的准确,不允许2个通道同名。
b. 在“报表曲线标题编辑“一栏,您可以输入所需要的标题名称;
c. 在“报表曲线备注“一栏,您可以输入所需要的备注信息;这些信息可以在曲线显示的底部,以及报表打印的底部显示或打印出来;
d.设置好以上的信息后,您可先点击“保存设置“按钮,而后再点击”导出配置文件“按钮,软件将把您设置的名称信息,以及在曲线设置里设置的信息,包括各个曲线颜色,线形,图像的背景色,网格设置,Y轴上下限配置等信息,全部以”.ini”的格式保存起来。
e.如果您下次重新查询CF卡的数据时,如果还想使用上次保存的配置信息,只要重新点击“导入配置文件“按钮,选择您所要的配置文件,按确定就可以了,不用再去重新设定属性。
(5)报表打印
点击此按钮,可以打印所查询到的报表。在打印之前,您可以使用打印预览来查看您所要的报表。见下图:
然后,您可以点击“报表打印“的按钮进行打印。见下图:
(6)曲线打印
点击此按钮,可以打印所显示的历史曲线。
如下图:
其中打印样式,可以根据您打印的性能进行设置。一般情况下,选择“单色”即可。
热门招聘
相关主题
- 各位大神,有会组态王画图的么...
 [2379]
[2379] - MCGS 屏报警怎么有的不出现?...
 [2761]
[2761] - 三菱GOT1000连接手册
 [4194]
[4194] - 怎样让触摸屏有保存功能
 [22421]
[22421] - 一台PLC如何与两台触摸屏通信...
 [11589]
[11589] - 求助:西门子触摸屏上传问题
 [2962]
[2962] - 初学者必看!(转)
 [3508]
[3508] - 组态王精灵库,最新最全,内含...
 [3564]
[3564] - wincc flexible 2008 文件夹...
 [3336]
[3336] - 谁有SOFTNET-S7 IE的授权
 [4147]
[4147]

官方公众号

智造工程师
-

 客服
客服

-

 小程序
小程序

-

 公众号
公众号








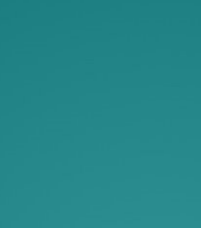









 工控网智造工程师好文精选
工控网智造工程师好文精选
