LabVIEW与SQLServer2019换计算机重新安装数据库 点击:100 | 回复:0
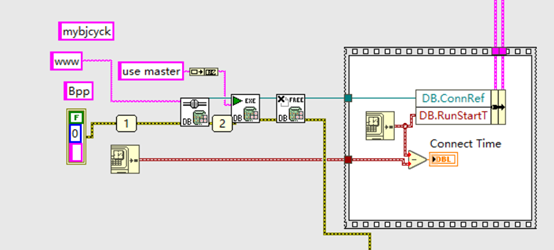
注意要和程序中一样,叫做WWW
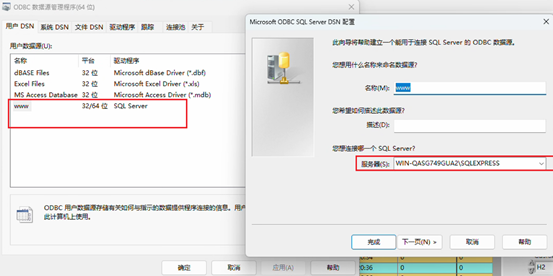
要在ODBC中建立一个www的SQL Server的驱动程序,在下一步中个,服务器中要有选项,如果都是空的,需要在服务中启动下图中的SQL Server Browser。
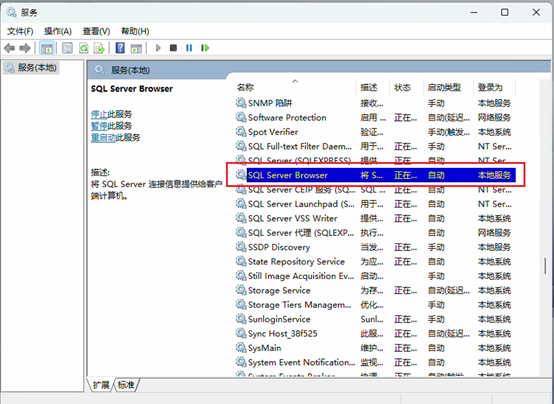
一、背景与目标
因旧计算机退役,需在新计算机上重新部署 SQL Server Express 2019 数据库环境,确保通过 ODBC 数据源正常连接数据库,保障数据读写功能不受影响。下图是LabVIEW连接数据库连接的部分,注意这里的www。
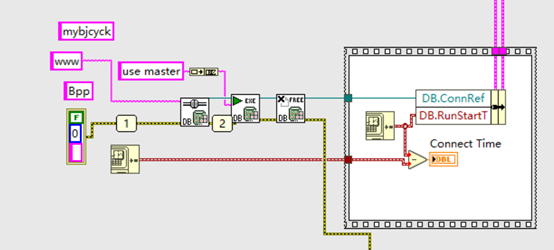
二、环境准备
(一)软件版本与资源
组件名称 | 版本 / 要求 | 来源 / 路径 |
SQL Server Express | 2019(命名实例:SQLEXPRESS) | 本地安装包:D:\Installers\SQLServer2019Express.exe |
ODBC 驱动程序 | 64 位 Microsoft ODBC SQL Server | |
业务程序数据库配置名 | “WWW”(需与 ODBC 数据源名称一致) | 程序内置参数 |
(二)环境要求
操作系统:Windows 10 64 位(需以管理员账户操作)。
端口开放:防火墙允许 TCP 1433 端口(默认实例)或动态端口(命名实例需配合 SQL Server Browser 服务)。
三、操作步骤
(一)安装 SQL Server Express
运行安装程序
双击 “SQLServer2019Express.exe”,选择 “自定义安装”,指定安装路径(如 C:\Program Files\Microsoft SQL Server)。
配置实例
勾选 “命名实例”,输入实例名 “SQLEXPRESS”,其他参数保持默认。
安装组件
至少勾选 “数据库引擎服务”“SQL Server Browser”“ODBC 驱动程序” 组件,完成安装。
(二)启动数据库服务
打开服务管理器
通过 “Windows 键 + R” 输入 “services.msc”,打开 “服务” 窗口。
配置核心服务
SQL Server (SQLEXPRESS):
状态:确保为 “正在运行”,若未启动,右键选择 “启动”。
启动类型:设置为 “自动”,确保开机自启。
SQL Server Browser:
状态:手动启动(若 “服务器 (S)” 下拉框为空,需强制启动)。
启动类型:建议改为 “自动”,避免下次连接时需手动操作。
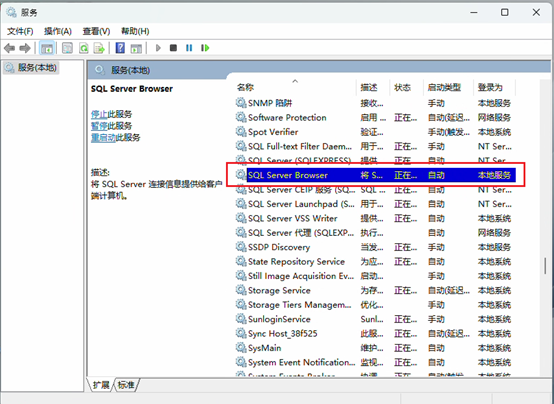
图片 1:服务管理界面截图
说明:截图需包含 “SQL Server(SQLEXPRESS)” 和 “SQL Server Browser” 的状态信息(如 “正在运行”)。
(三)配置 ODBC 数据源(64 位)
打开数据源管理器
路径:控制面板 → 系统和安全 → 管理工具 → ODBC 数据源 (64 位)。
创建新数据源
切换至 “系统 DSN” 选项卡(推荐),点击 “添加”,选择驱动程序 SQL Server,点击 “完成”。
填写基础信息
名称 (M):输入 “www”(必须与程序配置一致)。
描述 (D):填写 “XX 管理平台数据库连接”。
服务器 (S):
本地连接:输入 “(local)\SQLEXPRESS” 或 “WIN-QASG749GUA2\SQLEXPRESS”。
远程连接:输入 “远程服务器 IP\SQLEXPRESS”(如 “192.168.1.200\SQLEXPRESS”)
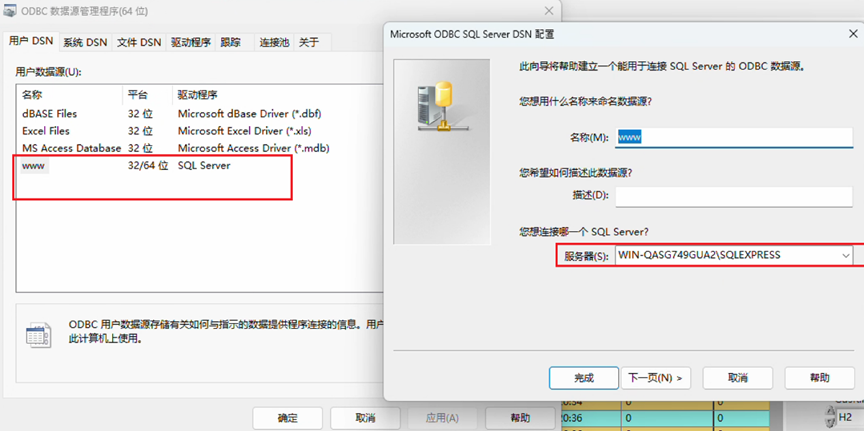
图片 2:ODBC 数据源配置界面截图
说明:截图需显示 “名称”“服务器” 输入框及已填写的内容(如 “www” 和 “WIN-QASG749GUA2\SQLEXPRESS”)。
选择身份验证方式
Windows 身份验证(推荐):直接使用当前系统账户,无需输入密码,适用于域环境。
SQL Server 身份验证:勾选后输入数据库账户(如 “sa”)和密码 “XXX_2025”(需提前在数据库中创建)。
测试连接
点击 “下一步”,默认选择 “master” 数据库,继续点击 “下一步”→“测试数据源”。
若提示 “测试成功”,点击 “确定” 完成配置;若失败,参考 “常见问题处理” 排查。
楼主最近还看过

官方公众号

智造工程师
-

 客服
客服

-

 小程序
小程序

-

 公众号
公众号

















 工控网智造工程师好文精选
工控网智造工程师好文精选
