力控ForceControlWEB发布步骤 点击:3153 | 回复:0
一、配置Web服务器配置
选择Draw菜单命令“文件→Web设置”或者进入“配置”导航菜单中的“网络配置→Web服务→Web配置”,出现下图对话框。
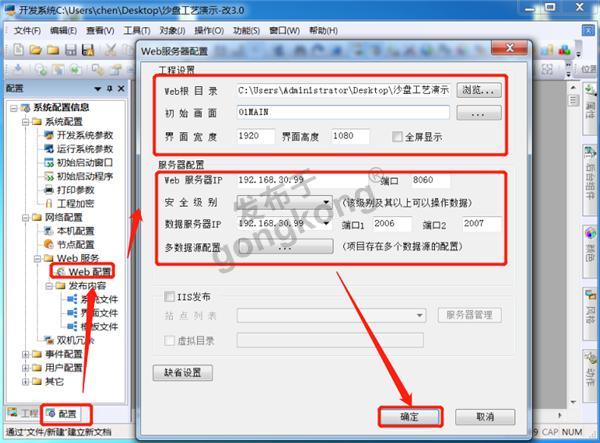
图1
1、工程设置:
(1)Web根目录:是所要发布的工程文件所在的路径。注:此路径是用户存放所有web发布中需要的文件的目录,如果路径不存在系统将自动创建该路径。一般选择项目所在目录。
(2)初始画面:Web主页初始显示画面,它将作为力控监控组态软件的主页面在打开时首先被打开,由该画面应能进入其它画面。在任何时候点击右键菜单中的返回主页都将重新打开这个画面。
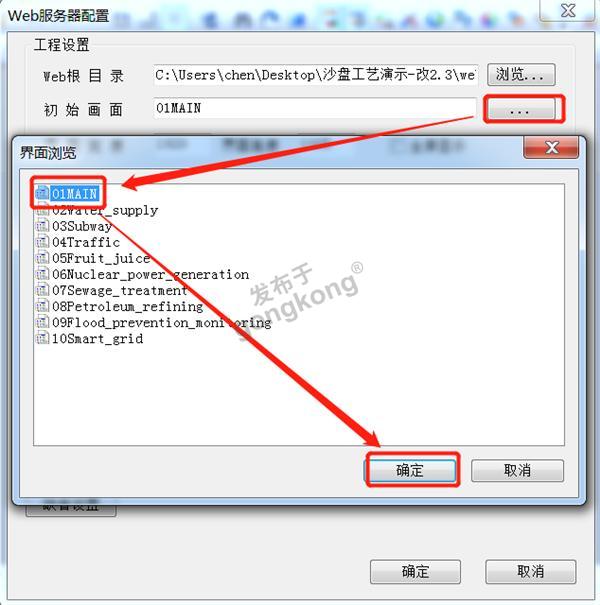
图2
注意:窗口的命名和窗口中插入的照片命名不能出现中文,不然出现错误,无法显示。
(3)界面宽度和高度:浏览器中显示的运行画面的大小,宽度与高度以像素为单位。
(4)全屏显示:在web打开以后力控监控组态软件的画面将以全屏的方式运行在客户机器上,他将隐藏IE的所有操作按钮和菜单。
2、服务器配置
(1)Web服务器IP地址:用来做Web发布的计算机的IP地址。
(2)端口:缺省为80,可以修改,为Httpsvr网络组件使用端口。注意:不要使用系统中已经被其他程序占用的端口。如已使用,运行后有提示。
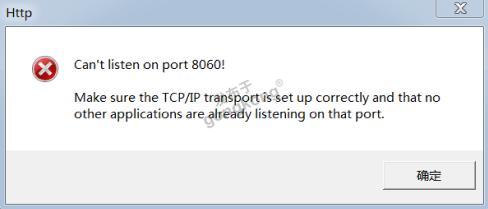
图3
(3)安全级别:设置一个操作数据的最低的安全级别,只有该级别以上的用户才可以操作web中的数据。
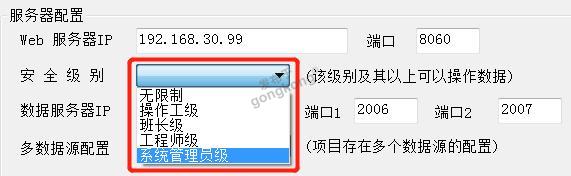
图4
(4)数据服务器IP地址:用来为网络发布提供数据源的运行力控监控组态软件的计算机的IP地址。作为单机发布,数据服务器和web发布服务器是一台机器,所以和web服务器IP地址相同即可。
(5)端口1和端口2:默认为2006和2007,可以修改,与系统配置导航器中的网络配置/本机配置中的端口1和端口2配置相同。
(6)多数据源配置:工程中含有多个数据源时,需要配置此项。选择后弹出节点配置对话框,可以配置多个节点的网络发布参数。选中网络发布参数,填写发布用的主机端口,默认为2006,2007。如发布的机器有多个网卡,可以填入备用IP地址,备用端口,在某一网卡出现故障时可以使用备用IP继续工作。如果打机发布,没有其他数据源,就不需要配置。
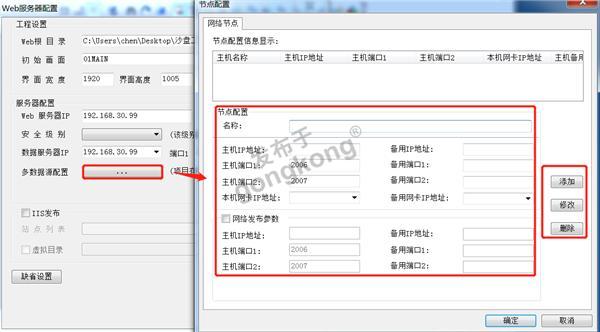
图5
在对话框中设定的参数都是在本工程运行中Httpsvr的设置参数。设置参数存储在力控的工程目录下,不同的工程可以选择不同的设置。启动不同的工程Web服务器的启动参数也将不同。
二、发布内容
选择系统配置导航栏中网络配置-Web服务-发布内容-界面发布将会发布已经打开的当前页面。如果没有打开的画面会显示“界面浏览”对话框,让用户选择要发布的页面进行发布。用户可以一次选择多个画面进行发布。
在ForceControl中,发布内容分3个类别,点开系统配置里的网络配置/web 服务/发布内容。
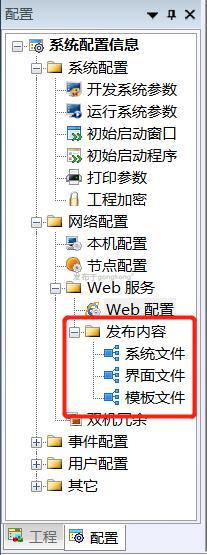
图6
1、发布系统文件
系统文件内容发生变化,即web服务器配置的内容如数据源ip,端口,界面屏幕大小等内容做了修改,需要双击发布内容的系统文件重新进行系统文件的发布。
2、发布画面文件
双击“系统配置”导航菜单中“web服务-发布内容-界面文件”将会发布已经打开的当前页面。如果没有打开的画面会显示如下图对话框,让用户选择要发布的页面进行发布,用户可以一次选择多个画面进行发布。
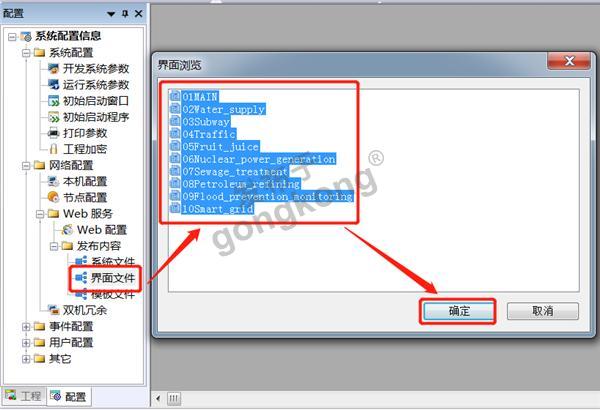
图7
三、配置启动 Httpsvr
新建工程的默认设置不自动启动Httpsvr,如果做了Web发布并且没有使用IIS作发布需要手动配置启动Httpsvr。双击系统配置导航器中的系统配置/初始启动程序。
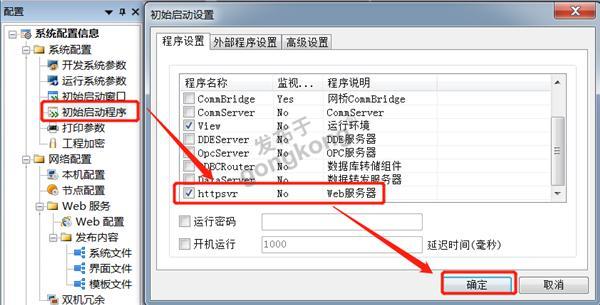
图8
在“程序设置”中查看HttpSvr是否已经选中。如果没有选择,手动选择这个程序,选择后启动力控监控组态软件程序时将会自动启动力控监控组态软件的Web服务器程序。
四、启动力控监控组态软件
在以上步骤设置完成以后,启动力控监控组态软件运行系统。
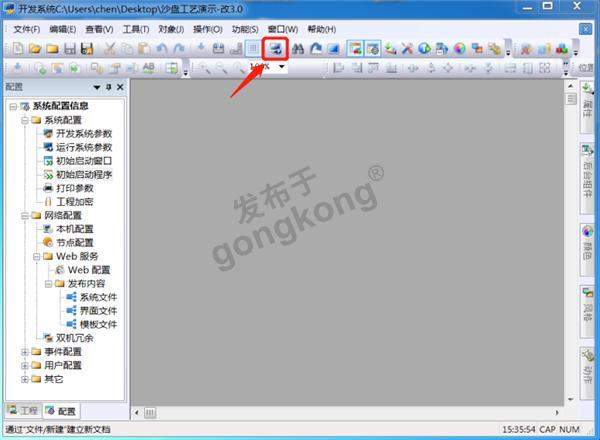
图9

图10
五、IE配置及浏览
双击系统控制面板上的Internet选项或者直接在IE浏览器中选择“工具/Internet选项”菜单。
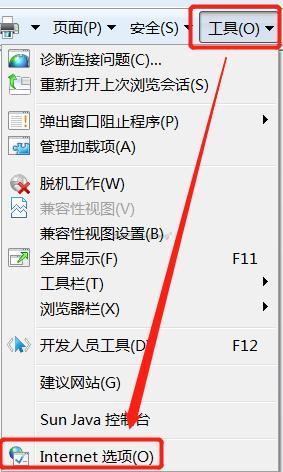
图11
打开“安全”属性页,选择“受信任的站点”图标,然后点击“站点”按钮。
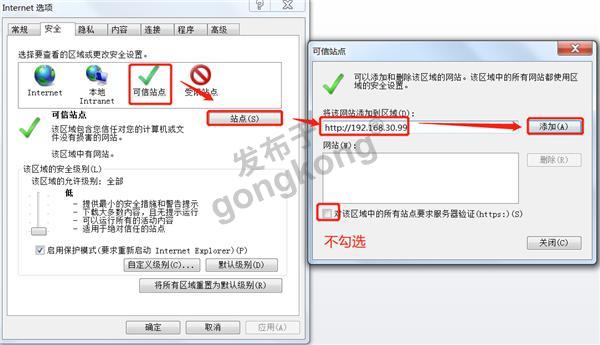
图12
在“将该网站添加到区域中”输入框中输入进行web发布的机器名或IP地址,取消“对该区域中的站点……验证”选项的选择,点击“添加”按钮,再点击“确定”按钮,即可将该站点添加到信任域中。
点击“Internet选项”中的“自定义级别”按钮,弹出“安全设置”对话框,在此对话框的“重置自定义设置”中选择“安全级-中”,如图所示。然后依次确定即可。
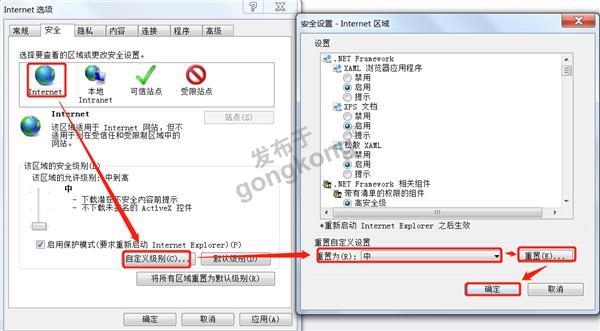
图13
使用浏览器进行画面浏览时,在地址栏中输入地址格式为:Http://IP地址:端口号。如果端口号是80,地址可以忽略端口号。
如Http://192.168.30.99:8060
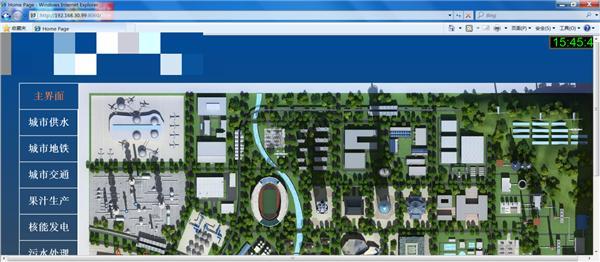
图14
楼主最近还看过
- ABB 触摸屏 CP600的应用笔记
 [2300]
[2300] - 耐低温-40℃带8个按键的触摸屏...
 [2642]
[2642] - 触摸屏的功率
 [2574]
[2574] - 求助:使用手册GP37W2-BG41-2...
 [3203]
[3203] - S7300与组态王MPI通讯的问题
 [2470]
[2470] - 再次请求Siemens SIMATIC Wi...
 [4739]
[4739] - 三菱GT Designer中文软件
 [3307]
[3307] - Wincc flexible 软件下载
 [3099]
[3099] - 该计算机上找到 SQL Server ...
 [4180]
[4180] - 谁有SOFTNET-S7 IE的授权
 [4147]
[4147]

官方公众号

智造工程师
-

 客服
客服

-

 小程序
小程序

-

 公众号
公众号

















 工控网智造工程师好文精选
工控网智造工程师好文精选
