CAD看图软件中如何批量打印?CAD批量打印教程 点击:46 | 回复:0
发表于:2021-10-14 17:35:03
楼主
对于经常和CAD图纸打交道的设计师来说,有时候一个项目下来,水暖电几十个CAD图纸文件,每个文件中还装着十多张图,一张张打印下来,简直不要太费劲。此时就需要用到浩辰CAD看图王电脑版中的CAD批量打印功能啦!下面,小编就来给大家介绍一下浩辰CAD看图王电脑版中CAD批量打印的具体操作技巧吧!
CAD批量打印的操作步骤:
首先在浩辰CAD看图王电脑版中打开需要批量打印的CAD图纸。有两种打开方式:一种是在起始页直接点击【打开】;另一种是在【文件】菜单栏中点击【打开】按钮。如下图所示:
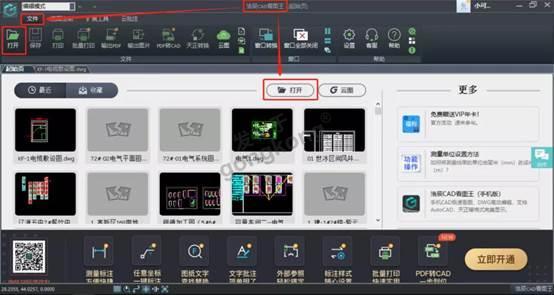
打开图纸后,在【文件】菜单栏中点击【批量打印】按钮。如下图所示:

此时会跳出【批量打印】对话框,在其中设置打印机(电脑上必须装有打印驱动)、纸张尺寸、打印颜色、打印方向、线宽显示、打印份数以及打印比例等参数。如下图所示:
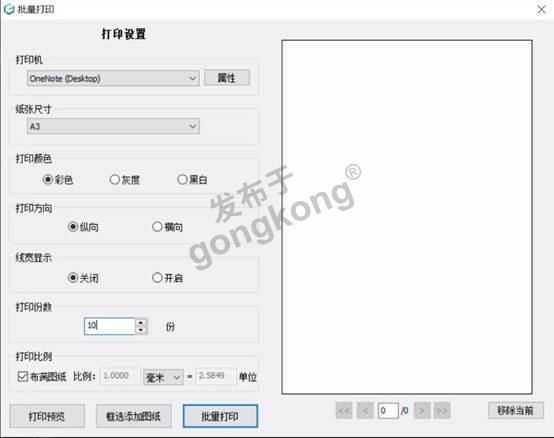
打印参数设置完成后,点击【框选添加图纸】按钮。如下图所示:
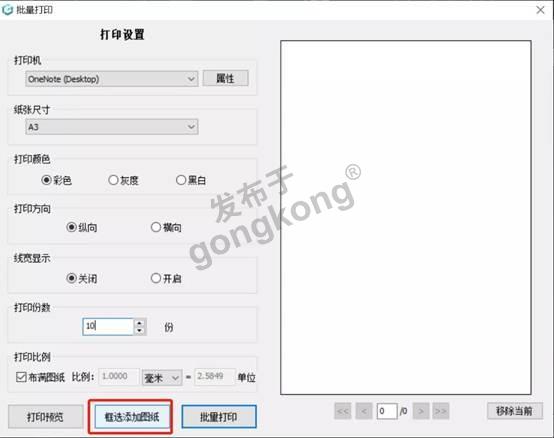
在界面上框选需要批量打印图纸的范围,按回车键确认,即可返回【批量打印】对话框,此时可以看到右侧打印预览框中会显示刚刚框选的内容。如下图所示:
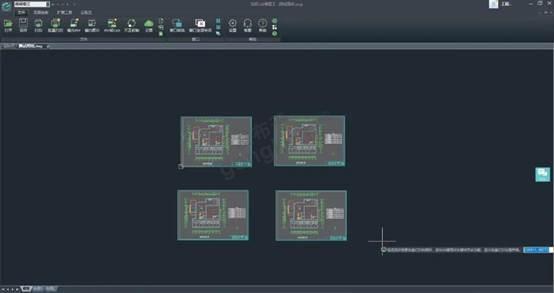

最后点击【批量打印】按钮即可。如下图所示:
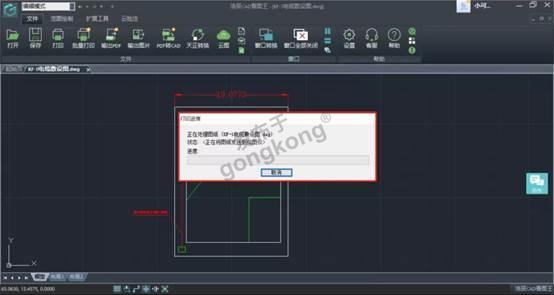
上述教程中给大家分享了浩辰CAD看图王电脑版中CAD批量打印功能的具体操作步骤,你学会了吗?各位小伙伴在CAD绘图过程中如果需要打印多张图纸的话可以参考本篇教程来进行CAD批量打印。
楼主最近还看过
热门招聘
相关主题
- 招聘伺服电机应用工程师
 [467]
[467] - 工程师:为什么我说千万不能一...
 [293]
[293] - 【现场分享】现场调试你遇见最...
 [661]
[661] - 小刀提醒——远离身边消极的人...
 [198]
[198] - 那些年,工控采购人走过的弯路...
 [657]
[657] - 追忆2017年工控的那些难忘事...
 [391]
[391] - 三菱FX5U继电器编号
 [334]
[334] - 一个普通文章刋登高峰论坛论...
 [259]
[259] - 松下定位控制
 [200]
[200] - 关于传感器和PLC通讯的问题
 [219]
[219]

官方公众号

智造工程师
-

 客服
客服

-

 小程序
小程序

-

 公众号
公众号

















 工控网智造工程师好文精选
工控网智造工程师好文精选
