开源软件IOT-Tree使用案例Web监控和组态 点击:178 | 回复:0
1 现场和控制要求
1.1 现场设施和控制要求
工业现场某个子系统有一个储水罐,进水口后面有个水泵,通过控制水泵的启停对储水罐进行入水控制。储水罐高5米,需要对水位进行监测和控制,确保控制水位保持在一定的区间内。
出水口对接工业流程的下一个子系统。并且,在出水口水流速度加入一种药剂,此药剂通过另外一个独立的自动化设备提供,控制药剂投加通过电动阀门的开度进行控制。
控制要求如下:
(1)当水位低于低位值1.1米时,水泵必须启动输入水,而水位高于4.5米时水泵必须停止,以防止水溢出。通过控制水位在一定的范围内,保证输出用水不间断。
(2)利用水流速度和开度的参考比例表,根据出水口流速,控制药剂投加管道上的阀门开度。(注:出水口流速由下一个子系统控制,对于本系统而言是不确定的)
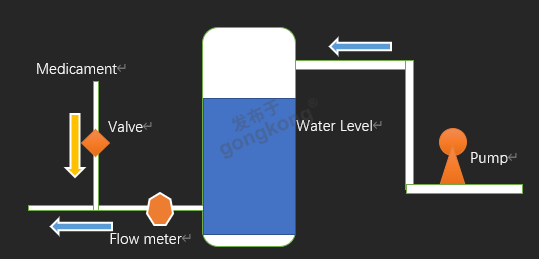
1.2 自动化相关设备
1.2.1 水泵控制相关设备
现场水泵只需要通过接触器进行供电通断即可达到启停控制,配合中间继电器和反馈触点,最终通过两个24VDC继电器线圈进行启动和停止控制。一个线圈通电触发启动水泵,一个线圈通电触发停止水泵。同时,通过一个无源触点反馈水泵运行状态。
控制箱中,配置一个24VDC开关量输入输出模块,提供RS485 Modbus RTU接口,设备地址11,do0接启动线圈,do1接停止线圈。di0接无源反馈触点。do0,do1,di0对应的寄存器地址分别为 000001,000002,100001。
另外,现场的控制箱也有两个触发按钮(启动按钮和停止按钮)和一个水泵运行状态指示灯。用来支持现场人员进行手动介入进行紧急情况下的控制。
1.2.2 阀门开度控制和水位监测设备
在水罐内部投入一个0-5米量程的水位计,24VDC供电,4-20mA电流信号输出。在加药投加管道上安装一个电动阀门,其中开度控制通过4-20mA输入控制。
在现场控制箱,配置一个多路模拟量输入输出模块,提供RS485 Modbus RTU接口,设备地址12,AIN0(寄存器地址300001,对应4-20mA数值为2000-10000)接水位计电流信号,DA0(寄存器地址400001,对应4-20mA数值为2000-10000)接药剂投加电动阀门控制信号。
1.2.3 出水口电磁流量计
在水罐出水口安装配置电磁流量计,其变送器也提供RS485 Modbus RTU接口,能够读取瞬时流速和累计流量。设备地址13,流速通过寄存器404113作为高位、404114作为低位组成的4bytes浮点数,单位是立方米/秒。
1.2.3 上位控制计算机或嵌入式控制器
以上设备通过一根双绞屏蔽电缆作为RS485总线接入上位系统,所有的设备串口参数为[9600 N 8 1]。上位系统可以是一台工控机,也可以是嵌入式ARM控制器,内部都安装配置了IOT-Tree Server。
RS485总线接入上位控制器,在软件内部对应串口COM5。当然,你也可以配置一个RS485转以太网的串口服务器模块。使得IOT-Tree Server可以通过Tcp方式透明访问RS485总线。现场使用企业内网,IOT-Tree Server对于的设备地址为192.168.0.18。串口服务器地址192.168.0.10,端口12345。
1.2.4 使用模拟设备
如果你测试环境没有这些设备,你可以使用IOT-Tree Server内部自带的设备模拟功能,并且针对此案例,系统内部自带了上述设备的模拟实例Simulator Instance。
在主管理界面localhost:9090/admin/下面,有模拟器Simulator管理列表块。点击Import Demo,选择"Simulator for case auto demo"导入实例。
点击此实例,在弹出窗口中,点击启动按钮。只要运行正常,此时你可以通过tcp方式访问上述的RTU设备了。如下图: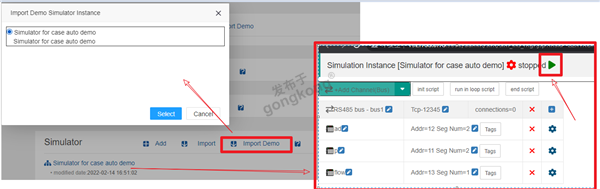
2 IOT-Tree Server作为子系统控制器
在前面的相关设备安装、接线成功之后,接下来主要工作就集中在控制器的IOT-Tree的配置上了。在工控机或嵌入控制器安装IOT-Tree Server请参考相关文档。本次案例IOT-Tree Server对外提供9090 http协议端口。
如果你在IOT-Tree Server本地工控机上,只需要打开浏览器,访问localhost:9090/admin 地址就可以登录进入IOT-Tree Server的管理、配置和控制界面。如果你在远程计算机上,则可以访问192.168.0.18:9090/admin 进行访问。
2.1 新建项目
登录IOT-Tree Server管理界面之后,在Local Projects中点击Add按钮,新增项目,如下图:
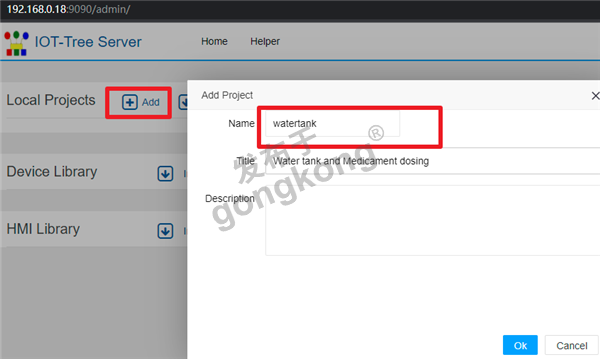
项目名称和标题如下:
watertank
Water tank and Medicament dosing
成功之后,在Local Projects列表中,就会出现新增加的项目。点击此项目,即可进入项目详细配置界面。

以下内容,都以Tcp Client方式进行进行推进。接下来我们就要在树形Browser里面新增Channel-Device两个层次的内容了。
注意:如果你使用系统自带的模拟设备,则必须使用Tcp Client方式,并且Host=localhost,Port=12345
2.3 新增通道和设备
Browser下面已经有个项目根节点"watertank",鼠标右键在弹出的菜单中选择"New Channel",在弹出的对话框中,输入或选择如下内容。确定之后,"watertank"下面新增了这个通道。
Name = ch1
Title = channel1
Driver = Modbus RTU
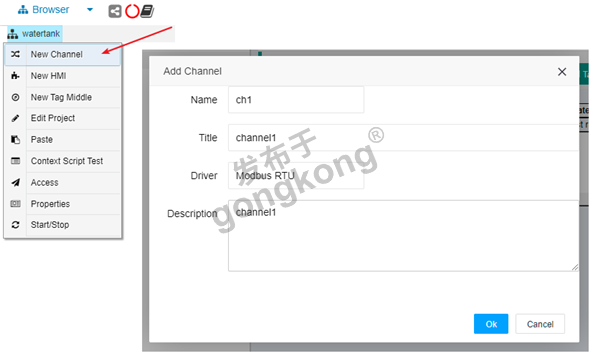
在通道下面,我们就可以添加设备了。在RS485总线上的设备有3个:开关量模块、模拟量模块和流量计。我们分别取名为dio、aio、flow。
在新增的通道节点鼠标右键选择"New Device",在弹出对话框中,只需要填写如下内容,其中里面的Device选项保留空(原因是当前的设备并没有存入设备库):
Name = dio
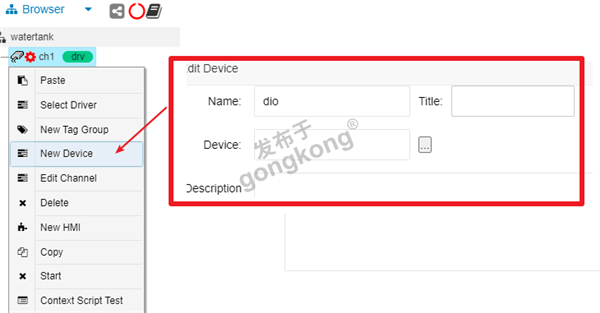
通过相同方式我们只需要填写一个设备Name,新增另外两个设备aio、flow。
设备添加完成之后,通道下面就有了这3个设备节点,此时在主内容区域,点击"Properties"标签页,并且选择点击设备节点dio。您可以看到Modbus RTU设备详细的设置参数列表显示其中。由于dio设备的地址是11,我们只需要修改"Modbus Device Address"这一项的内容改为11,并且点击右上角的"Apply"按钮即可。如下图:
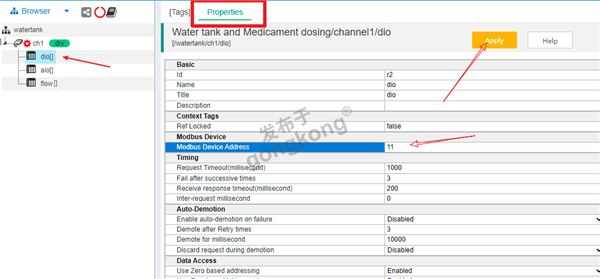
您接着点击另外两个设备aio、flowm节点,并且修改"Modbus Device Address"对应的参数分别为12、13。注意:不要忘记点击"Apply"按钮生效!
2.3.1 关联Connector和通道
在Tcp Client下发的c1链接或COM的c2链接右边,有个小正方形框,鼠标移到上方会改变颜色,按下左键并移动,会出现连接线。把连接线拉伸到通道ch1左边的小正方形框,松开左键,即可完成链接到通道的关联,如下图:
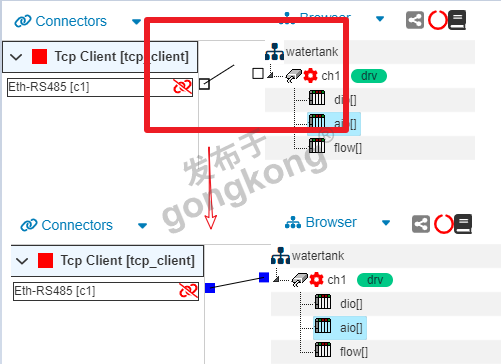
2.4 配置设备Tags
2.4.1 水泵控制开关量模块对应Tags
现在,我们应设置设备内部关联的数据了。在主内容区域点击"[Tags]"标签,然后点击设备节点"dio",在标签下面的内容区域显示路径"/watertank/ch1/dio",此时列表区域没有任何Tag数据。
鼠标点击"+Add Tag"按钮,在弹出的对话框输入如下内容:
Name = pstart
Title = pump start do0
Data type = bool
R/W = Read/Write
Address = 000001
此Tag对应水泵启动线圈输出do0,如下图:
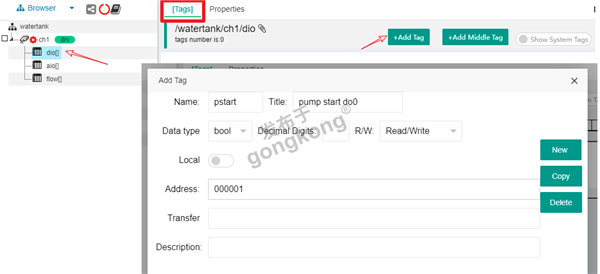
我们用同样的操作新增另外两个Tag,分别对应水泵停止线圈,水泵运行状态反馈无源触点。
Name = pstop
Title = pump stop do1
Data type = bool
R/W = Read/Write
Address = 000002
Name = p_running
Title = pump running state di0
Data type = bool
R/W = Read Only
Address = 100001
最终,在设备节点"dio"下面,有3个Tags,如下图:

2.4.2 水位和阀门控制模拟量Tags
和水泵控制类似,我们针对设备aio,配置阀门输入输出模拟量tag,和水位只读模拟量tag
Name = valve_da0
Title = valve_da0
Data type = int16
R/W = Read/Write
Address = 400001
Name = wl_ain0
Title = wl_ain0
Data type = int16
R/W = Read Only
Address = 300001
上面两个点是模拟量模块输入输出的原始值,取值范围为2000-10000。我们需要把水位值转换为0-5.0范围内的浮点数,阀门开度转换为0-100的整数。为此,我们新增了wl_val和valve_val两个tag,并且设置里面的transfer参数。
对于wl_val标签,tag主界面和之前原始值对应的Tag类似,点击Transfer输入框,在弹出的界面中选择Scaling选项,然后再Data type选择float。Scaling Type选择Linear。Raw Value Range中,High=10000、Low=2000。Scaled Value Range中,High=5、Low=0。如下图:
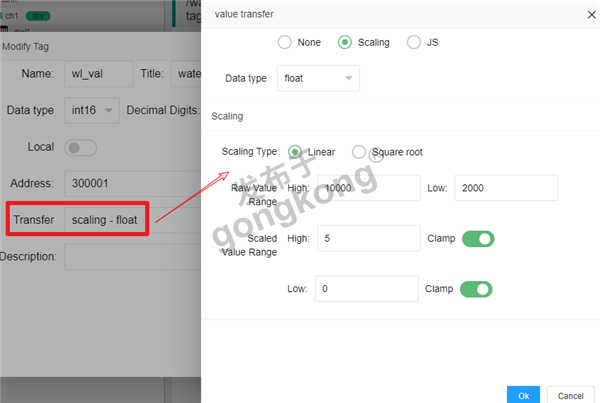
对于valve_val标签,tag主界面和之前原始值对应的Tag类似,点击Transfer输入框,在弹出的界面中选择Scaling选项,然后再Data type选择int16。Scaling Type选择Linear。Raw Value Range中,High=10000、Low=2000。Scaled Value Range中,High=100、Low=0。如下图:
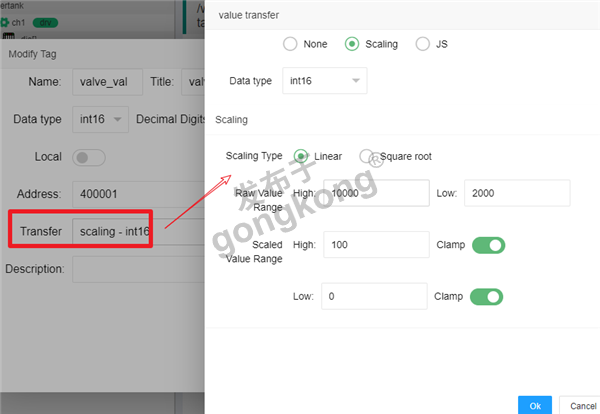
最终设备aio下面的标签列表如下图
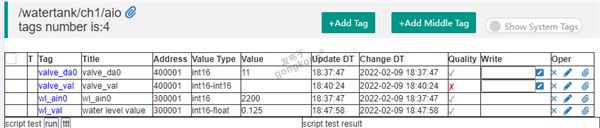
2.4.3 电磁流量计流速Tag
在设备flow节点下面,新增两个Tag如下,分别对应流量值的高位和低位
Name = flow_h
Title = speed high
Data type = int16
R/W = Read
Address = 404113
Name = flow_l
Title = speed low
Data type = int16
R/W = Read Only
Address = 404113
接下来,点击“+Add Middle Tag”按钮,新增中间Tag,填写内容如下:
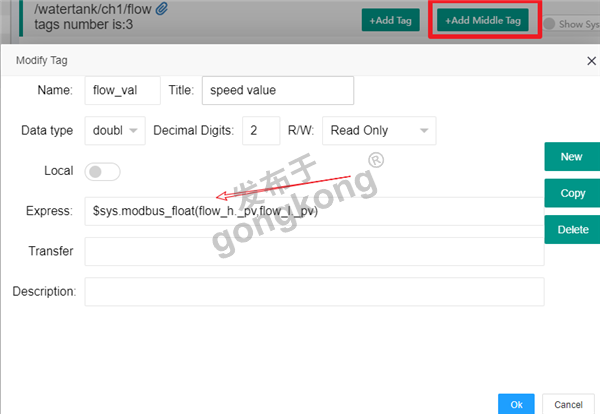
请注意,中间Tag的Express输入的是js脚本。此节点脚本是一个函数调用,输入flow_h和flow_l两个标签值,通过组合计算得到流量的浮点数值(单位是立方米/秒)。确定之后,我们得到如下标签列表:

2.4.4 参数标签
我们还需要两个项目参数标签,用来支持高低水位的设定,这两个参数标签不和任何设备关联,并且能够自动保持设定的值。这就需要使用本地标签(Local Tag)。
点击项目根节点,在主内容[Tags]区点击"+Add Tag"按钮,在弹出的界面中选择或填写如下内容:
Name = LEVEL_H
Title = hight water level
Data type = float
R/W = Read/Write
Local=true
DefaultVal=4.5
Auto Save=True
如下图所示:
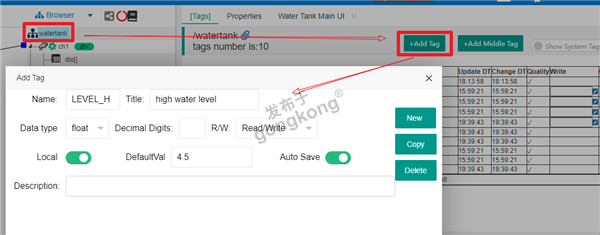
接着用同样方式增加另一个本地标签:
Name = LEVEL_L
Title = low water level
Data type = float
R/W = Read/Write
Local=true
DefaultVal=1.0
Auto Save=True
这两个标签作为项目参数存在,并且值被修改之后,IOT-Tree Server能够自动对此进行保存。系统在重新启动之后,还可以保持之前设定的值。(注:这样支持自动保存的标签不建议高频度修改)
2.4.4 启动测试Tags
配置好这些设备Tags之后,我们接下来应该先结合连接的设备,测试这些Tags的有效性。
点击项目管理界面的启动按钮,启动项目。注意观察Connectors的连接状态,观察Browser下面的树形结构的通道状态。你会发现通道左边的小齿轮进入了转动状态,并且如果和现场设备连接成功的化,对应的Connector右边图标也会变成连接状态。如图所示:
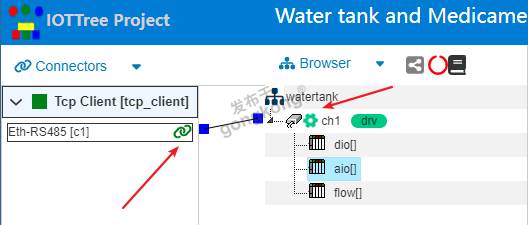
在右边主内容区域点击[Tags]标签,并在Browser下面的树型内容中点击项目根节点,此时[Tags]下面会列举出所有设备的Tag,并且如果现场设备都运行正常的情况下面,所有的Tag都应该有对应的数值,并且Quality都显示✓,如下图所示:
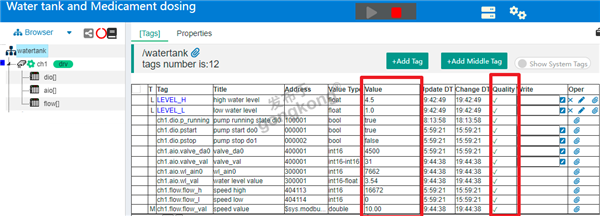
此时,说明我们配置的设备和Tags都运行正常,现场设备的数据都读取正常。查看水位计读数和现场水位是否一致,流量计的读数是否和现场仪器表头的读数一致。
接下来我们可以针对不同的设备进行局部调试:
在"ch1.dio.pstart"、"ch1.dio.pstop"对应的Tag中,Write列的输入框,分别写入1,并点击右边的写入小按钮,下达水泵启动或停止指令。并在现场观察水泵运行状态,同时,也查看"ch1.dio.p_running"对应的值的变化。
在"ch1.aio.valve_val"对应的Tag中,,Write列的输入框,写入0-100范围内的值(0阀门关闭、100阀门全开),点击写入小按钮。并在现场观察阀门开度变化情况。如下图所示:
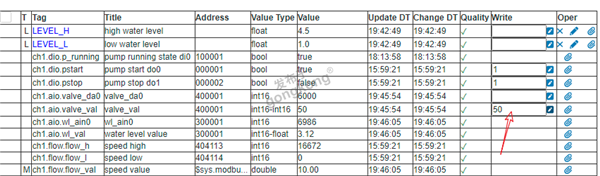
以上一切都正常之后,说明我们配置的设备和Tags都没有问题,并且和现场设备都进行了有效的关联。
2.5 设计监控画面
通过以上步骤,我们准备好了所有的设备和对应的数据Tag,接下来我们基于这些内容,设计监控画面。
鼠标右键点击项目根节点,在弹出的菜单中选择"New HMI"。在弹出的"Add HMI"对话框中,填写如下内容,完成之后,在下面根节点下面会出现u1节点:
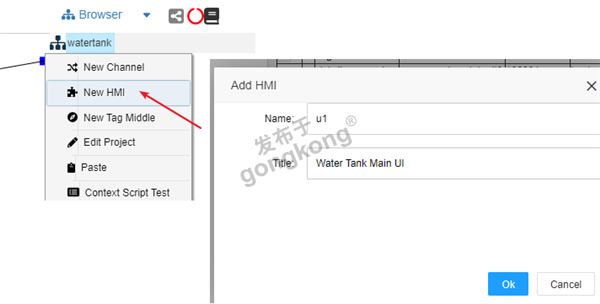
鼠标右键点击u1节点,在弹出菜单中选择"Edit UI",在主内容区域,会出现一个型的Tab标签页面,内部就是此监控画面的编辑区域。
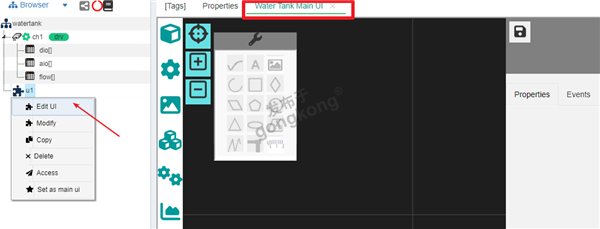
2.5.1 设计主画面
在界面编辑区域,左上角有个基础工具栏,我们就从这里开始绘制监控画面。我们首先增加一个储水罐。 点击正方形(Square)图标,鼠标移动到绘画区域会变成十字,按下左键同时进行拉伸,并松开鼠标,就完成了矩形的绘制。选中此新增的矩形图元,在右边的"Properties"区域,点击"Fill Style"输入框中右边的"..."按钮。如下图所示:
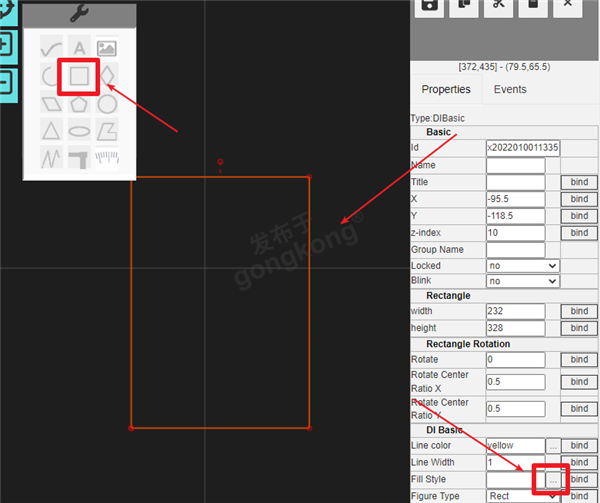
我们需要对此矩形框进行金属色的线性渐变填充。在弹出的填充窗口中,点击左上角颜色选择按钮,并且选择颜色值为"#c8c8db"。并且选择"Linear Tab"内容,在内部"Color Number=1 Rotation=0"。在边线"Line Color"属性框内,也输入颜色值"#c8c8db"。如下图所示,您可以看到罐子的主体已经呈现。

接着我们,选择椭圆(Ellipse)图标,用相同方式绘制一个椭圆,填充和边线方式和上面的矩形完全一样。接着,鼠标选中椭圆,移动到矩形区域上方进行重叠,微调椭圆的位置和尺寸,使之与矩形的上方契合。
接着我们选中椭圆,在堆叠高度(z-index)属性输入中,把缺省的值减小,使之在矩形区域的下方。整个过程如下图:

然后,我们选中椭圆,按键盘组合键"Ctrl-C"进行复制,然后按键盘组合键"Ctrl-V"进行粘贴。此时绘图区域鼠标位置会出现一个新的椭圆,我们把这个椭圆移动到矩形区域下方,进行契合。这样一个储水罐我们就完成了。
在储水罐的外围区域,我们点击鼠标左键,并拉伸出一个虚线多选框,选中整个罐子所包含的3个图元。然后用鼠标左键进行整体的移动,使罐子处在绘图区的中心位置。然后,分别单独选中每个图元,设置"Locked"属性为true,对罐子的图元进行锁定。你会发现罐子就不能被拖拉移动了。如下图:
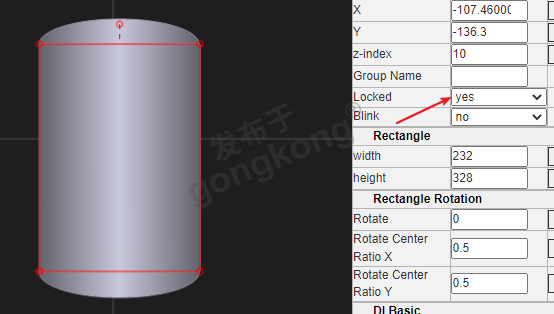
我们以这个罐子为基准,绘制其他设备。我们可以点击主内容区域右上角的放大/缩小图标,使我们的绘图区域能够撑满整个窗口。接着我们用类似的方式,绘制管道、水泵标示等内容。如图所示:
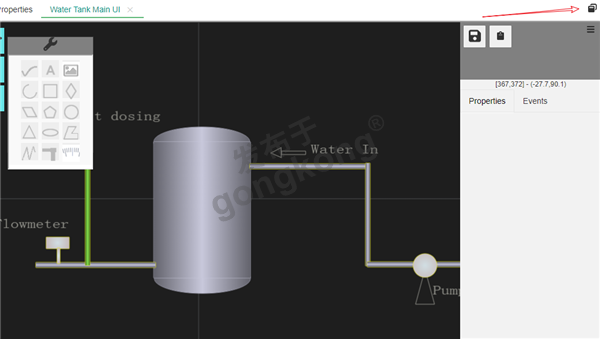
注:不要忘记随时点击保存按钮,保存按钮如下图:
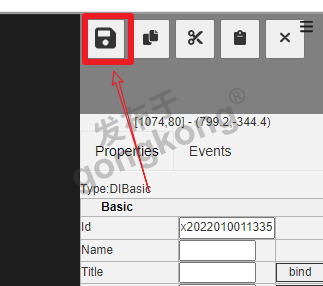
2.5.2 新增动态显示图元
2.5.2.1 新增水位动态显示
点击绘图区域左边Components选项图标,会显示组件分类和列表,选择"lique level"分类,右边列表会出现系统自带的水位显示组件。鼠标左键点击第一个组件,并拖拽到绘图区并释放,绘图区鼠标释放的位置会出现一个水位显示图元,调整尺寸并移动此图元到储水罐的位置。
然后,选中此图元,在属性区域,设置相关属性:
Level Total Height=5
Liquid Color=#219fb8
如图所示:
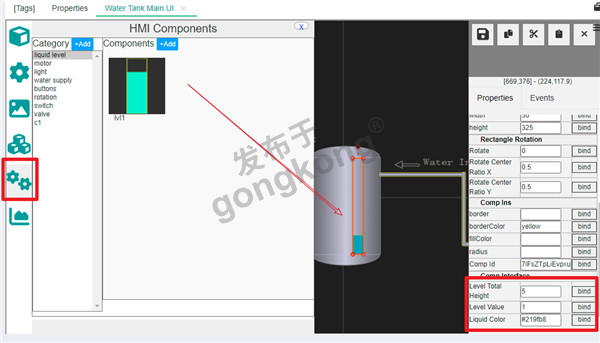
接下来我们要把水位显示绑定水位标签Tag:"ch1.aio.wl_val"。
选中水位图元,点击属性"Level Value"右边的"bind"按钮,弹出窗口中,选择"context tag"。并点击下面的Tag输入框,在弹出的标签选择列表窗口选择对应的Tag。确定之后,我们就完成了图元和动态数据的绑定。如下图:
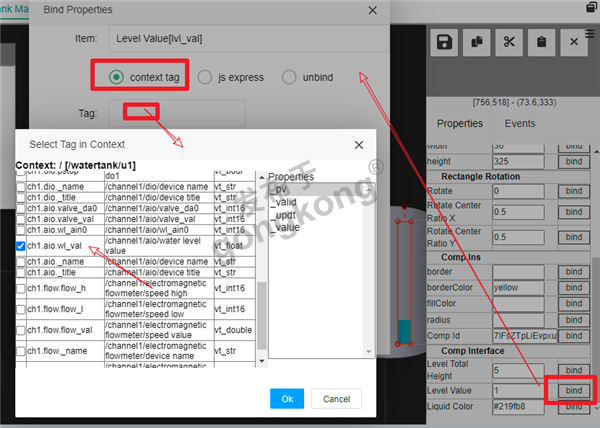
有了水位标尺显示,我们还希望在此标尺图元的边上,还能够显示具体的水位数据。
点击工具栏中的Txt图标,并在绘图区点击左键,新增一个文本图元。调整位置、颜色和尺寸,之后如下图所示:
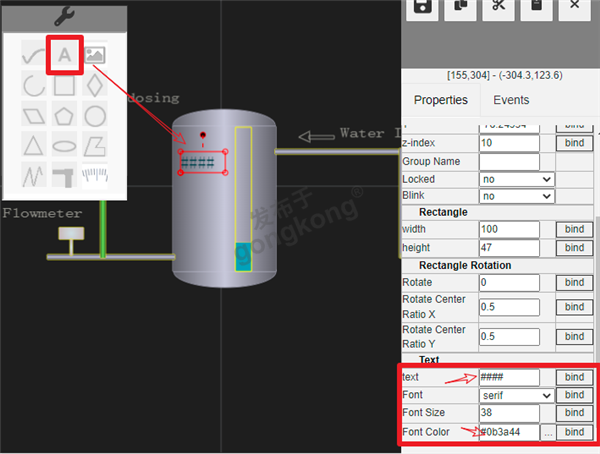
同样的,选中此文本图元,点击在"text"属性右边"bind"按钮,和刚刚水位图元"Level Value"属性绑定同一个标签(Tag):"ch1.aio.wl_val"。
2.5.2.2 新增水泵运行动态显示
与上面同样的方法,我们从"Components-rotation"选择一个旋转组件,拖拽到绘图区,调整尺寸和位置到水泵上面。
设置属性"On or Off=False"。点击此属性右边得"bind"按钮,同样方法绑定标签"ch1.dio.p_running"。这样水泵反馈得运行状态就可以在此图元上动态反映出来。如下图:
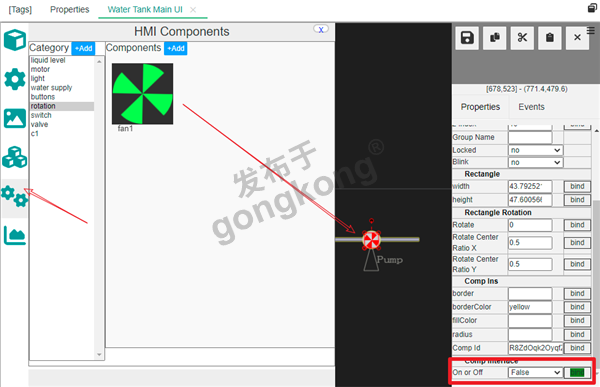
2.5.2.3 新增阀门状态显示
同样,从"Components-valve"下面选择支持0-100开度显示的阀门,拖拽到绘图区。鼠标点击图元边上的小圆点进行90度旋转,并移动调整位置到管道上面。
然后在属性"opening value"输入框右边,点击"bind"按钮,从弹出的对话框选择标签Tag:"ch1.aio.value_val"。如下图所示:
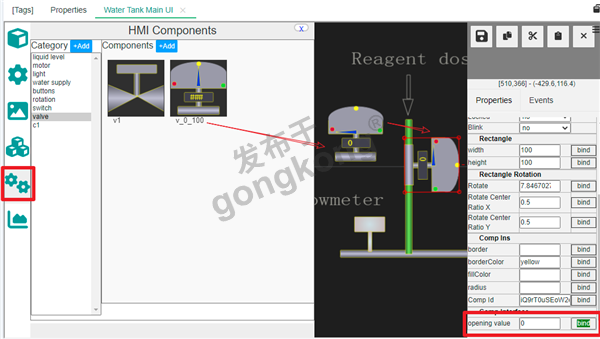
2.5.2.4 新增流速显示
与水位数值显示类似,我们也使用文本图元进行流速的显示,只需要新增一个文本图元到流量计的位置,并对"text"属性绑定标签Tag:ch1.flow.flow_val。
注:不要忘记随时点击保存按钮
2.5.2.5 启动项目并查看画面动态显示效果
我们完成以上内容之后,可以先启动项目,对当前完成的画面查看运行效果。
点击项目管理界面上方启动图标,并在树上的u1节点鼠标右键,在弹出的菜单中选择"Access"项。系统会弹出一个新的运行画面窗口。操作示意如下图:
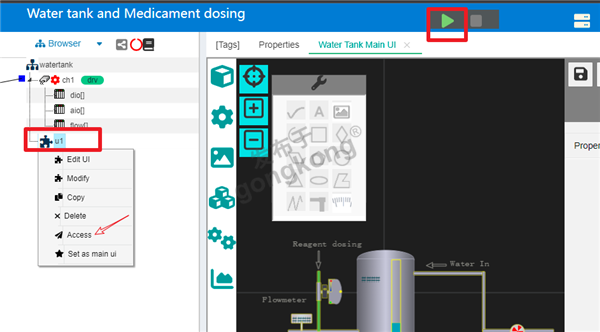
弹出的监控画面如下图:
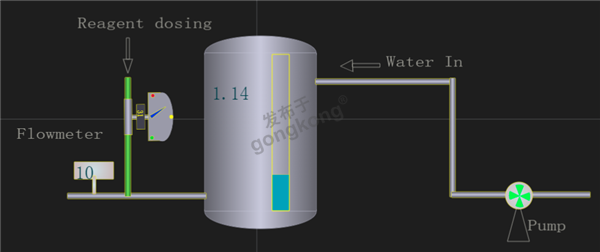
你可以发现,画面中的动态内容会跟着标签实时数据的变化而变化。
2.5.3 新增手动控制操作图元
现场设备通过总线返回的数据已经能够显示。接下来,我们还需要在监控画面中增加一些控制输入功能。这些功能可以让我们能够给设备下达指令,如水泵启动或停止,电动阀门的开度调整。
当然,我们还需要给储水罐高低水位做相关的参数设置。这个参数有可能在运行过程中,需要做更优化的调整。
2.5.3.1 新增水泵控制
我们在水泵上方放置两个圆,分别代表启动按钮和停止按钮。并且在两个圆下方,放置两个Txt图元,分别为Start和Stop。启动按钮用绿色填充、停止用红色填充。如下图:

选中绿色启动按钮,在右边Events栏目中、"on_mouse_clk"对应的右边空白填充区进行点击。在弹出的对话框填写如下js运行脚本:
Client JS:
$event.fire_to_server();
$util.msg("start cmd issued") ;
Server JS:
ch1.dio.pstart._pv=1;
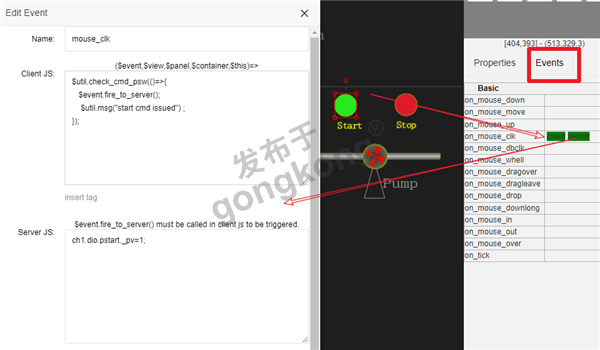
其中,"Client JS"运行在客户端,直接通过"$event"向服务端的IOT-Tree Server发送事件。而"Server JS"则是服务端收到事件之后,会被运行的JS脚本。很明显,服务端直接对开关量模块的启动线圈进行赋值通电。
同样的,选中红色Stop按钮,在"Events-on_mouse_clk"栏目中,填写如下脚本:
Client JS:
$event.fire_to_server(); $util.msg("stop cmd issued") ;
Server JS:
ch1.dio.pstop._pv=1;
我们点击保存按钮之后,然后通过"Access"再次访问运行界面,点击启动按钮或停止按钮,现场查看水泵是否跟着启动或停止。
2.5.3.2 新增阀门开度控制
我们希望点击阀门图元,能够手动输入阀门开度值,并提交指令。那么和水泵控制的圆形按钮类似,我只需要对阀门图元的"Events-on_mouse_clk"栏目进行类似的脚本设置即可。
不过,在这个之前,我们需要在"Client JS"脚本中,获取当前阀门的开度值,而Client JS运行在客户端,无法直接获取服务端定义的标签(Tag)。由于客户端的图元已经绑定了这个标签,我们就可以从图元中获取这个值。
为了获取图元的某个属性值,我们必须对这个图元设定一个"Name",这个"Name"必须符合Java语言变量名称的要求。选择阀门图元,并且在属性栏,"Name"属性输入"valve1"。如下图:
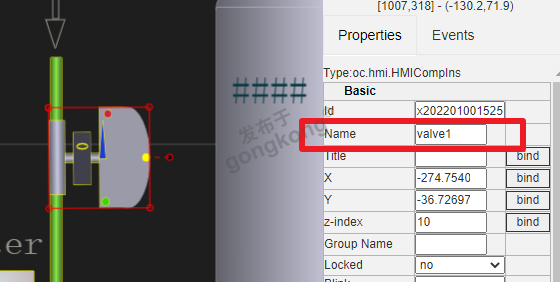
保存之后,我们就可以在Client JS代码中,通过valve1这变量来获取对应的属性值。那么,我们绑定服务端标签的属性"opening value"很明显是个标题,不符合js语言变量要求。此时,你只需要把鼠标移动到此属性栏目标题上中,系统自动会显示出它对应的属性变量名称。你可以看到,这个名称为"open_v"。如下图:
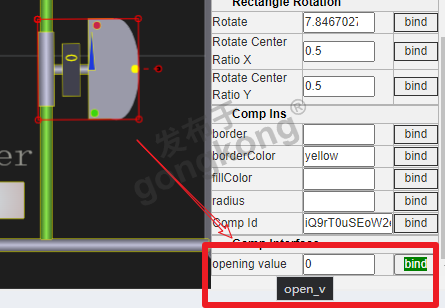
选中阀门图元,"Events-on_mouse_clk"栏目打开脚本编辑界面,输入如下脚本内容:
Client JS:
var v = valve1.open_v; //$this.open_v;
$util.dlg_input_num({tp:'slide',min:0,max:100,val:v},(val)=>{
$event.fire_to_server(val);
$util.msg("valve cmd issued") ;
}) ;
Server JS
var val = parseInt($input);
if(val<0||val>100)
return "invalid input value";
ch1.aio.valve_val._pv=val;
编辑界面如下:
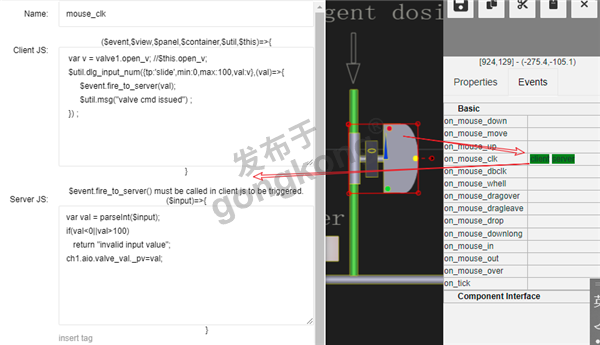
注意:不要忘记保存之后才会起作用。
2.5.3.3 新增参数设定支持
我们在水位标尺边上增加四个Txt图元,两个是标识,两个用来显示和设置高低位参数值,并且分别绑定标签,LEVEL_H和LEVEL_L。如下图:
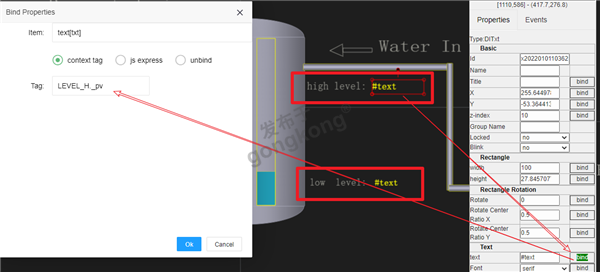
接着我们对两个绑定标签的Txt图元,分别设置"on_mouse_clk"事件,内容如下:
1)高水位Txt图元
Client JS:
var v = $this.txt;
$util.dlg_input_num({is_float:true,val:v},(val)=>{
$event.fire_to_server(val);
$util.msg("chang high level issued") ;
}) ;
Server JS:
var v = parseFloat($input);
if(isNaN(v))
return ;
LEVEL_H._pv=v;
2)低水位Txt图元
Client JS:
var v = $this.txt;
$util.dlg_input_num({is_float:true,val:v},(val)=>{
$event.fire_to_server(val);
$util.msg("chang low level issued") ;
}) ;
Server JS:
var v = parseFloat($input);
if(isNaN(v))
return ;
LEVEL_L._pv=v;
2.5.3.4 查看运行效果
以上,我们设置了手动控制相关图元、事件和对应的处理脚本,我们可以运行看看效果。
鼠标右键节点u1,点击Access菜单项,我们可以看到配置好的界面运行如下图:
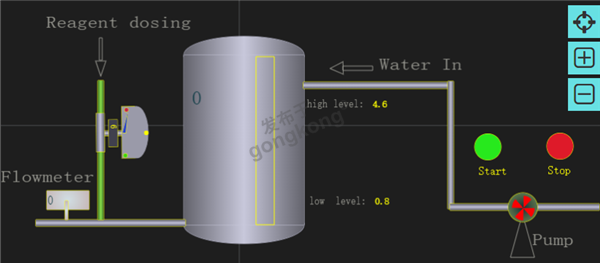
1)点击水泵控制两个圆形按钮,注意查看指令下达提示,水泵运行状态的变化
2)点击阀门,你可以看到弹出一个阀门开度输入界面,确定之后查看阀门开度变化,如下图:
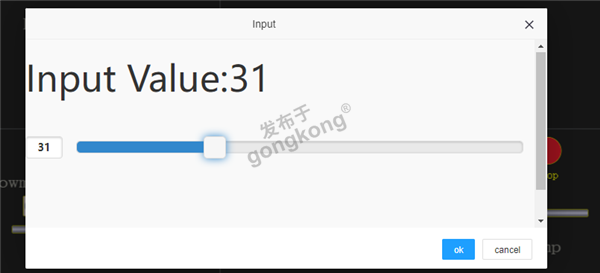
3)点击高低水位两个对应的Txt图元,在弹出窗口输入调整值,提交之后查看变化。
至此,你完成的项目已经可以远程手工控制的方式,对现场设备进行指令下达和状态监控。
接下来,我们需要完成最后一步,编写控制脚本,使系统能够符合最初的自动控制要求。
2.6 编写自动控制脚本
在IOT-Tree Server项目中,自动运行控制实现通过任务(Task)来完成。每个任务对应一个运行线程,并且每个任务下面可以有多个动作(TaskAction)。这些动作共享任务线程。
在项目树Browser右边,有个任务管理图标,点击之后,主内容区可以出现任务管理界面。如下图:

我们点击"+Add Task"按钮,弹出窗口填写如下内容,新增任务。填写"Name=t1,Enable=true"。运行时间间隔100ms,如下图。
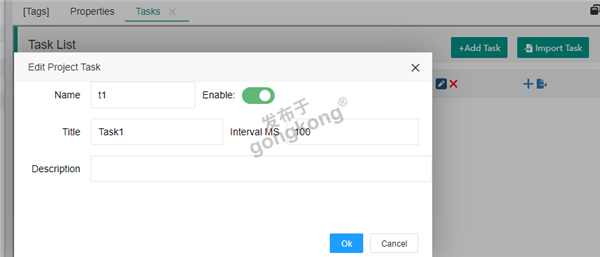
然后在任务行中,点击"+" (add action)按钮,新增Action,名称为act1,并且"Enable=true" 此时,你看到新增的TaskAction行中,有三个脚本编辑按钮:"init script"、"run script"、"end script"。其中,"init script"在启动任务时会运行一次,你可以在这里初始化你需要的js脚本函数,或者其他初始化操作。"run script"中的脚本会被间隔100ms重复运行,在此你可以实现你需要的控制逻辑。"end script"则是任务正常触发停止时,会被调用一次。
如下图示:

很明显,任务脚本可以实现更多的事,如数据转换转发等。但此处我们主要实现高低水位和水泵启动的自动控制,阀门开度和出水口流速的联动控制。
1)我们在"init script"中定义js相关变量和函数
//def support func or var
var ob_pump_running = ch1.dio.p_running ;
var ob_water_level = ch1.aio.wl_val;
var ob_flow_speed = ch1.flow.flow_val;
var ob_valve_open = ch1.aio.valve_val;
function pump_start()
{
ch1.dio.pstart._pv=1;
}
function pump_stop()
{
ch1.dio.pstop._pv=1;
}
function cal_speed2valve(spd)
{
if(spd<=0)
return 0 ;
var r = spd*5 ;
if(r>=100)
return 100 ;
return r;
}
//pump ctrl by water level
function pump_ctrl()
{
var wl = ob_water_level._pv;
if(ob_pump_running._pv)
{//pump is running
if(wl>=LEVEL_H._pv)
pump_stop();
}
else
{
if(wl<=LEVEL_L._pv)
pump_start();
}
}
//valve ctrl by flow speed
function valve_ctrl()
{
var spd = ob_flow_speed._pv;
var v_open = cal_speed2valve(spd);
ob_valve_open._pv=v_open;
}
2)在"run script"实现控制脚本
pump_ctrl();
valve_ctrl();
脚本编写界面如下图:
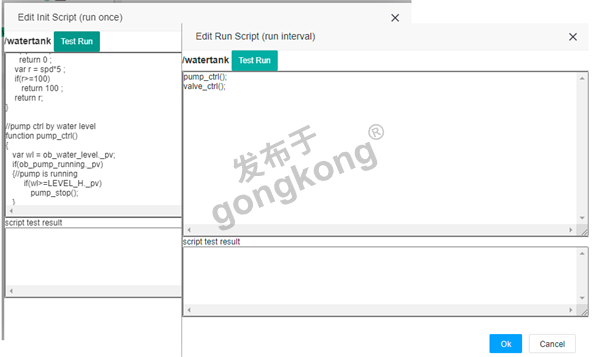
启动任务之后,我们再次"u1-Access"查看监控画面。你可以看到水泵的启动和停止已经根据水位的高低位自动控制。阀门开度也随着流量的大小而变化。当然,你也可以同时手动下达指令。
注意:你有可能重启的IOT-Tree Server,如果你使用自带的模拟设备,请不要忘记启动这个模拟设备实例,否则本项目运行找不到设备。

官方公众号

智造工程师
-

 客服
客服

-

 小程序
小程序

-

 公众号
公众号

















 工控网智造工程师好文精选
工控网智造工程师好文精选
