三分钟实现EG网关网口连接西门子PLC 点击:22 | 回复:0
EG网关网口连接西门子PLC应用 案例
前言:西门子PLC广泛应于工业控制领域,是一款性能高、稳定性强的PLC设备。此文档将介绍如何使用EG系列网关通过网口连接西门子PLC,并添加到EMCP物联网云平台,实现电脑Web页面、手机APP和微信对西门子PLC的远程监控和控制。网关可连接S7-200SMART、S7-1200、S7-1500等西门子PLC,以下主要以S7-200SMART西门子PLC为例。
1、西门子200SMART PLC一台。
2、 EG系列网关一台,含天线(以下用EG20网关作为实例)。
3、 SIM卡一张,有流量,大卡。
4、 网线一条。
5、 联网电脑一台(WinXP/Win7/Win8/Win10操作系统)
6、 12V或24V电源适配器一个。
7、电工工具、导线若干。
物料准备如下:




网关相关技术参数与使用说明,可参考《EG20用户使用手册》。
1、 保证网关可以正常联网,可通过4G卡(移动/联通/电信流量卡,大卡)联网(需接上随网关附带的天线)或通过网线联网(需将路由器出来的网线接到网关的WAN口);
2、 网关接12V或24V直流电源,上电。(注意,电源正负极不要接反)
1、 将PLC的网口与EG20的LAN口,用网线连接。
2、 PLC按要求接电源,并上电。
网线接线如下:
注意:EG网关网线连接PLC时一定要插到LAN口上。

用管理员账号登录EMCP平台www.lfemcp.com (建议使用360浏览器极速模式、谷歌浏览器(Google Chrome)或者支持Chromium内核的浏览器),对EMCP云平台进行设置。具体操作参照《EMCP物联网云平台用户手册》。登录EMCP后首先进入设备列表显示页面,因为我们未创建任何设备,所以是一个空页面,我们需要按照以下步骤进行操作。
步骤:点击【后台管理】(只有管理账号才有此权限)→【设备中心】→【EG设备管理】→【+新增】→填写设备信息→点击【保存】。其中,【设备名称】必填,其余选项均可选填。
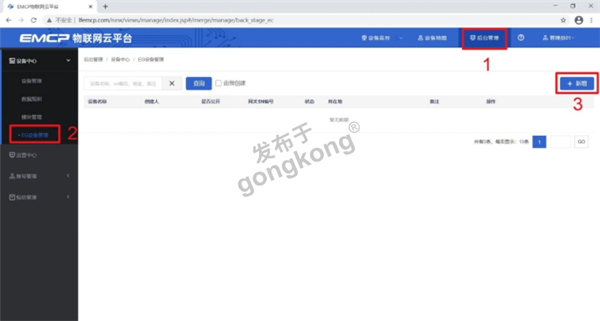
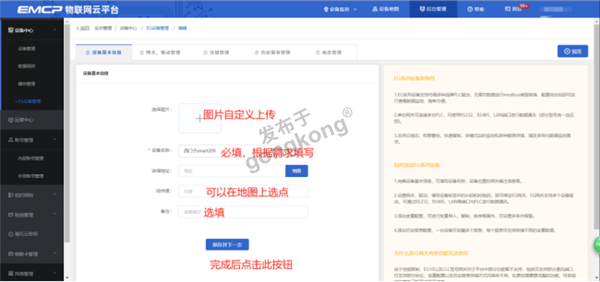
EG设备管理网关配置中最主要两个地方需要配置,一是配置网关LAN口通讯参数,二是创建西门子PLC的设备驱动,下面分步骤对此功能进行讲解。注:网关只有在线后才可以进行远程配置。
步骤:点击【保存并下一步】后进入【②:网关、仪表管理】,填写【SN编号】和【验证码】→【保存并下一步】。
SN和验证码在网关的机壳标签上,SN为12位纯阿拉伯数字,验证码为6位纯大写英文字母。【备注】可以根据需求填写,编辑完成后点击【保存并下一步】。
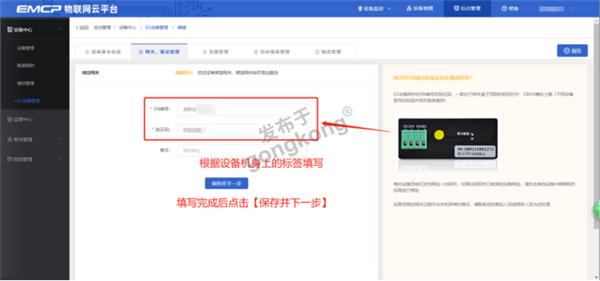
此时在“网关基本信息中”可以看到绑定的网关是否连接到平台(成功登录平台可以看到“在线”绿色字样,如果不成功则显示“离线”灰色字样,此时请检查网络或网络信号)。
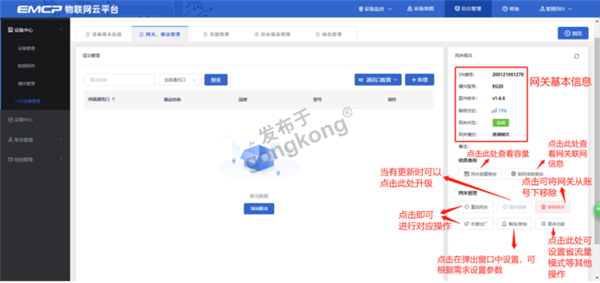
我们要使用网线和PLC进行通讯,所以我们要设置EG20网关的LAN口通讯参数。
步骤:点击【通讯口设置】→选择【LAN设置】→选择【手动设置IP】→填写【IP地址】、【子网掩码】→点击【保存】。IP地址需要与西门子PLC的IP地址同一网段。
此案例中PLC的IP地址为192.168.2.2。
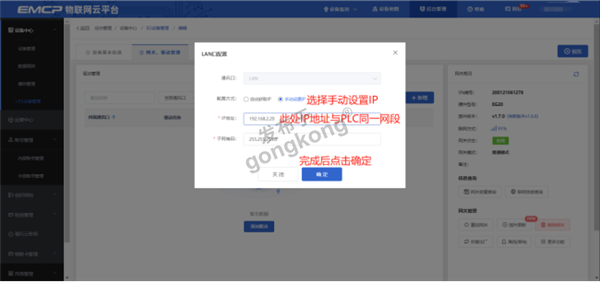
注意:
1、此处的IP地址是EG20网关的LAN口IP地址,要和PLC同一网段。
2、如果网关是使用网线上网,填写的网关LAN口IP地址和PLC的IP地址都不要与WAN口IP地址同一网段(点击【联网信息】即可查看WAN口IP地址)。
在通讯参数设置完成后,点击界面中央的【添加驱动】→填写设备驱动信息→【保存】。或者点击【+新增】也可以进行添加驱动的操作。
下为西门子smart200驱动参数设置图:
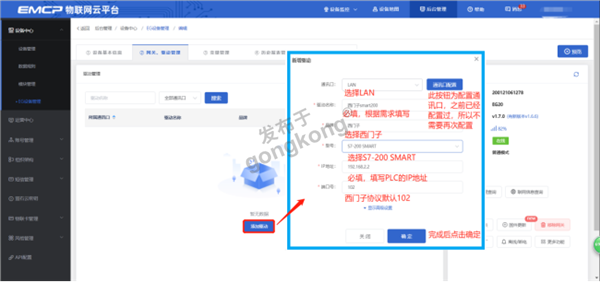
下为西门子S7-1200驱动参数设置图(S7-1500PLC也选择S7-1200驱动,配置相似):
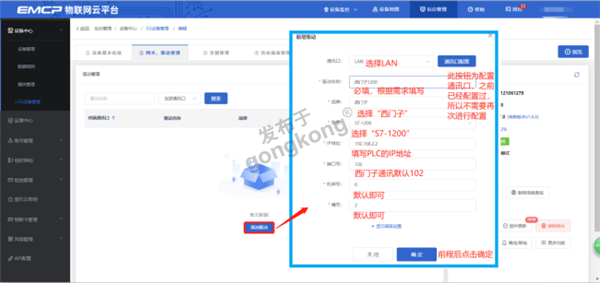
基本配置介绍:
【驱动名称】:必填项,自定义即可,当有多个驱动时进行区分。
【品牌】:必填项,选择“西门子”。
【型号】:必填项,根据实际连接的设备型号进行选择。
【IP地址】:必填项,为网关所连设备的PLC的IP地址,此地址必须和PLC内部设置的“IP地址”一致,如果不一致请修改。
【端口号】:填写102,此为西门子通讯默认端口号。
高级配置介绍:
【最小采集周期】:是网关采集设备数据的时间间隔,单位:ms。默认1000ms,即网关1s采集一次设备数据。
【通讯等待时间】:网关接收通讯数据等待时间,单位:ms。可根据需要进行调整,默认1000ms。
步骤:点击【③:变量管理】→【+添加变量】→填写变量信息→【保存】。
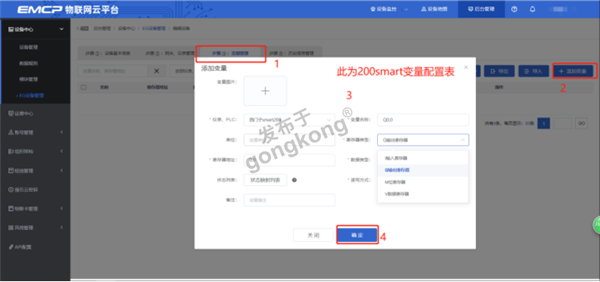
变量介绍:
【仪表、PLC】:必填,选择刚才创建的驱动即可。根据实际情况选择。
【变量名称】:必填,自定义即可。注意不能有重复的名称。
【单位】:非必填,自定义即可。在列表展示时,变量会带上单位展示。
【寄存器类型】:必填,和西门子PLC中一致。
【寄存器地址】:必填,地址填写时不带寄存区标志符,具体对应设置见下方图片。
【数据类型】:必填,和PLC中设置一致。
【小数位数】:非必填,根据需求填写。
【死区设置】:非必填,默认即可。根据需要填写即可。更详细的说明请参考后面“?”帮助。
【状态列表】:非必填。可将数值直接与文本映射。如值为“10”,映射字段为“设备故障”,则当采集到变量的值为“10”时,会直接在设备监控和历史报表中显示“设备故障”。
【数值运算】:非必填。可将采集到的数据根据填写的公式进行计算,更详细的说明请参考后面的“?”帮助。
【读写方式】:可根据需求自行修改该寄存器的读写方式,默认为只读。
PLC各寄存区变量在平台添加填写示例如下图所示:
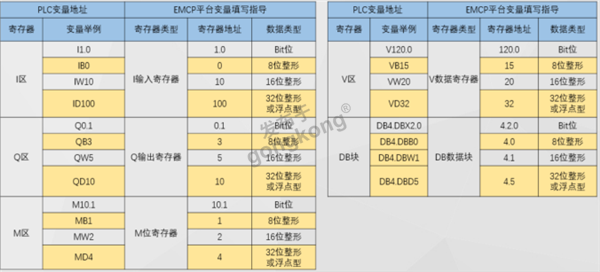
添加完成后,【变量管理】如下图所示,此时可以点击【数据测试】按钮检查变量值能否采集到,或者值是否正确。
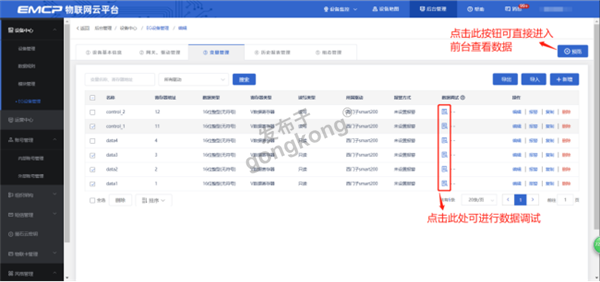
当使用西门子1200驱动和下位机PLC通讯时,有些型号的PLC会出现平台配置没问题但读不到数据,在数据测试处显示通讯超时的情况。
可以根据需要给变量设置报警,当产生报警时,会在电脑网页端进行报警展示,在手机APP和微信进行报警推送。设置步骤:点击需要报警的变量后面的【报警】→【新增】→填写报警信息与条件→【确定】。如下图所示:
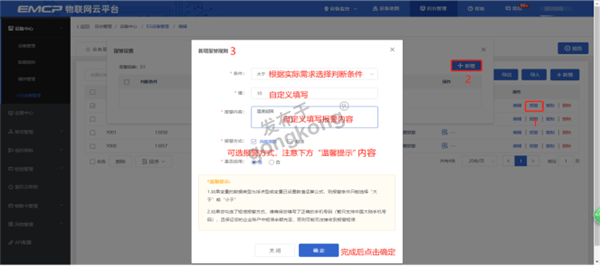
创建完变量后可以点击“④历史报表管理”根据自己的需求创建历史报表。【历史报表】可以满足不同的应用场景下,来记录历史数据,【历史曲线】是根据报表生成的曲线,方便客户以曲线形式查看变量变化趋势。如下图界面所示:
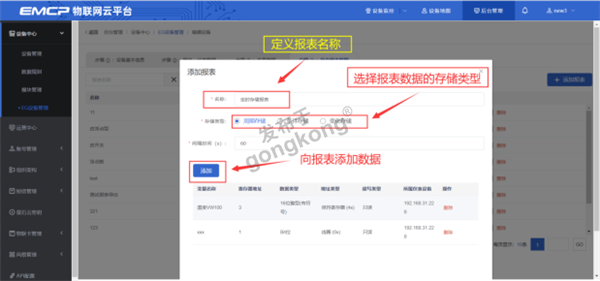
周期存储:按照固定时间间隔,定时对数据存储记录。
条件存储:当某一变量到达一定条件,对部分数据进行“间隔存储”或“单次存储”。
变化存储:当某一变量变化超出一定范围后(高低限),对部分数据进行单次记录(如:某一数据报警后对关联数据进行记录)。
点击【⑤组态管理】即可进入组态管理界面,此处可以设置数据监控中的展示方式(组态展示或列表展示,默认为组态展示)。可以在此处选择使用组态展示形式来展示对应数据规则。
如下图界面所示:
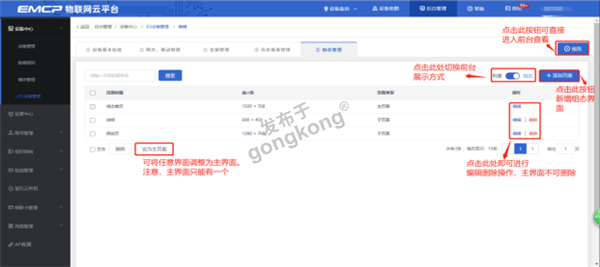
点击界面中间的组态界面列表后方的【编辑】项,进入编辑页面。通过组态编辑页面我们可以任意绘制图片、文字、数显框、按钮、指示灯、管道、设备等控件,详细功能请参考《EG设备组态编辑使用说明》。

用户登录EMCP平台(www.lfemcp.com),点击”西门子smart200“设备的图片或设备名称进入设备即可查看、修改相关数据。
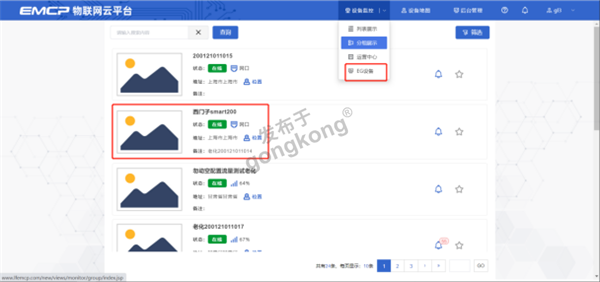
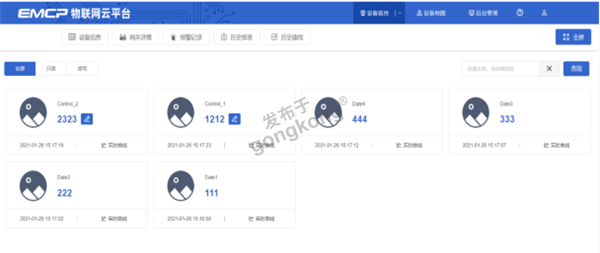
河北蓝蜂信息科技有限公司
技术支持:400-808-6168
官方网站:www.lanfengkeji.com
楼主最近还看过

官方公众号

智造工程师
-

 客服
客服

-

 小程序
小程序

-

 公众号
公众号


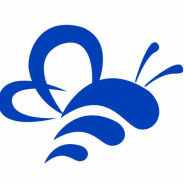
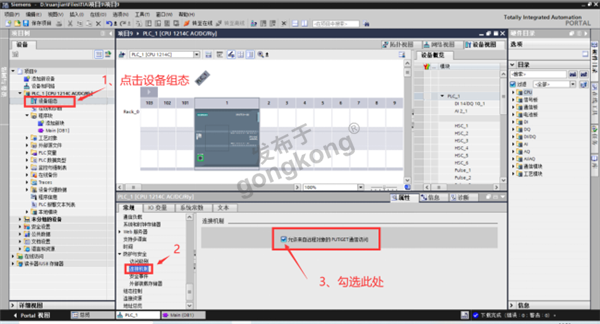














 工控网智造工程师好文精选
工控网智造工程师好文精选
