参数化DriveWorkssolo使用技巧四 点击:580 | 回复:11
上一篇文章我们介绍了如何设计界面,本篇文章主要是介绍如何使主动尺寸链接到模型内部。
首先,让我们看一下模型。 在下图中,所有尺寸都被放大了。
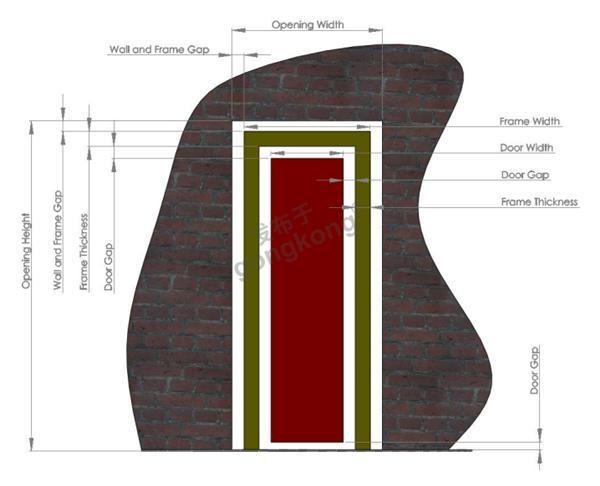
从这张图片可以很容易地看出,要计算门的宽度,需要考虑开口宽度,墙壁和框架的间隙,框架的厚度以及门与框架之间的间隙。
因此,规则的形式为:门宽=开口宽度-2 *(墙和框间隙+框厚度+门和框间隙)
DriveWorks可以存储要在规则中使用的值。
让我们将门和框架周围的间隙添加为变量。
1.在任务浏览器中选择“定义变量”任务。
2.单击添加变量以创建一个新变量。
3.输入 墙和门框间隙 作为名称,然后按Enter。
您将看到新变量添加到列表中:
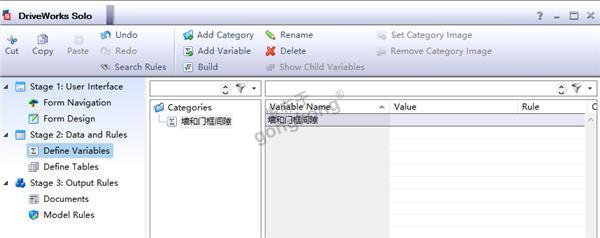
4.双击“规则”列中的变量值。
5.输入变量5的值,然后按Enter。
6.添加另一个变量:门间隙,将其值设为5。
7.添加另一个变量:“框架厚度”,将其设置为40。
注意:变量可以具有类别。 由于项目可能包含很多变量,因此DriveWorks Solo允许您对它们进行分类。
8.单击命令栏上的“添加类别”按钮。
9.输入名称Sizes,然后单击OK。
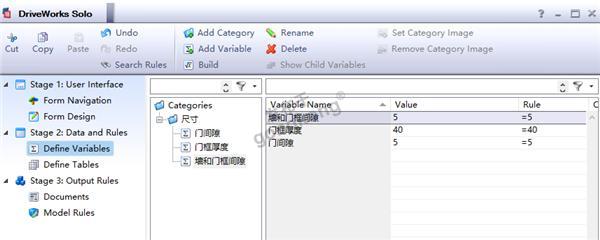
10.单击添加变量以创建一个新变量。
11.将变量命名为“门框宽度”,然后按Enter。
12.在“门框宽度”行被选中的情况下,在命令栏上单击“生成”以启动“规则生成器”。
点击一下。 您将在右侧的浏览器中看到您的窗体控件以及新的变量。 我们将为框架宽度变量添加规则:-开口宽度-(2 *墙壁和框架间隙)
13.使用右侧的“表单”选项卡,双击名称“打开宽度”。 这会将文本“打开宽度返回”添加到“规则编辑器”。
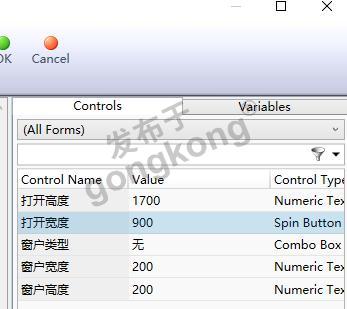
14.然后键入一个减号,后跟一个空心括号-(
15.然后键入2 *,然后将右侧的Tab键切换到“变量”,然后双击“墙和门框间隙”,然后双击一个封闭的括号)
注意:-DriveWorks Solo添加单词DWVariable作为前缀来标识变量。
16.现在,您应该具有如下规则:
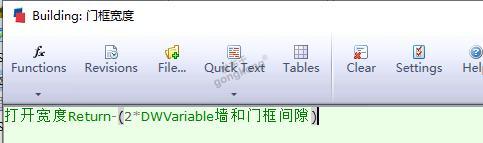
17.单击“确定”接受规则。
18.使用以下规则创建另一个名为“门宽度”的变量:DW可变框架宽度–(2 *(DW可变框架厚度+ DW可变门间隙))
19.单击“规则构建器”上的“确定”以接受规则。
提示:-双击右侧变量浏览器中的变量比手动键入要容易得多。 如果发现有很多变量,请使用过滤器框限制显示的变量。
20.创建另一个变量称为帧高度和使用规则:开启高度返回-墙和框架间隙
21.使用以下规则创建另一个名为门高度的变量:门框高度-门框厚度-(2 *门间隙)
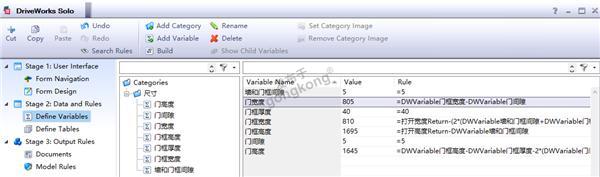
22.在任务浏览器中选择模型规则任务。
23.单击命令栏上的添加按钮。
24.选中“木质门和框架”组合件的框,然后单击“确定”。

25.右键单击树中的“木质门和框架”,然后单击“选择子项”。
26.在过滤器框中键入dim以仅显示规则值中包含任何dim的规则。
27.依次选择每个,然后单击命令栏上的“生成”按钮。
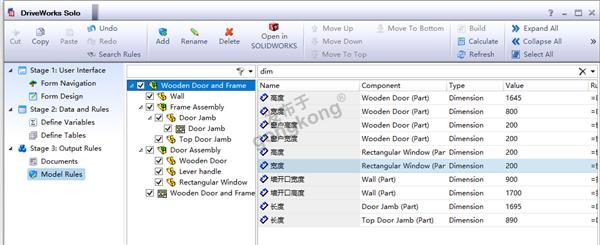
不要担心这些值是否与您的不同,因为这些值将取决于您在“测试模式”下在表单上输入的值。
28.更改过滤器框文字为专长以显示我们捕获的功能的规则。
我们想根据之前添加的组合框来压缩或解压缩此功能。
29.单击“方形切口”功能。
30.单击命令栏上的“构建”以启动“规则构建器”。
31.单击“规则构建器”命令栏上“功能”按钮底部的箭头。
32.单击IF条目以激活Rule Builder底部的Function Wizard。
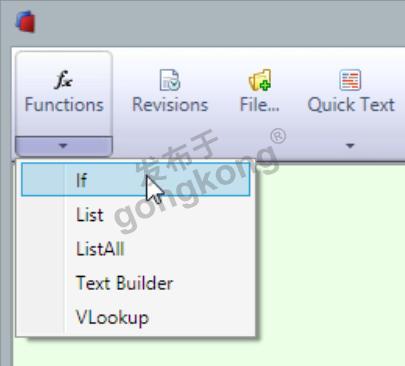
33.单击“功能向导”上的“条件”文本框。
34.浏览到右侧的控件,然后双击“窗口控件名称”。
35.然后输入=“矩形”
36.在功能向导上的ValueIfConditionIsTrue文本框中单击,然后键入“Unsuppress”。
37.在功能向导上单击ValueIfConditionIsFalse文本框,然后键入“Suppress”。
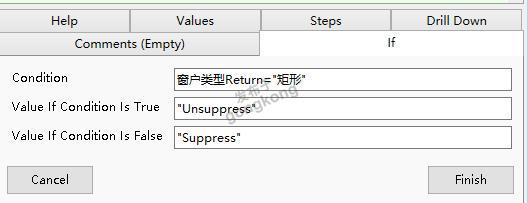

38.在“组件”树中,选中“矩形窗口”项。 现在,“规则列表”将仅显示该组件的规则。
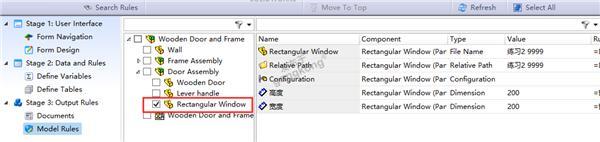
39.在“模型列表”中选择“矩形窗口文件名”行
40.单击生成以启动规则生成器
41.通过单击命令栏上的“清除”按钮清除当前规则
42.单击“功能”按钮上的箭头,然后选择“ IF”,再次使用“ IF功能”向导。
43.在“功能向导”的三个文本框中输入以下值
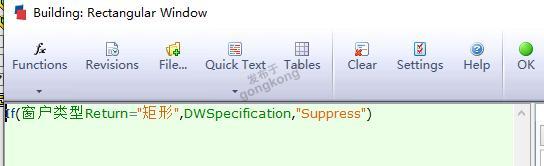
44.关闭项目设计器,然后在SolidWorks Task窗格选项卡顶部的DriveWorks Solo命令栏上单击保存。
运行你的项目
现在,您已经完成了运行项目和创建新模型的所有设置。
1.在SolidWorks中关闭所有打开的模型。
2.单击DriveWorks Solo中的“运行项目”按钮。
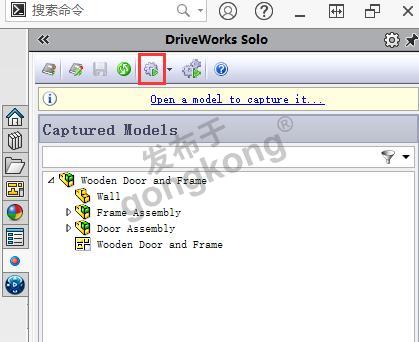
3.更改表单上的值。
4.单击DriveWorks Solo命令栏上的“预览”按钮,以根据输入和创建的规则查看正在创建的模型。
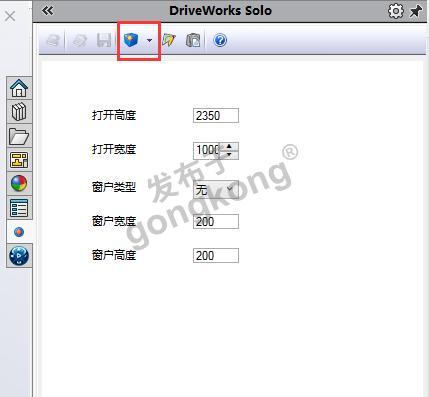
各位小伙伴,生成的预览模型有没有问题?如果有问题可以随时留言哦!!
楼主最近还看过
- 西门子STEP7Basic的安装方法
 [2777]
[2777] - 请提供节流装置、流量孔板的设...
 [6551]
[6551] - InTouch2017update3授权问题
 [3437]
[3437] - 画电气原理图用什么软件好用...
 [16929]
[16929] - 工控软件新品--TRACE MODE
 [3049]
[3049] - 组态软件万能图库交流,要的联...
 [2191]
[2191] - 为什么WINCC程序老是运行到T...
 [2375]
[2375] - 组态软件教程
 [3143]
[3143] - 法国达索catia正版软件
 [3501]
[3501] - 基于OPC的新一代组态软件 ic...
 [2483]
[2483]

官方公众号

智造工程师
-

 客服
客服

-

 小程序
小程序

-

 公众号
公众号








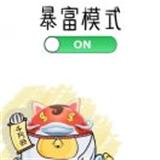












 工控网智造工程师好文精选
工控网智造工程师好文精选
