Eplan制作符号库符号 点击:5742 | 回复:7
如何创建新的符号库以及在项目里面导入这个新的符号库 这个就不详细的赘述了 网上很多教程 和我一样的萌新可以参考
https://wenku.baidu.com/view/18c16641e45c3b3567ec8bbf.html
我创建的是新的符号库 new 画的符号是变压器 380VAC输入 220VAC输出+24VAC输出 有PE接地线 一共是7个连接点
下面进入正题:
1. 选中菜单栏的 工具→主数据→符号 左键单击
2. 单击后出现 打开创建符号的符号库 选中已经新建的 new 符号库 后缀.sik文件 点击打开即可 这一步的意思在于我下面所画的符号将被存放在 名称为 new的符号库中
3.弹出生成变量窗口 这里我们选择 “变量A”(变量我的理解是同一元件 摆放的位置方向不一样 或者是主体一致 根据需求稍有不同可以归为一类)
4. 弹出符号属性窗口 符号编号 这里我们选择 “1”;
符号名 这里我们取“变压器1-2”(这里为什么这么起 之前我已经画了一个发现不能重名 所以同一类 比如说变压器 后面搞个编号 这样也清晰 个人建议);
符号类型 “功能”
5. 左键单击 功能定义 后的“。。。”弹出功能定义菜单
因为我所画的是特殊的变压器 所以这里我选择 电气工程→变频器,变压器和整流器→变压器→变压器可变→变压器 有PE,可变
单击确定 此时返回符号属性图框 看到功能定义后面变成了“变压器 有PE,可变”
6. 连接点里填“7” 此时我们左键单击后面的 “逻辑。。。”弹出连接点逻辑菜单栏
7. 我这里主要是填写 电位类型和信号类型 根据实际的作用一一对应的填写 这里一定要设置
8. 单击确定 弹出(如图8)界面 此时我们看到项目里多了一个 “new 变压器1-2:1;A”单页 此时我们看到中间有一个红圈圈的就是接下来我们所需要画的符号界面
9. 选择最上端菜单栏的 插入→符号 弹出符号选择窗口
10. 我们画的是变压器 为了提高效率 我们插入一个类似的变压器符号 (如图10)
11.插入后显示(如图11) 这样做的好处是 我不不需要再逐个插入“设备标识符”“关联参考”等功能文本和其他类型文本
12. 在绘图之前我们要关注下主菜单栏下的工具栏 一般我们在绘制电气原理图的时候选择栅格C 栅格按钮和捕捉栅格按钮都必须选择 选择后图形成下凹状 并带黑框 表示功能已经打开(如图12)
13. 现在我们开始画半圆
选择左侧的绘图工具栏 的绘制圆弧(中点 半径 起点 终点)选择中点 定义半径
14. 在定义半径的图框出现时 我们可以直接输入数字定义圆的半径 这里我们选“2mm”
15. 然后我们选择起点 终点后 绘制后 (如图15)
16. 右键圆弧 选择 “多重复制”此时鼠标会有一个相同的圆弧附着 选择合适的插入点 左键单击
17. 弹出多重复制图框(如图17)数量后面填“6”单击确定
18. 复制后效果 (如图18)
此时细心的同学发现 所画图形的最上端的圆弧点不在栅格的点上 在俩点的中间 而且你随便拖拉 都无法到这个栅格点 下面的操作要注意了 因为我之前这个没做到位 导致所画的符号无法自动连线
因为我们正常使用的是栅格C 所以我们以C为标准
19. 先选择栅格B (如图18)然后选中所画圆弧 整体下拉一个单位
20. 调整好位置后我们选择栅格C 此时我们看到图形已经和栅格对其了
21. 按照同样的方法画出图21的样子
22. 下面我们绘制变压器上的连接线
选择菜单栏上的 插入→{连接点上;连接点下;连接点左;连接点右} 根据方向选取合适的连接点置于图形中
23. 删除之前插入的变压器图形 将各种文本拖放到合适的位置 圆圈尽量拖放到图形的中央 完成后如图23
24. 双击图23的 设备标识文本 快速进入属性放置窗口 左键单击新建按钮 如图24
因为我要插入说明3个用户增补说明文本 让图形显示380VAC 220VAC 24VAC 让图形更容易读懂
25. 在属性选择 功能 右侧的图框内 CTrl选择增补说明 20 21 22 如图25 确定返回属性放置窗口
26. 此时我们在左侧图框内选择 用户增补说明20 21 22(此时前端没有红色向下的箭头) 单击上方的 取消固定如图26
27. 取消固定后我们发现 用户增补说明20 21 22前端出现了红色向下的箭头 按确定
这步操作的意义在于便于我拖拉该文本 摆放到合适的位置
28. 此时图形中出现了 用户增补说明20 21 22 三个文本 如图28 将文本拖放到合适的位置
29. 右键选择页导航器中的 new:变压器1-2 选择关闭
30. 此时弹出如图30 提示 选择是
31. 此时我们回到项目图纸中 选择插入→符号 选择new 里面刚刚新建的变压器1-2
32. 放置到图纸中弹出属性(元件)窗口 如图32
标识符 “-BT”
连接代号“PE¶20¶21¶30¶31¶32¶33”
铭牌文本 “JBK5-200VA”
33. 单击所有类别后面的新建按钮 如图33
34. 将增补说明20 21 22添加到属性显示
35. 在用户增补说明20 21 22 后依次填写“380VAC”“220VAC”“24VAC”
36. 完成后如图36 我们看到现在我们想要显示的信息是存在了 但是位置不是太合适 所以我们需要进行适当的调整
37. 双击插入的变压器符号 弹出属性(元件)窗口 单击选择铭牌文本 取消固定
38. 此时我们看到铭牌文本前面出现了红色向下的箭头 看右侧窗口 位置下面的 x坐标 y坐标
我们就是通过修改下面的值来调整位置的 如图38
39. 调整后的铭牌文本参数 根据需要调整 参照图39 40 41调整(补充一点 如果你发现文本偏左 你可以增加x坐标的值实现右移,偏上可以减小y坐标的值实习下移 反之亦然)
取消固定后可以自由拖拉文本位置 这样调整更加方便(只需右键选中文本→移动属性文本)
40. 调整后基本就完成了符号的创建 插入 效果如图42

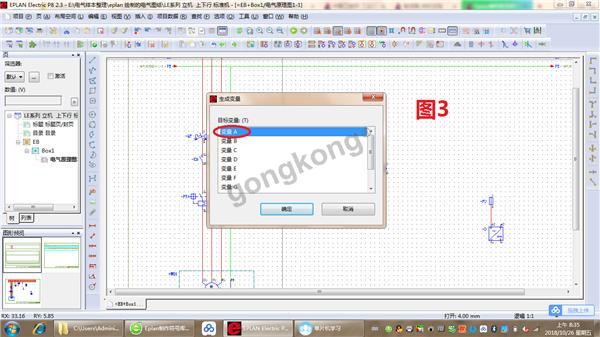

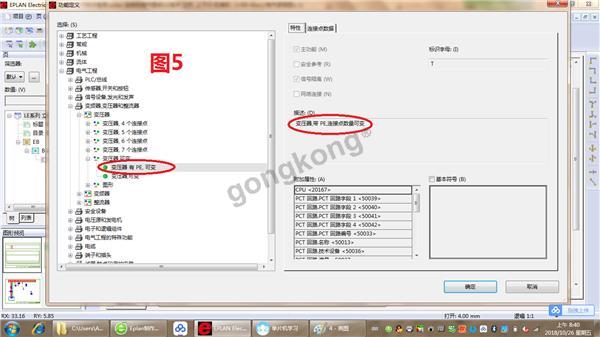


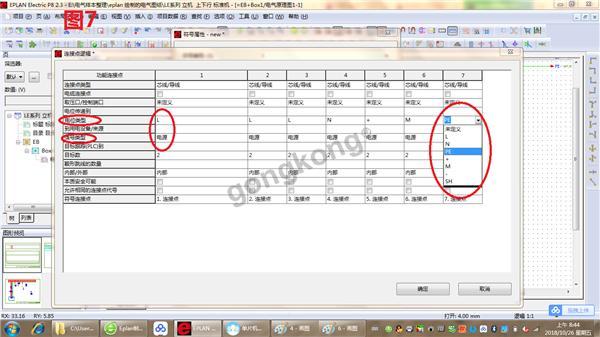

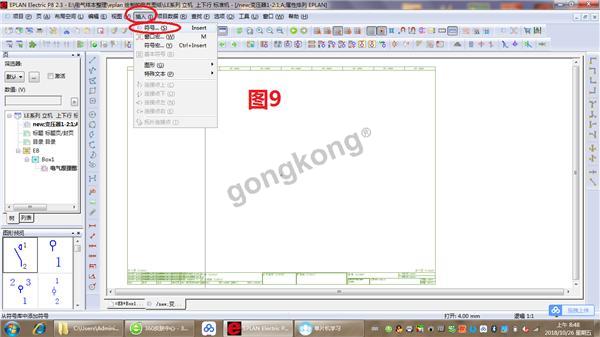




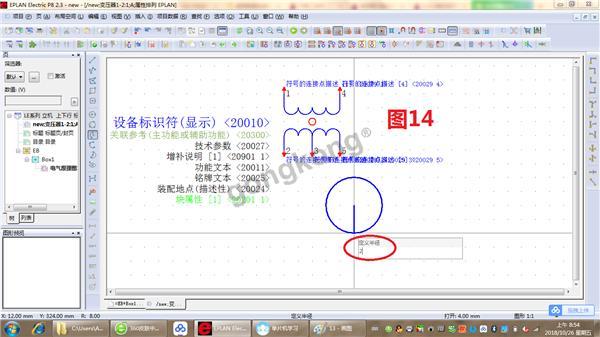


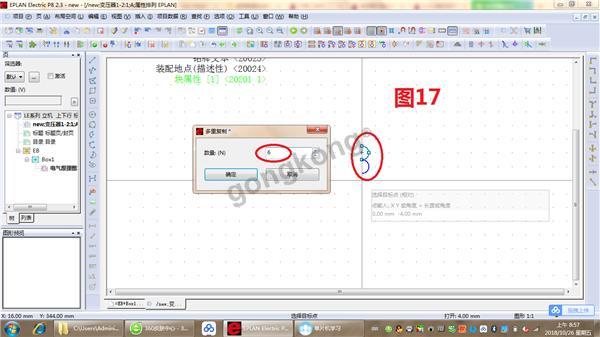



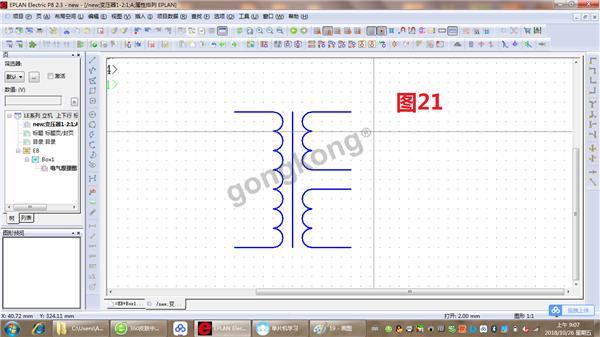
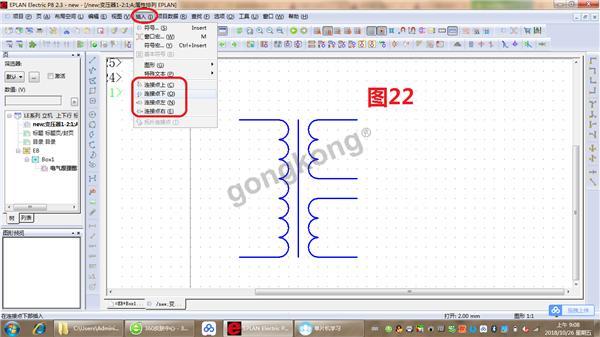

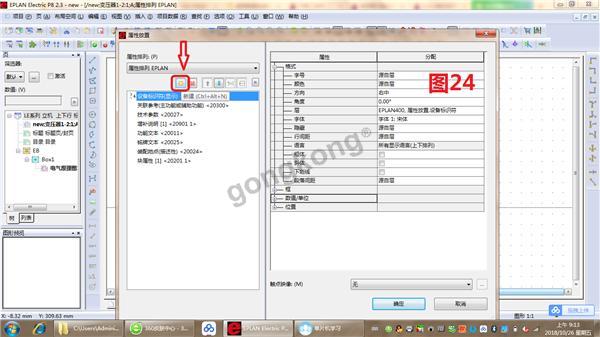
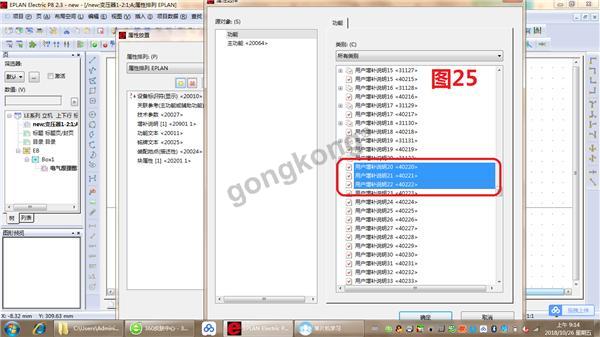
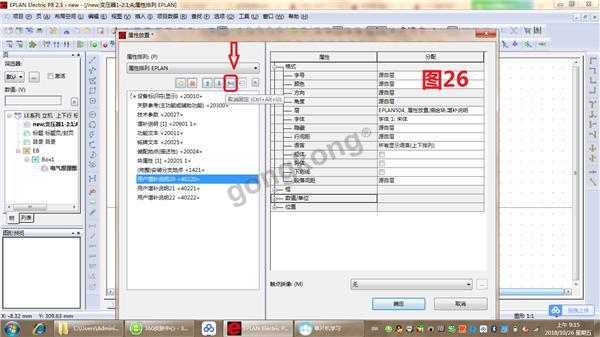
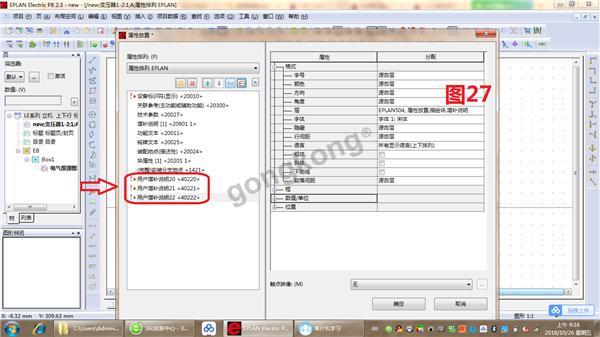



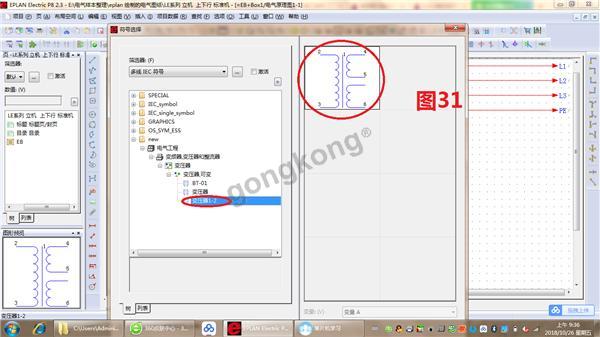
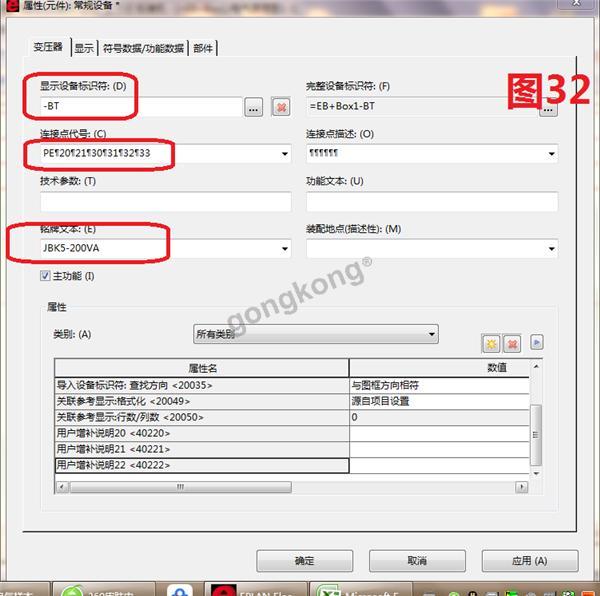
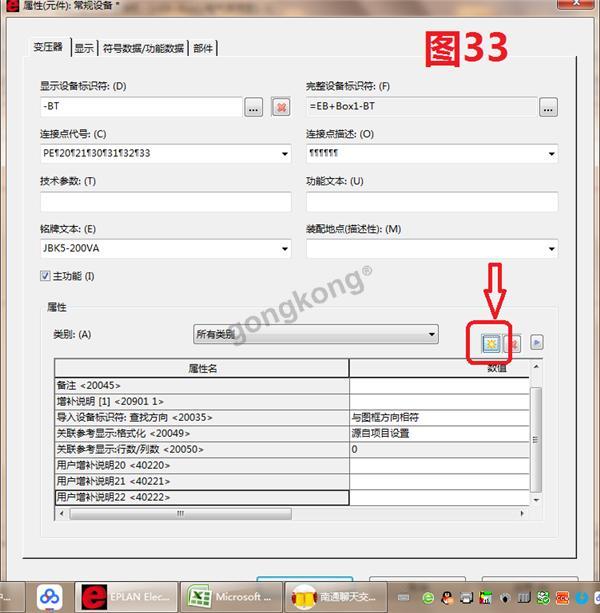
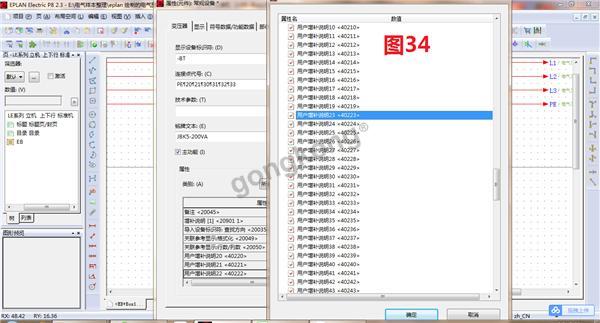
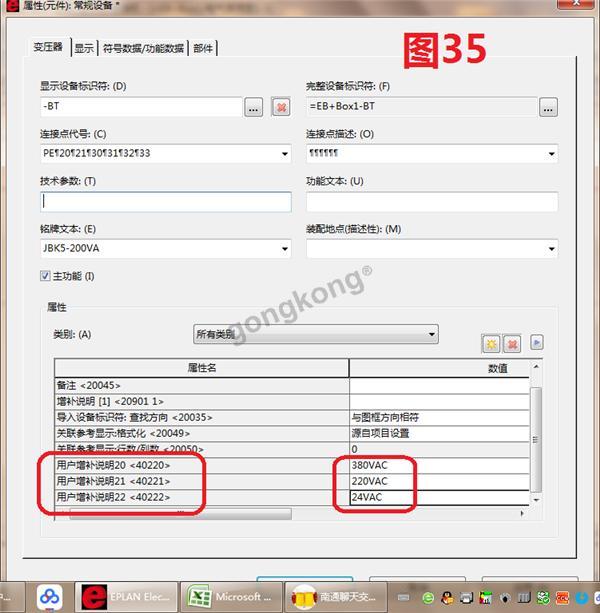

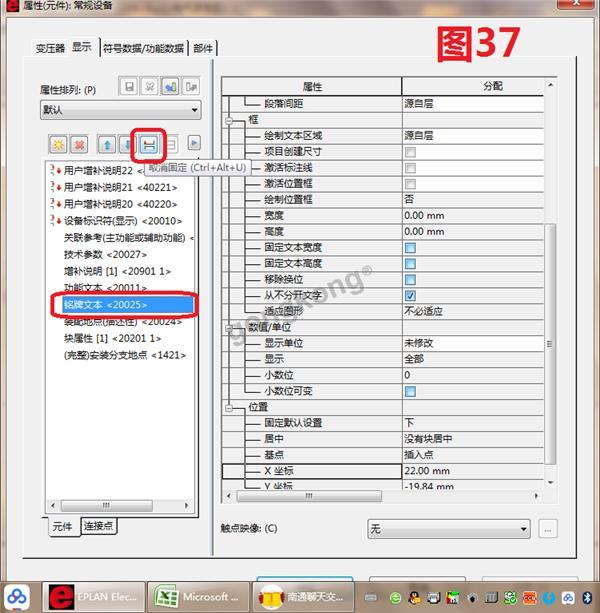

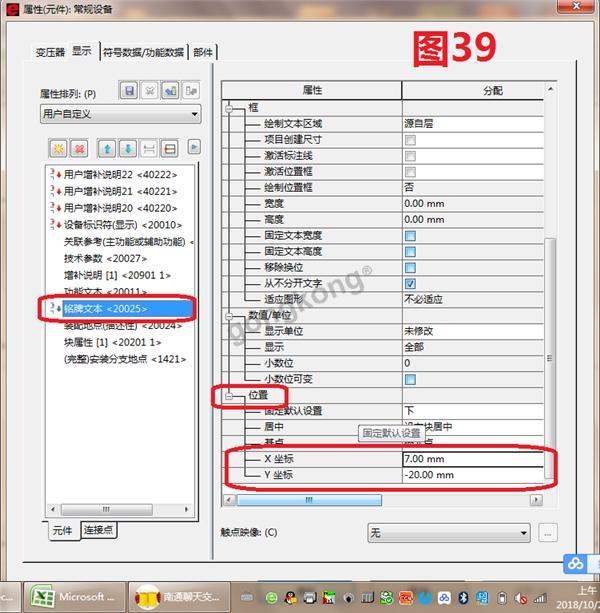

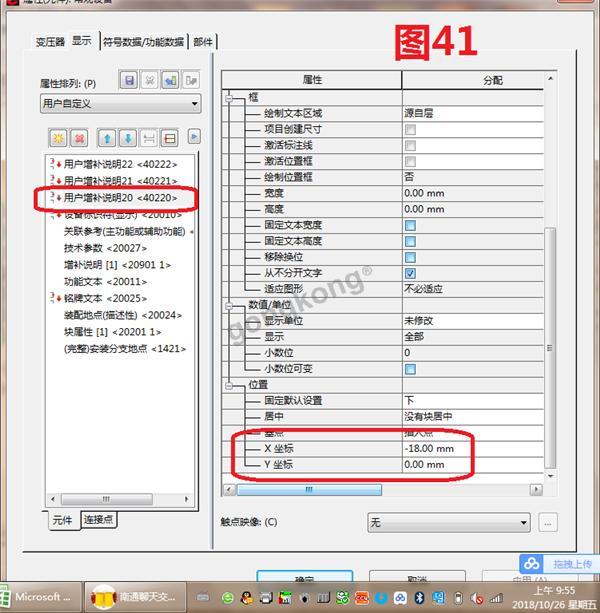

- 最近市场上出现一种组态软件...
 [5609]
[5609] - WINCC报警时间问题!
 [4251]
[4251] - modbus 通讯 中 数据地址 的...
 [3276]
[3276] - RSView用户手册
 [3584]
[3584] - 法国达索catia正版软件
 [3501]
[3501] - TRACE MODE中的FBD功能块
 [2037]
[2037] - WIN7 64位安装AB授权
 [6399]
[6399] - 西门子STEP7编程软件如何建立...
 [3319]
[3319] - CP341 Modbus通信的概念、硬件...
 [9964]
[9964] - 各种泵常用符号求助?
 [4775]
[4775]

官方公众号

智造工程师
-

 客服
客服

-

 小程序
小程序

-

 公众号
公众号




















 工控网智造工程师好文精选
工控网智造工程师好文精选
