3分钟轻松实现串口连接MCGS触摸屏应用案例 点击:203 | 回复:0
前言:MCGS触摸屏广泛应于工业控制领域,是一款性能高,运行稳定的人机交互设备。此次我们要把MCGS的TPC7062系列触摸屏连接到EMCP物联网云平台,实现电脑Web页面、手机APP和微信对MCGS触摸屏的远程监控。
1、MCGS TPC7062KT触摸屏一台(或电脑仿真运行)。
2、 河北蓝蜂科技的网关一台,天线和电源适配器(以下用EG20网关作为实例)。
3、 SIM卡一张,有流量,大卡(移动或联通卡)。
4、 DP9串口公对母直连延长线一个。
5、 联网电脑一台(WinXP/Win7/Win8/Win10操作系统)
6、电工工具、导线若干。
物料准备如下:




此处参考《EG20用户使用手册》进行操作,我们需要对网关(其他EG系列网关类似,以下均以EG20网关来介绍)连接天线、插上SIM卡(移动/联通流量卡,大卡)、连接12V或24V的电源适配器。
触摸屏连接24VDC电源,使用DP9串口公对母直连延长线将触摸屏的COM1口与网关的RS232口连接。如果触摸屏的COM1口已被其他设备占用,我们也可以使用触摸屏的COM2串口。接线方式如下;(以下我们均以触摸屏的COM1进行讲解。)



第一步,新建一个MCGS工程,在设备窗口中添加“通用串口父设备”和“Modbus串口数据转发设备”。如果没有“Modbus串口转发设备”可以在页面右键单击选择“设备工具箱”,在“设备管理”中选择对应的设备,点击“添加”,实例如下:
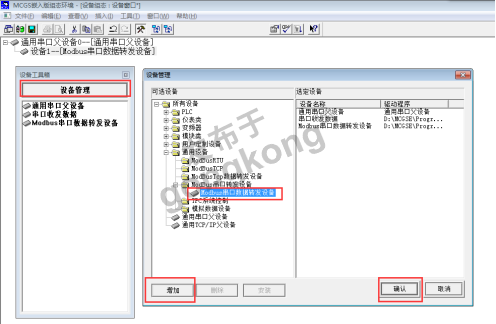
第二步,设置“通用串口父设备”属性,双击“通用串口父设备0”打开属性编辑窗口,将“串口采集号”设置为COM1,其他设置按如下配置。

第三步,设置“Modbus串口数据转发设备”,双击“Modbus串口数据转发设备”打开设备编辑窗口,在此窗口中,需要设置Modbus串口转发设备的设备属性值和添加数据变量,我们添加Date1-Date4共4个4区的16位整型变量,作为EMCP平台定时采集触摸屏的数据,Control_1和Control_2变量为EMCP平台对触摸屏进行读写操作的数据。
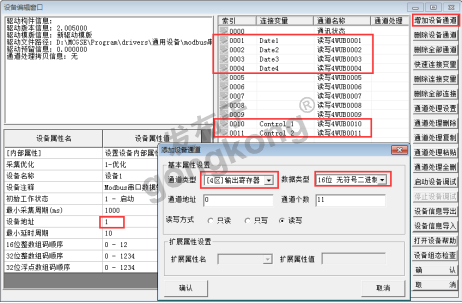
第四步,创建数显窗口,在“用户窗口中”新建窗口,双击新窗口进入动画组态页面,在组态页面中添加6个标签和输入框,对应内容为上面设定的Date1-Date4定时读取变量,Control_1和Control_2两个远程读写变量。如下图;

第五步,将程序保存,并烧录入触摸屏中运行,或使用PC端MCGS组态仿真环境进行仿真运行。
用管理员账号登录EMCP平台www.lfemcp.com (建议使用360浏览器极速模式、谷歌浏览器(Google Chrome)或者支持Chromium内核的浏览器),对EMCP云平台进行设置。具体操作参照《EMCP物联网云平台用户手册》。登录EMCP后首先进入设备列表显示页面,因为我们未创建任何设备,所以是一个空页面。
步骤:点击【后台管理】(只有管理账号才有此权限)→【EG设备管理】→【+新增】→填写设备信息→点击【保存】。
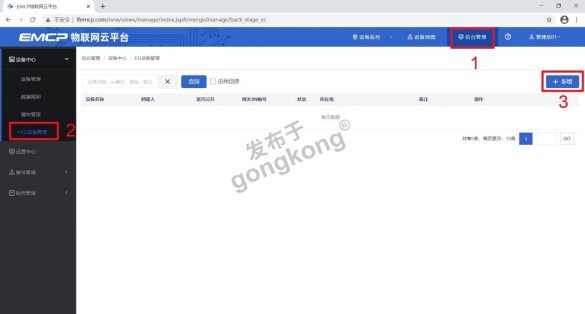
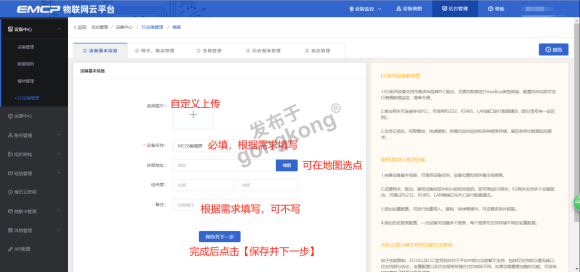
远程配置最主要两个地方需要配置,一是与MCGS触摸屏通讯的串口参数,二是创建MCGS的设备驱动,下面分步骤对此功能进行讲解。注:网关只有在线后才可以进行远程配置。
步骤:点击【②:网关、仪表管理】→【绑定网关】→填写【SN编号】和【验证码】→【保存并下一步】。
SN和验证码在网关的机壳标签上,SN为12位纯阿拉伯数字,验证码为6位英文字母,【备注】可以根据需求填写,编辑完成后点击【保存并下一步】。
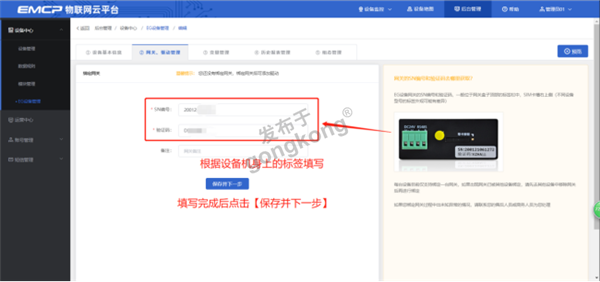
此时在右侧“网关基本信息中”可以看到绑定的网关是否连接到平台(成功登录平台可以看到“在线”绿色字样,如果不成功则显示“离线”灰色字样,此时请检查网络或网络信号)。
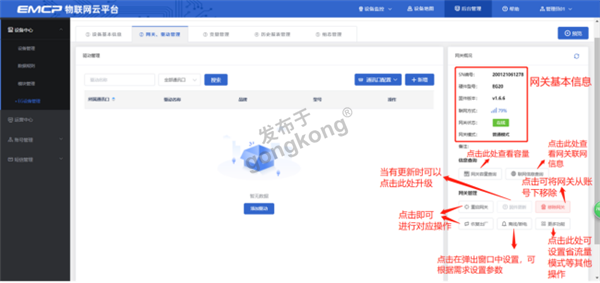
因为我们需要用RS232跟设备进行通讯,所以我们要设置RS232的通讯参数。步骤:点击【通讯口配置】→选择【RS232配置】在弹出窗口中设置【波特率】【数据位】【数据校验】【停止位】通讯参数→点击【保存】。如果使用485,RS485配置步骤相同。
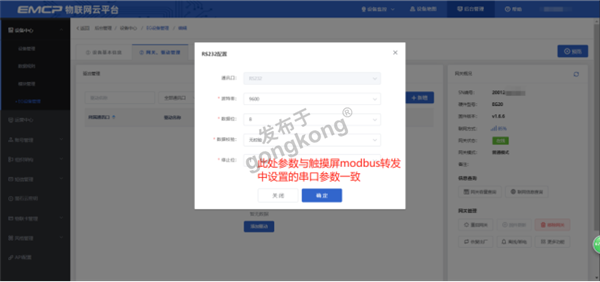
在通讯参数设置完成后,点击界面中央的【添加驱动】→填写设备驱动信息→【保存】。或者点击【+新增】也可以进行添加驱动的操作。
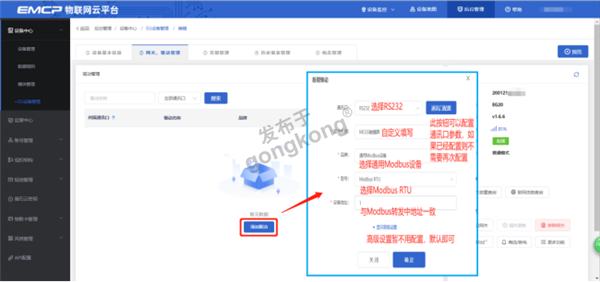
基本配置介绍:
【通讯口】:在下拉选项中选择RS232。
【通讯口配置】:此按钮可设置通讯口参数,和之前的步骤设置相同,如果之前设置过,则不需要再次点击此项。
【驱动名称】:必填项,自定义即可。
【品牌】、【型号】:如图所示,分别选择“通用Modbus设备”和“Modbus RTU”。
【设备地址】:为网关所连设备的Modbus从站地址(范围1-255),此地址必须和触摸屏设置的“设备地址”一致,所以图中设置为1。
高级配置介绍:
【最小采集时间】:是网关采集设备数据的时间间隔,单位:ms。如设置1000ms,即网关1s采集一次设备数据。
【通讯等待时间】:网关接收通讯数据等待时间。可根据需要进行调整,默认1000ms。
【16位整型】、【32位整型】、【32位浮点型】:是指对应数据类型的解码顺序。与MCGS的“Modbus串口数据转发设备”中“16位整数组码顺序”、“32位整数组码顺序”、“32位浮点数组码顺序”设置一致即可。
【分块采集方式】:0— 按最大长度分块:采集分块按最大块长处理, 对地址不连续但地址相近的多个分块,分为一块一次性读取,以优化采集效率;1— 按连续地址分块:采集分块按地址连续性处理,对地址不连续的多个分块, 每次只采集连续地址,不做优化处理。直接选择默认即可。
【4区16位写功能码】:写4区单字时功能码的选择。直接选择默认即可。
步骤:点击【③:变量管理】→【+添加变量】→填写变量信息→【保存】。或者点击右上角【+新增】按钮也可进行添加变量操作。
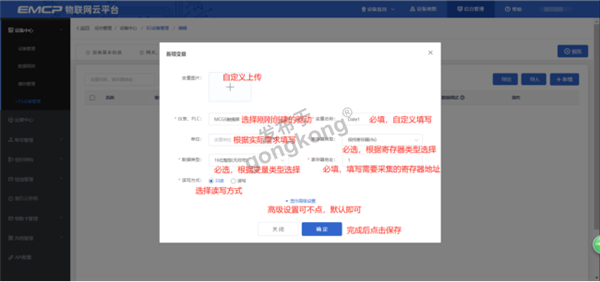
【仪表、PLC】:选择刚才创建的“Modbus触摸屏”驱动即可。
【变量名称】:自定义即可,必填项。
【单位】:自定义即可,选填项。在列表展示时,变量会带上单位展示。开关量不能设置单位。
【寄存器类型】:为模块读取设备MODBUS寄存区的标志符。“线圈(0x)”对应“[0区]输出继电器”,“离散输入(1x)”对应“[1区]输入继电器”,“保持寄存器(4x)”对应“[4区]输出寄存器”,“输入寄存器(3x)”对应“[3区]输入寄存器”。
【寄存器地址】:地址填写时不带寄存区标志符。如MCGS屏中“读写4WUB0001”,【寄存器类型】选“保持寄存器(4x)”,【寄存器地址】写“1”即可。
【数据类型】、【小数位数】:根据需要选填即可。
点击高级配置有如下显示:
【小数位数】:根据需要选填即可。
【死区设置】:根据需要填写即可。更详细的说明请参考后面的“?”帮助。
【采集公式】、【写入公式】:根据需要填写即可。更详细的说明请参考后面的“?”帮助。
【状态列表】:可将数值直接与文本映射。如值为“10”,映射字段为“设备故障状态”,则当采集到变量的值为“10”时,会直接在设备监控和历史报表中显示“设备故障状态”。
添加完成后变量管理如下图所示,此时可以点击【数据调试】按钮检查数据是否正确,减少切换前台看数据的次数,同时可以点击右上方的【预览】,快速进入前台监控界面进行查看。
添加完成后:
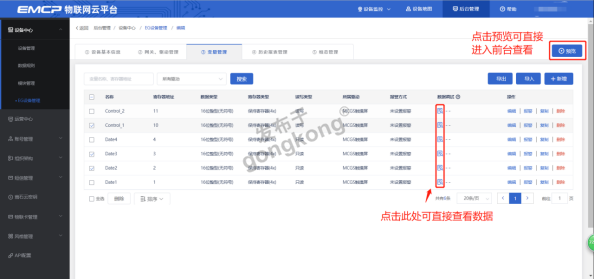
可以根据需要给变量设置报警,当产生报警时,会在电脑网页端进行报警展示,在手机APP和微信进行报警推送。设置步骤:点击需要报警的变量后面的【报警】→【新增】→填写报警信息与条件→【确定】。如下图所示:
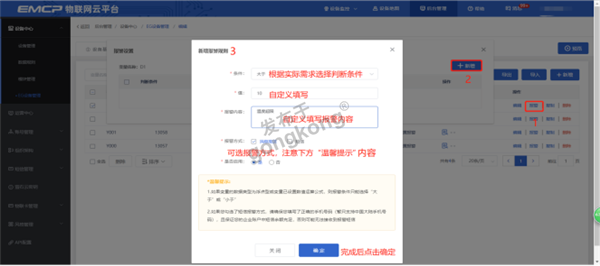
创建完变量后可以点击“④历史报表管理”根据自己的需求创建历史报表。【历史报表】可以满足不同的应用场景下,来记录历史数据,【历史曲线】是根据报表生成的曲线,方便客户以曲线形式查看变量变化趋势。如下图界面所示:
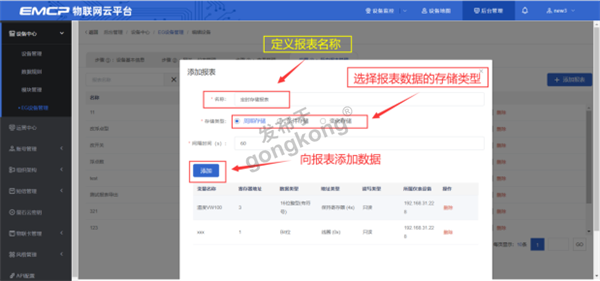
周期存储:按照固定时间间隔,定时对数据存储记录。
条件存储:当某一变量到达一定条件,对部分数据进行“间隔存储”或“单次存储”。
变化存储:当某一变量变化超出一定范围后(高低限),对部分数据进行单次记录(如:某一数据报警后对关联数据进行记录)。
点击【⑤组态管理】即可进入组态管理界面,此处可以设置数据监控中的展示方式(组态展示或列表展示,默认为组态展示)。可以在此处选择使用组态展示形式来展示对应数据规则。
如下图界面所示:
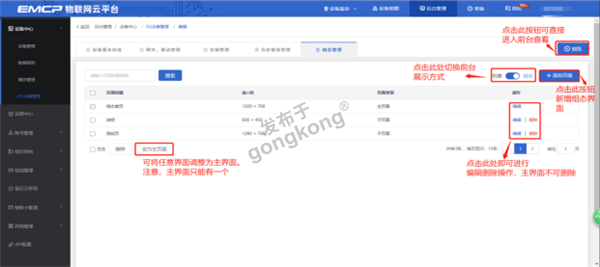
点击界面中间的组态界面列表后方的【编辑】项,进入编辑页面。通过组态编辑页面我们可以任意绘制图片、文字、数显框、按钮、指示灯、管道、设备等控件,详细功能请参考《EG设备组态编辑使用说明》。

用户登录EMCP平台(www.lfemcp.com),点击”MCGS触摸屏“设备的图片或设备名称进入设备。
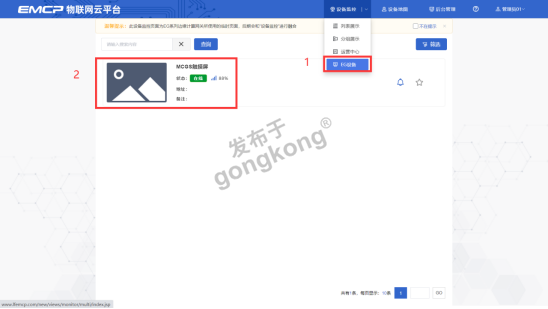
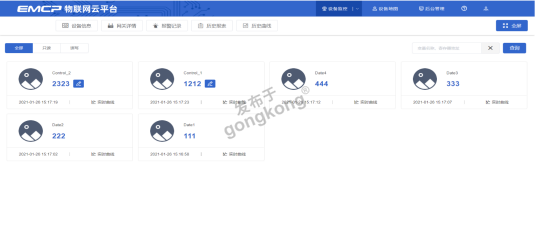
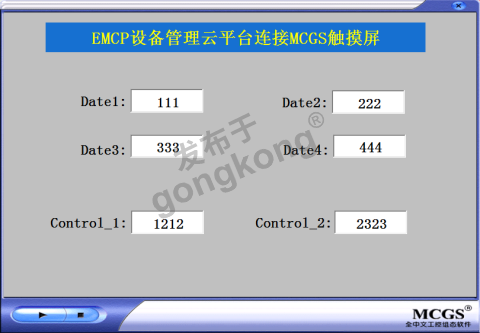
河北蓝蜂信息科技有限公司
技术支持:400-808-6168
官方网站:www.lanfengkeji.com
楼主最近还看过

官方公众号

智造工程师
-

 客服
客服

-

 小程序
小程序

-

 公众号
公众号


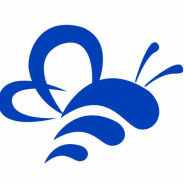














 工控网智造工程师好文精选
工控网智造工程师好文精选
