关键词:cclink IE ModbusRTU 三菱PLC 空压机 Modbus转CClink
背景:本案例是某粮仓项目中,客户使用cclink IE转ModbusRTU网关连接三菱PLC与控制空气闸门的空压机设备,主要是将三菱PLC发出的控制信号通过cclink IE转ModbusRTU发送给空压机。

创建工程
1. 双击CCIES_EIPM配置软件图标Configuration Studio打开软件,如下图:

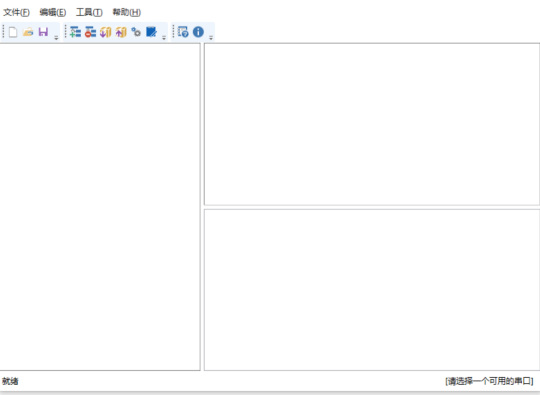
2. 点击左上角新建工程,选择“CCIEFB2MRM”,点击“OK”按钮,添加一个网关模块,如图所示:
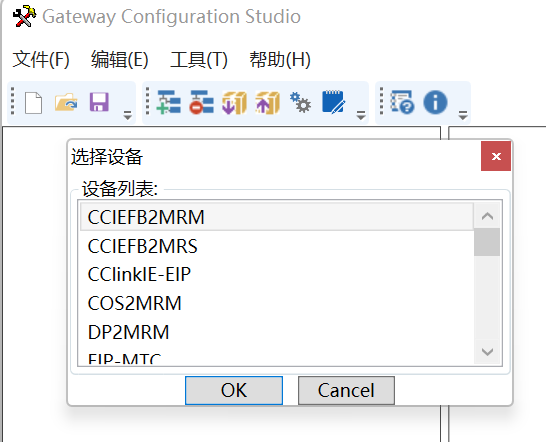
配置CC-Link IE FB 侧配置
1. 展开软件左侧工程配置列表,选择“Port - 0”选项,配置CC-Link IE FBIP地址以及占用的逻辑站数,如下图所示:
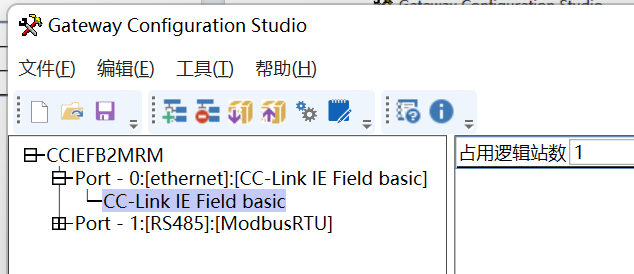

配置ModbusRTU一侧的485参数(波特率数据位,停止位等)
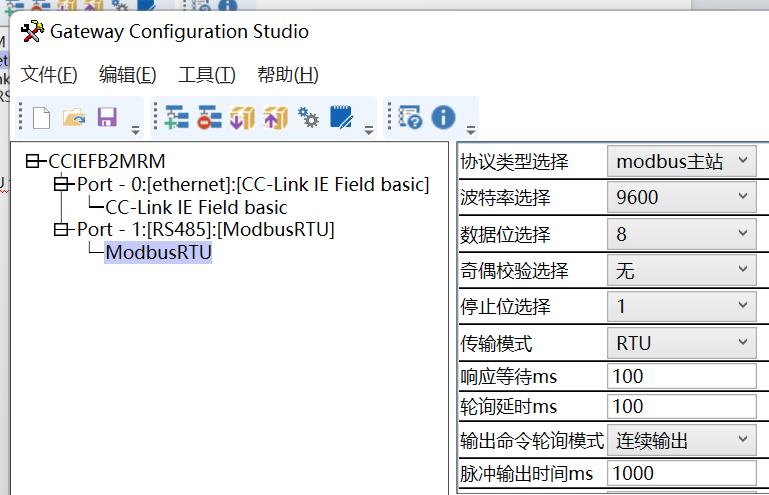
根据空压机的通讯手册设置所需要的Modbus命令。根据手册说明可知,我们只需用到06h和03h功能码
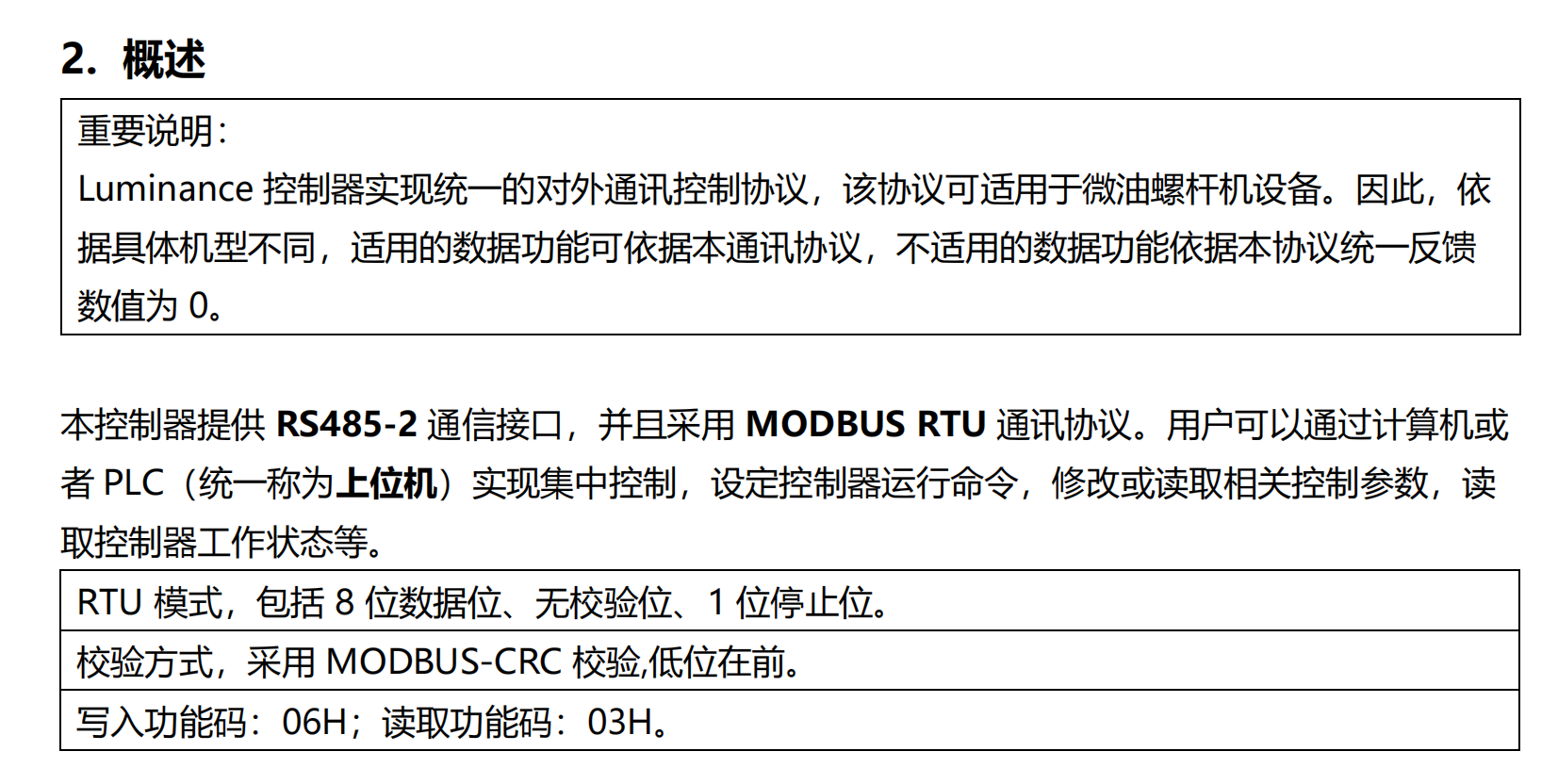
我们需读取40001这个地址的状态参数
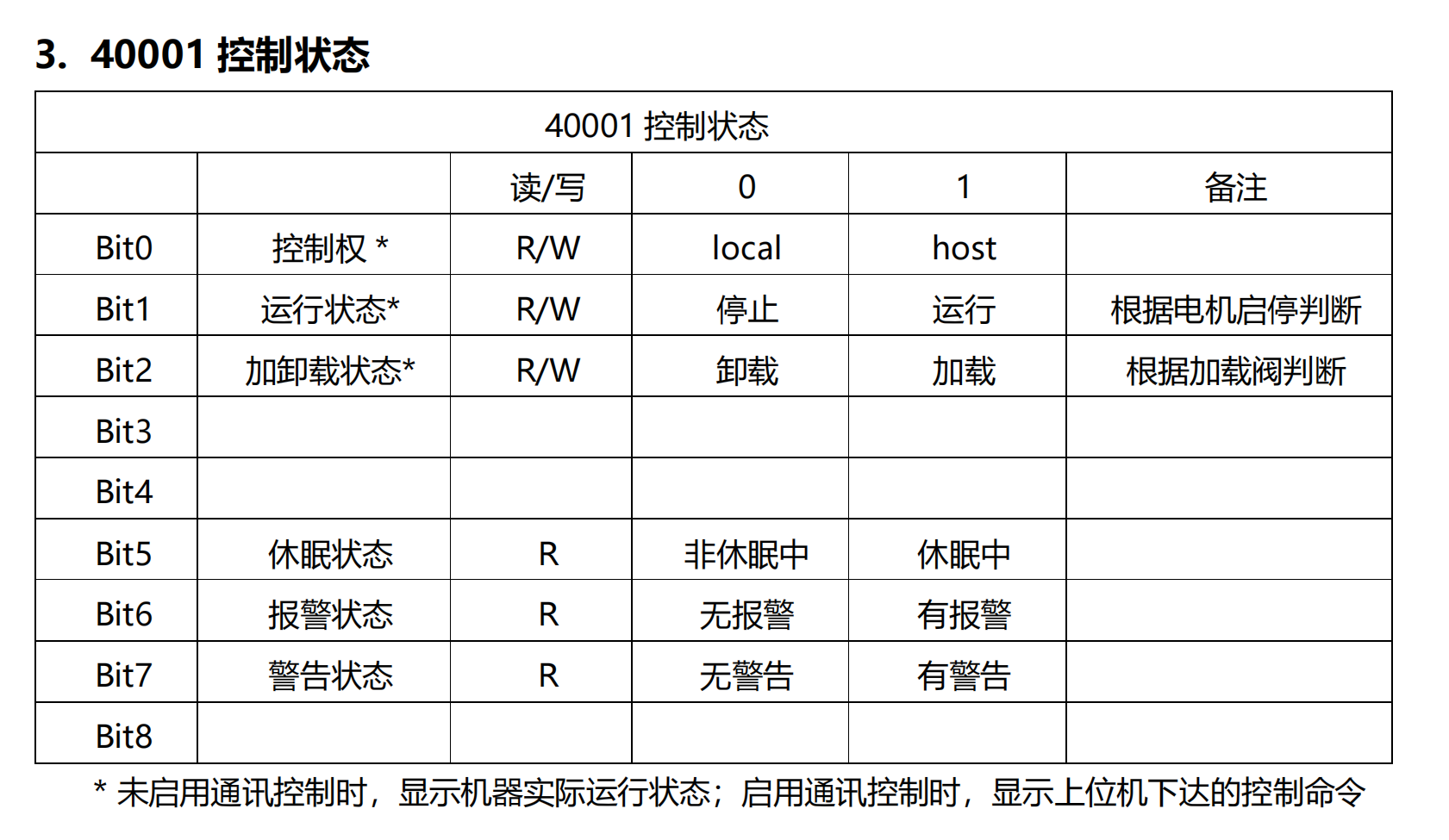
先设置好从站地址
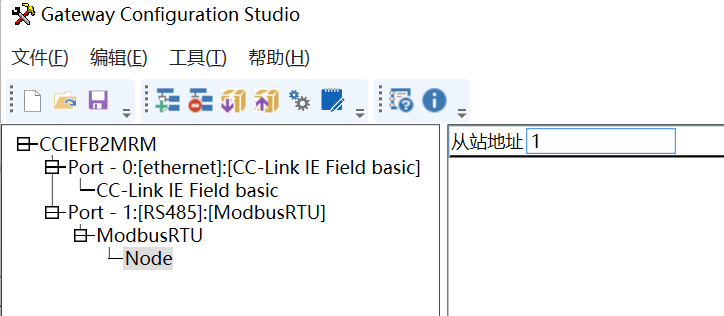
在设置好对应的寄存器地址(网关寄存器地址从0开始,40001对应地址为0)
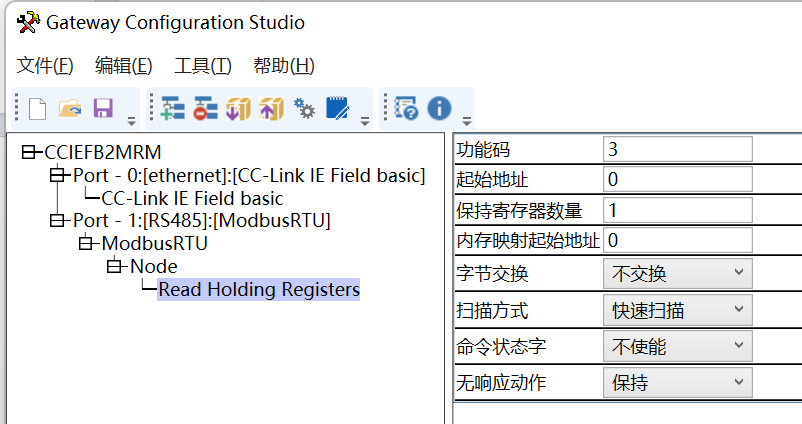
下载配置到网关即可。
CC-Link IE Filed网络组态
创建工程
1. 双击MELSEC 图标GX Works3打开软件,在左上角工具栏选择“创建新项目”,弹出 “新建”界面,选择使用控制器的系列以及机型,然后选择程序逻辑语言,点击“确定”按钮创建项目,项目创建完成之后,界面跳转到POU程序编程界面;

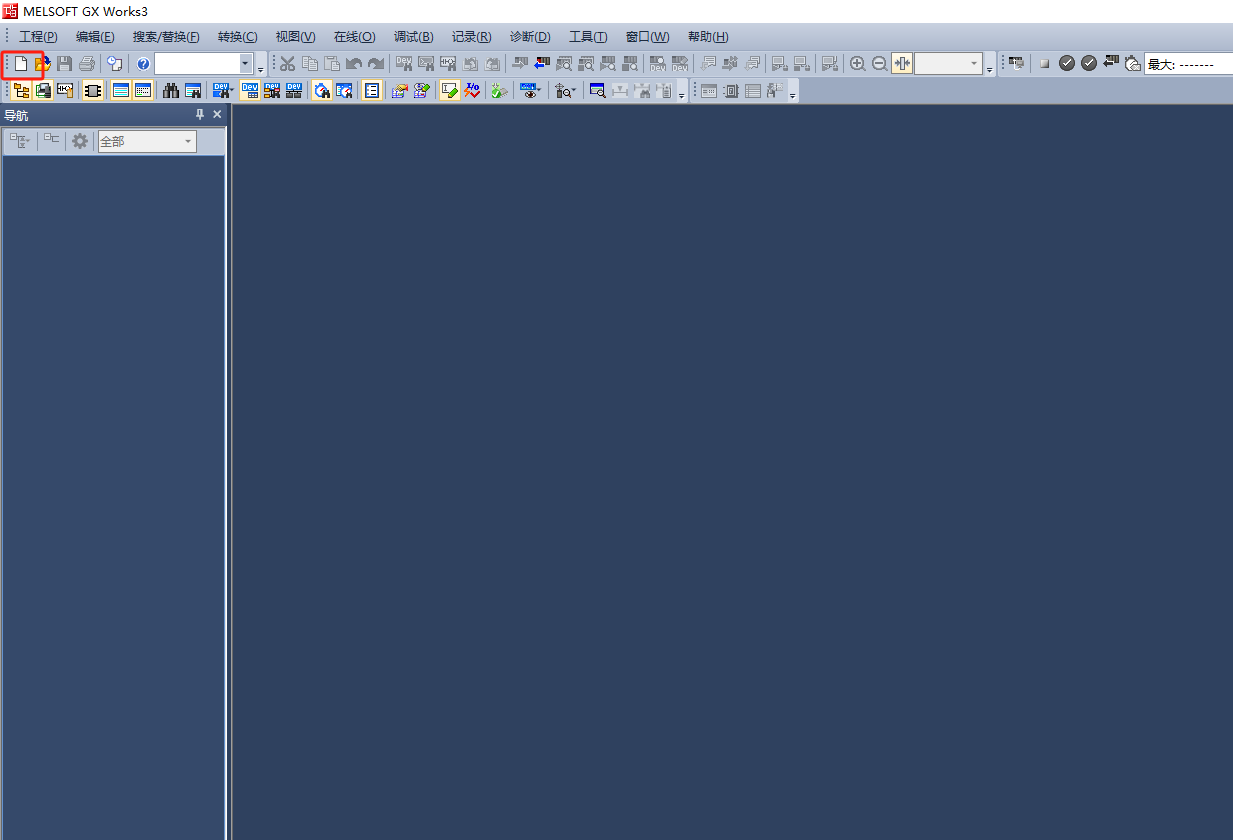
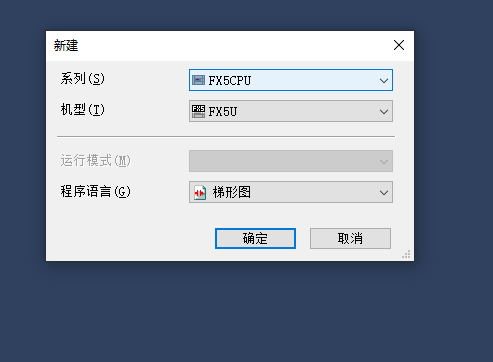
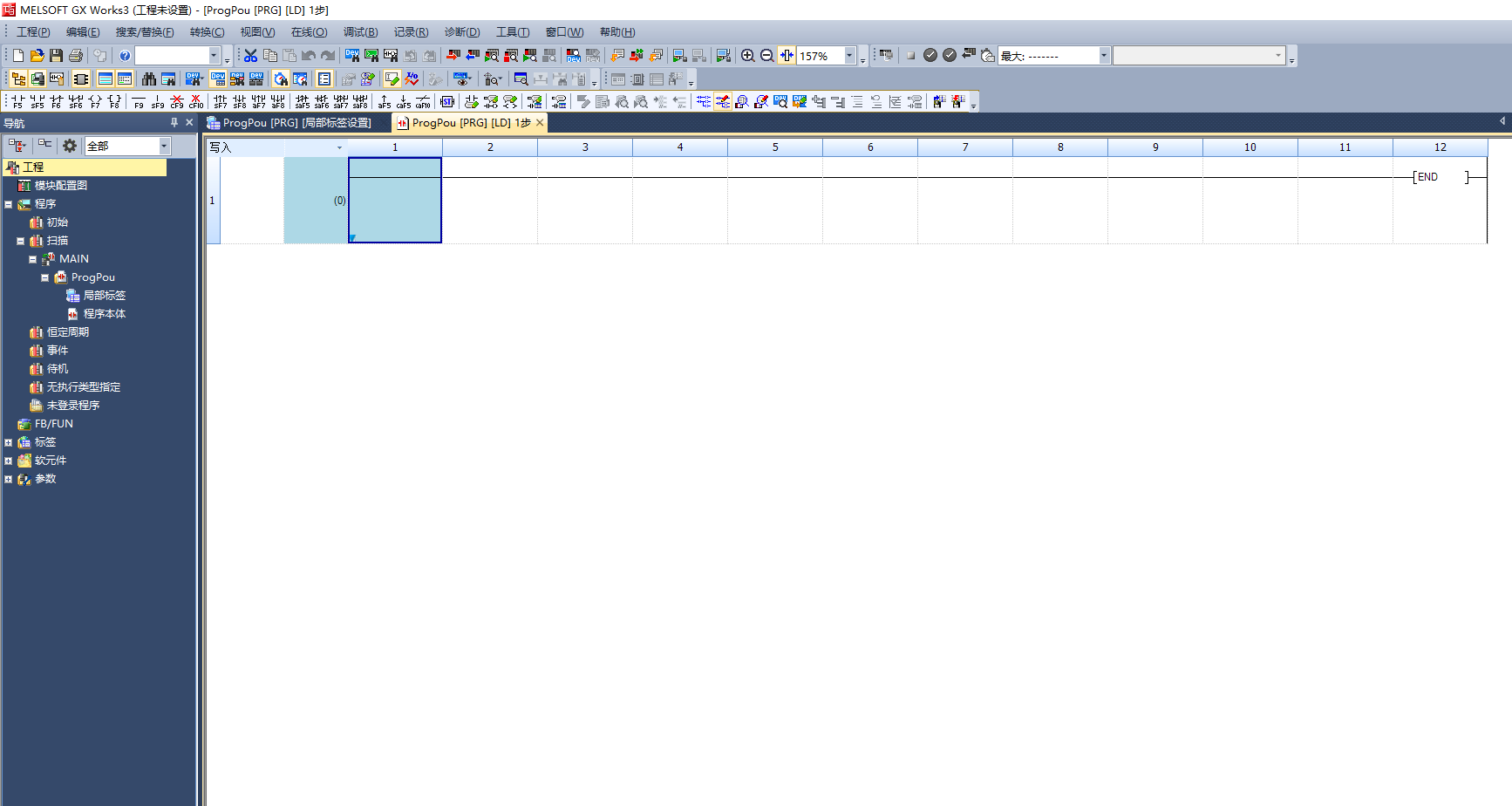
2. CC-Link从站设备组态
1. 在软件界面左侧列表中,依次选择展开<参数>、<FX5UCPU>、<模块参数>,出现<以太网端口>选项;
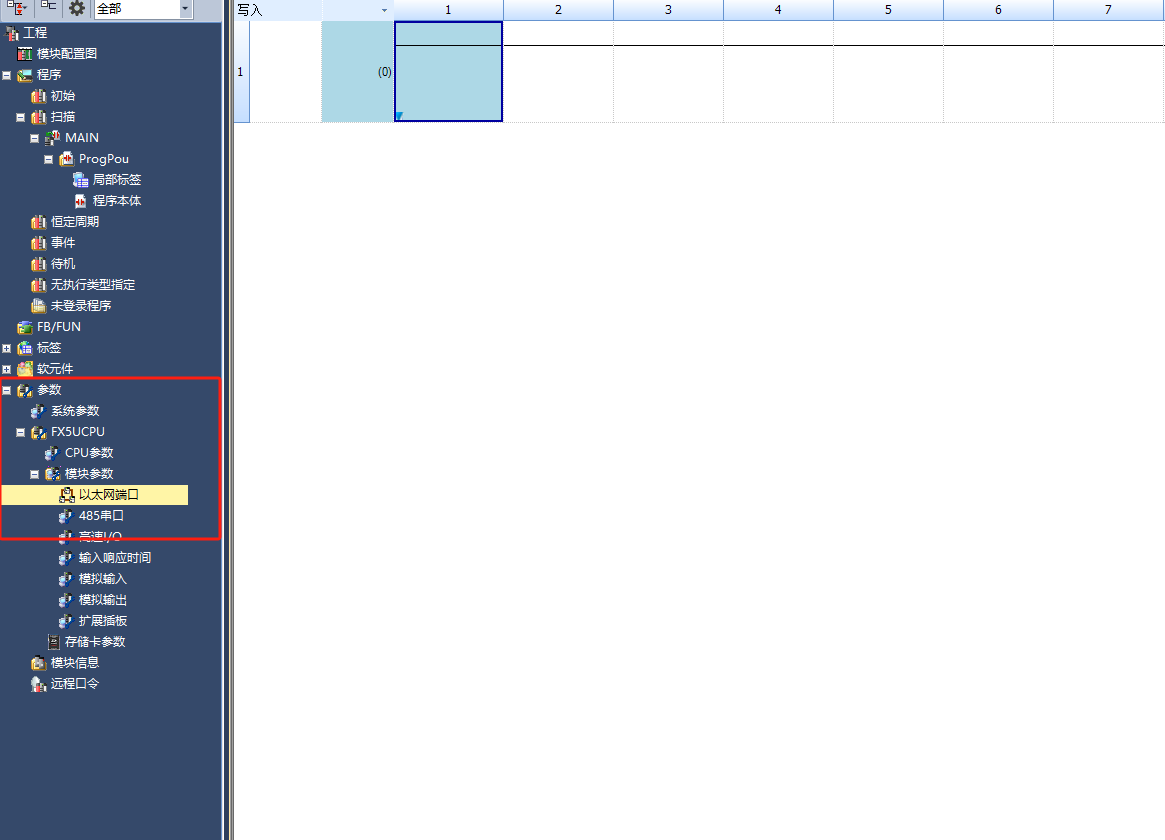
3. 双击“以太网端口”,弹出配置界面;
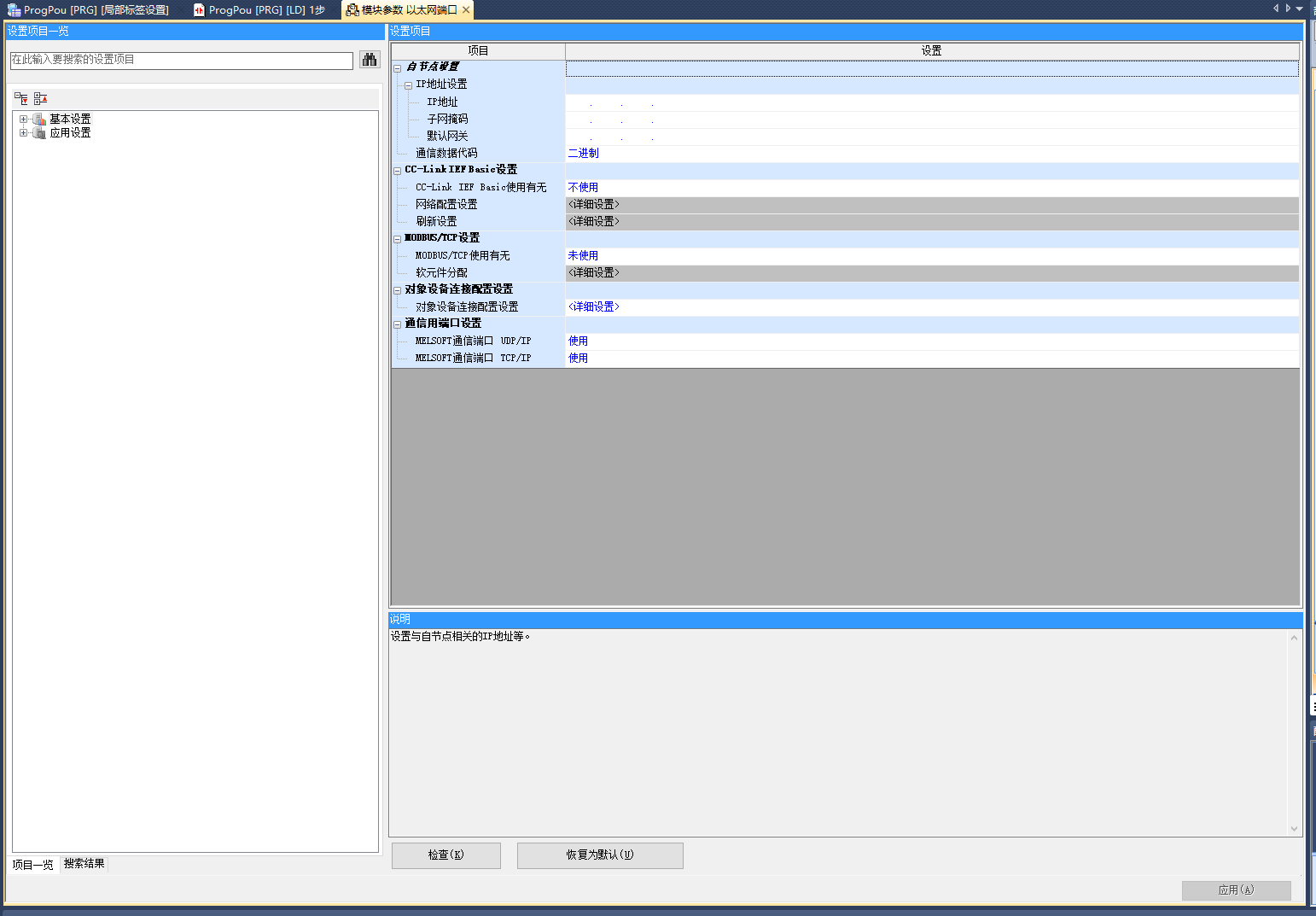
4. 在“设置项目”窗口>“自节点设置”区域,进行CCLink主站IP地址参数设定,将我们需要配置IP地址进行写入,如图所示:
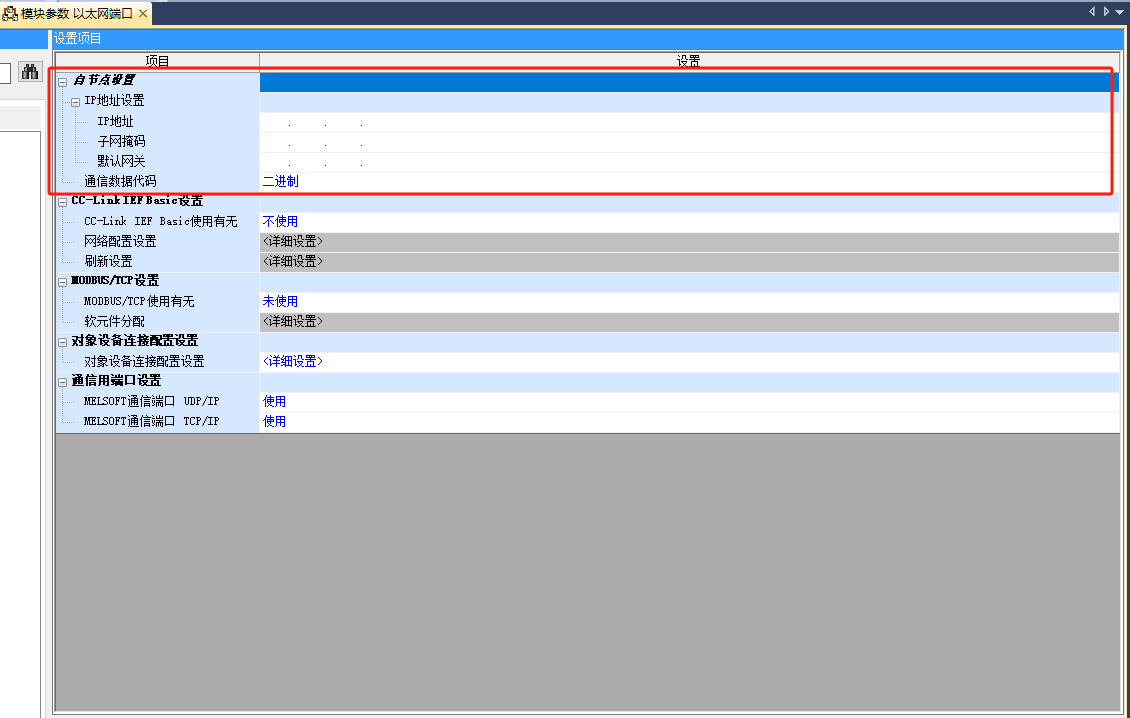
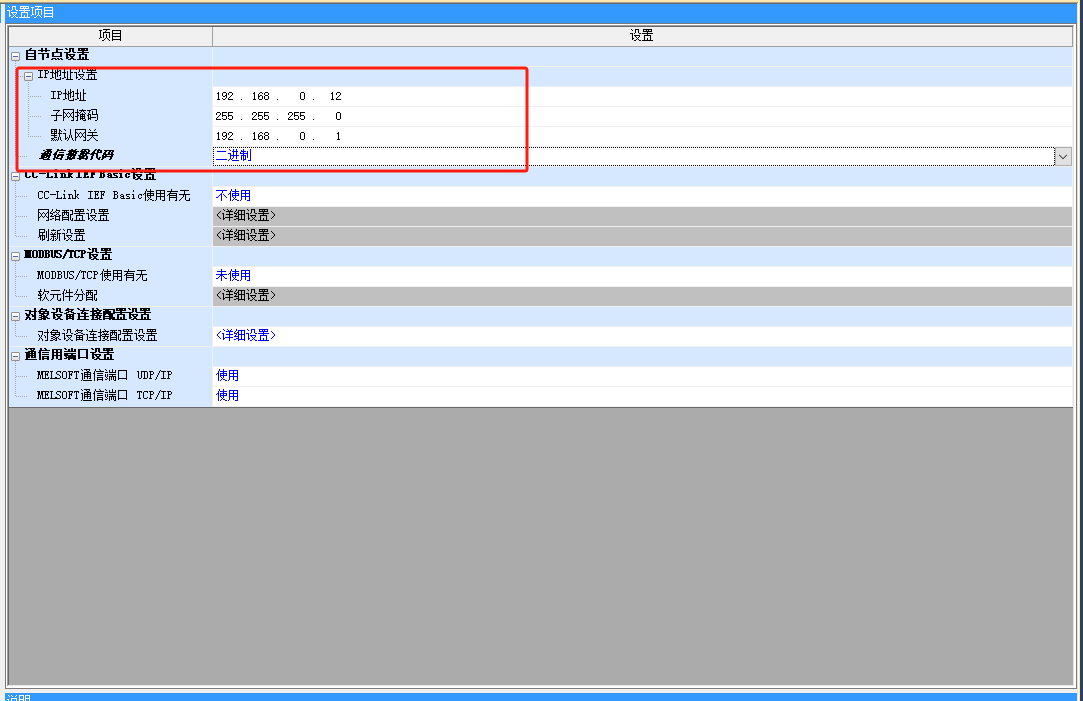
5. 在<设置项目>窗口-->“CC-Link IEF Basic”区域,进行CCLink从站参数设定,如图所示:
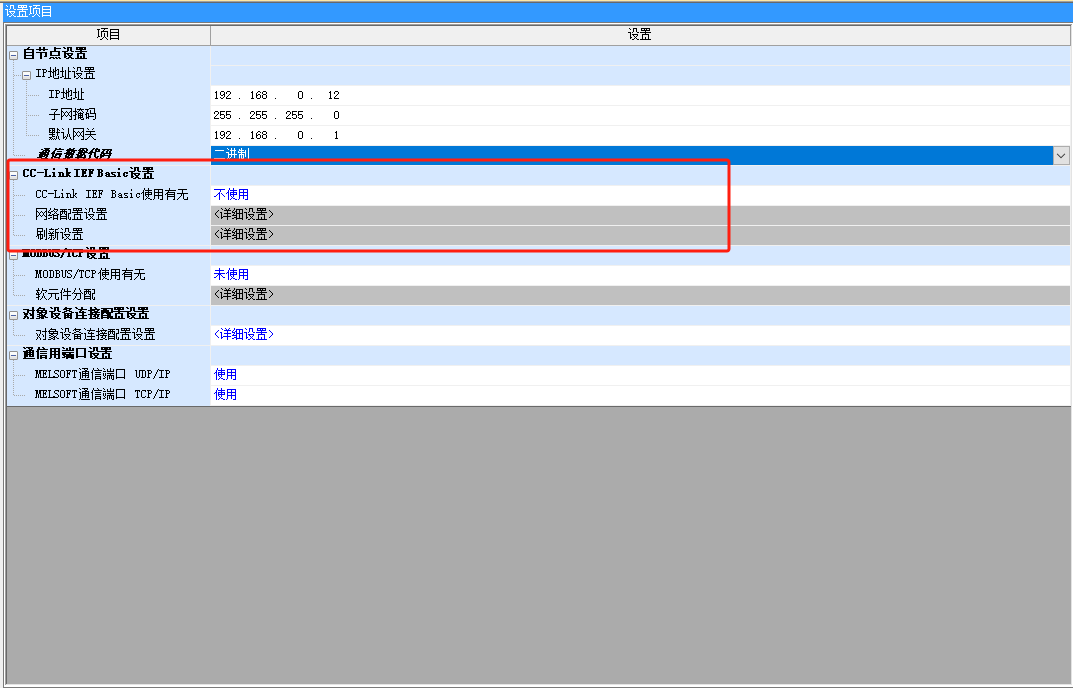
6. 在“CC-Link IEF Basic使用有无”行,修改“不使用”->“使用”,如图所示:
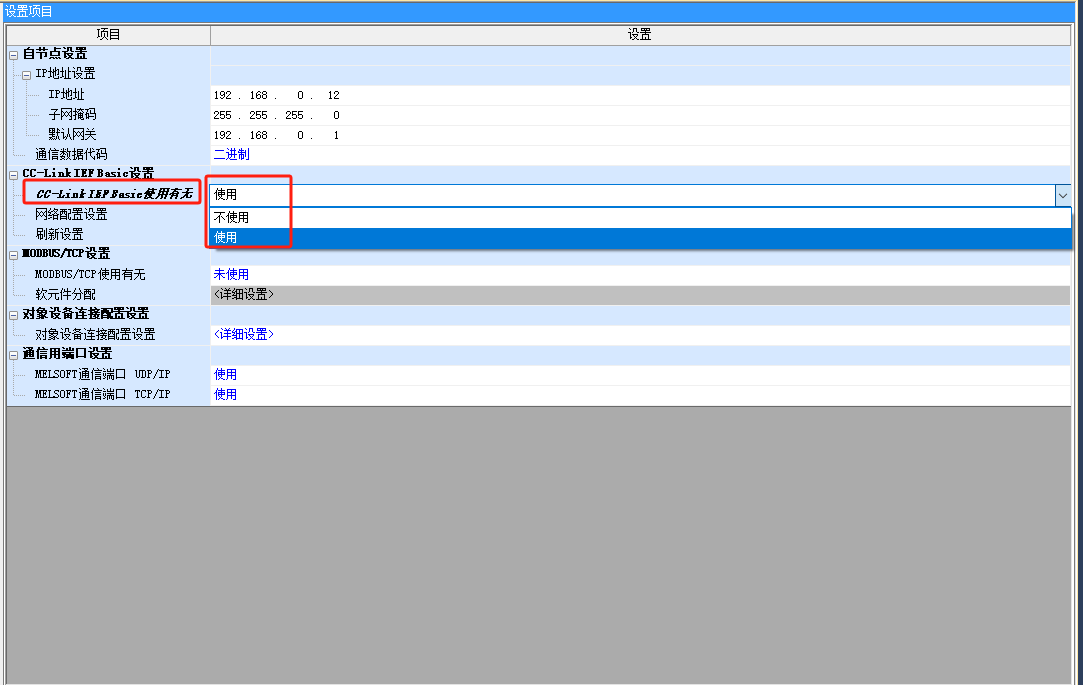
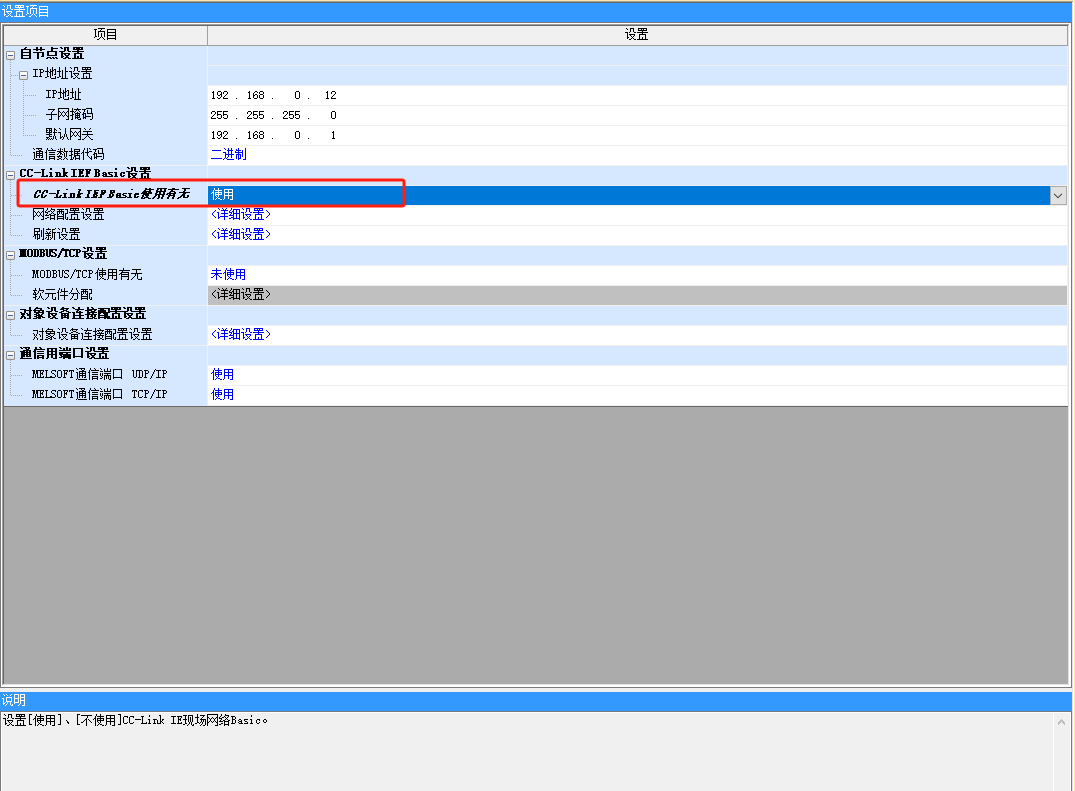
7. 在“网络配置设置”行,双击“详细设置”,弹出“CC-Link IEF Basic配置”界面弹窗,如图所示:
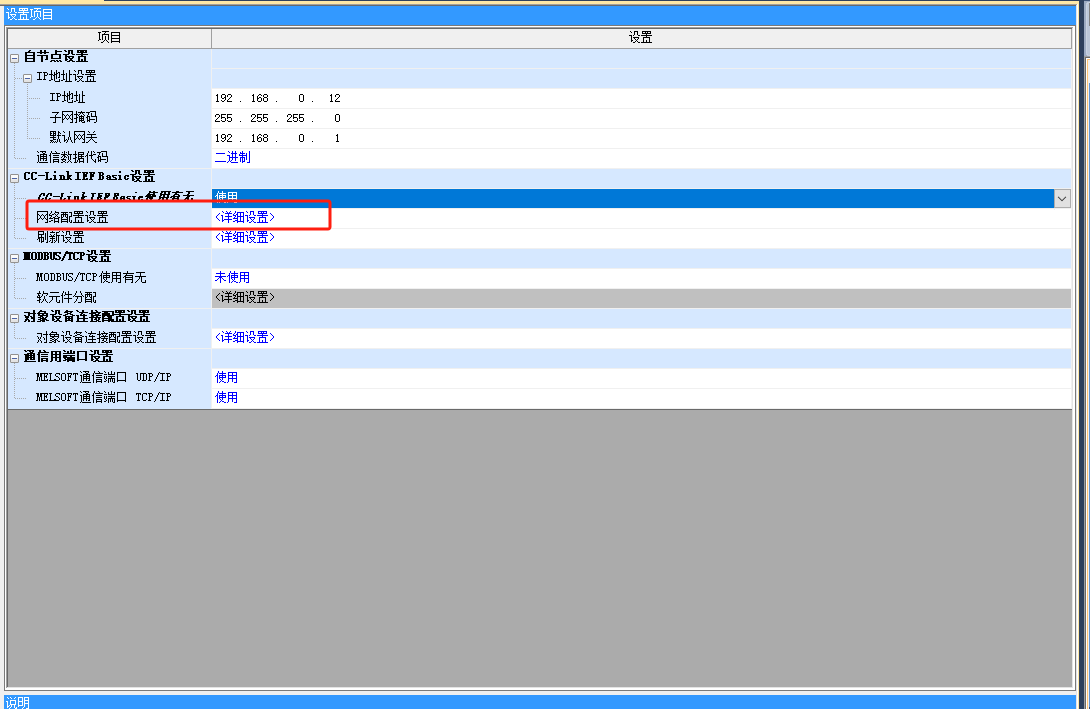
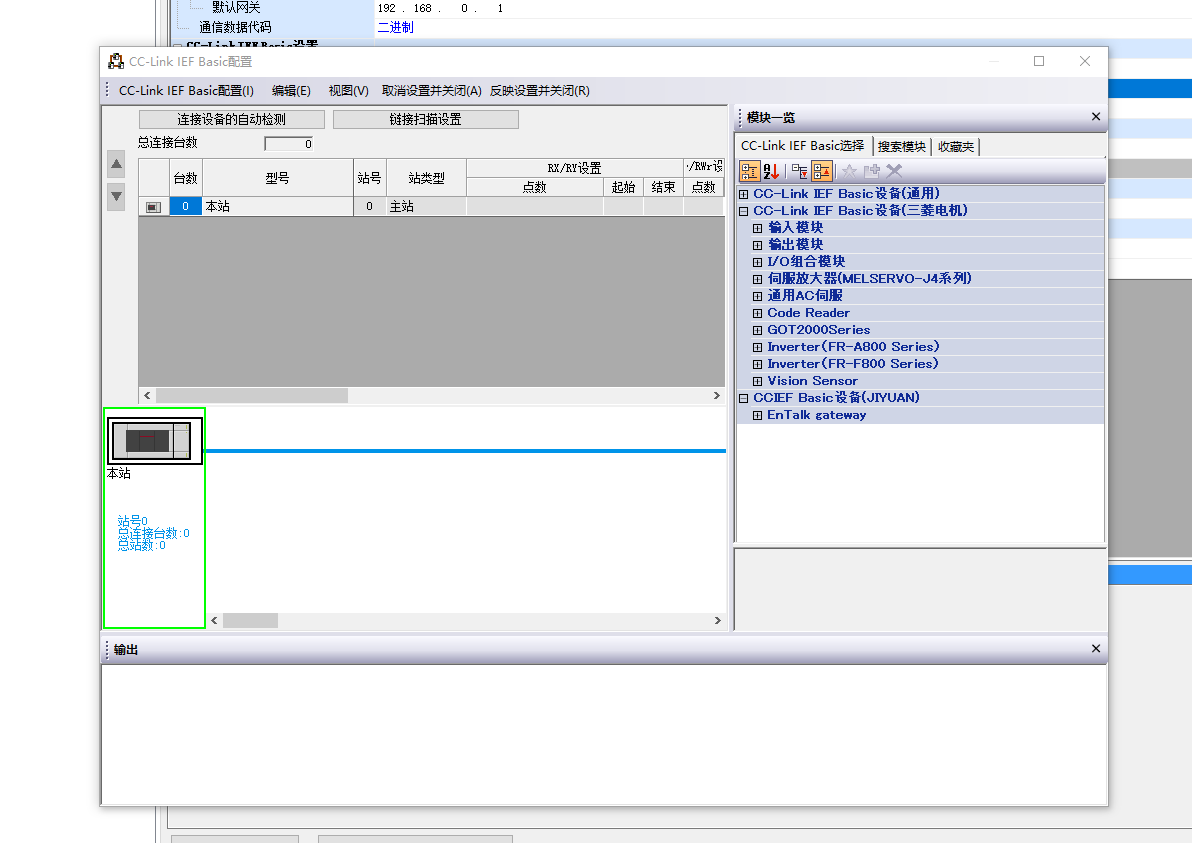
8. 在右侧<模块一览>列表,点击展开<CC-Link IEF Basic设备(通用)>列表,将列表中展示设备拖动添加至左侧配置区域,如下图所示:
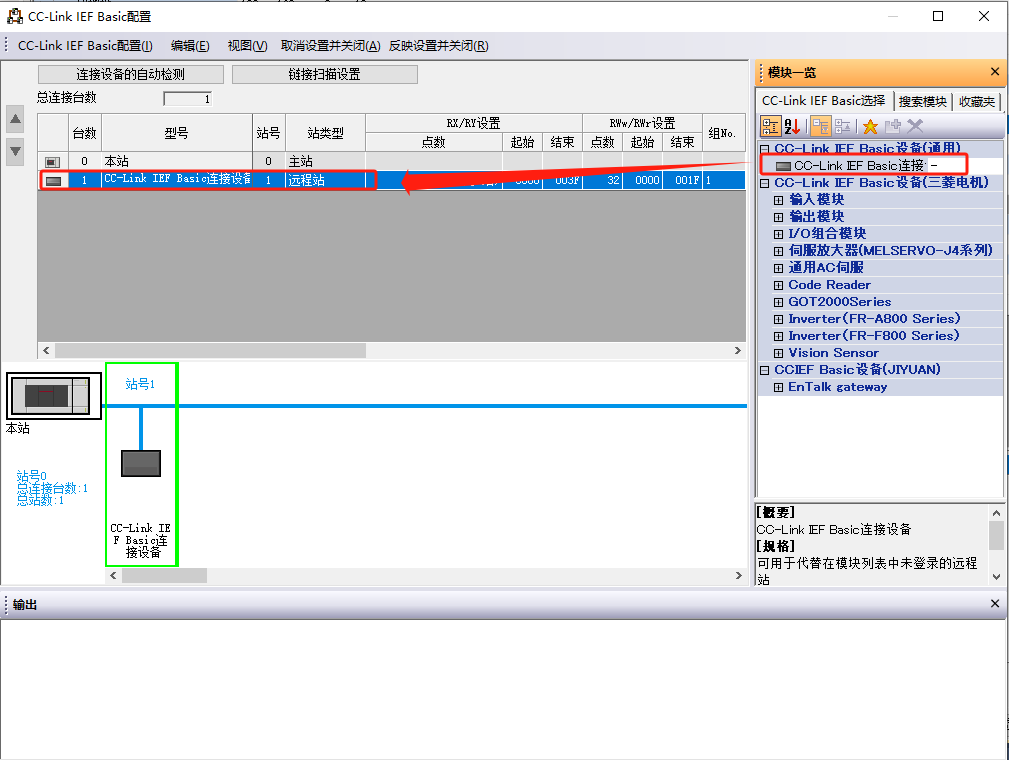
9. 拖动配置区域界面滚动条,显示<CC-link……远程站>的IP地址配置信息,修改IP地址为需要设定地址<192.168.0.13>,如图所示:
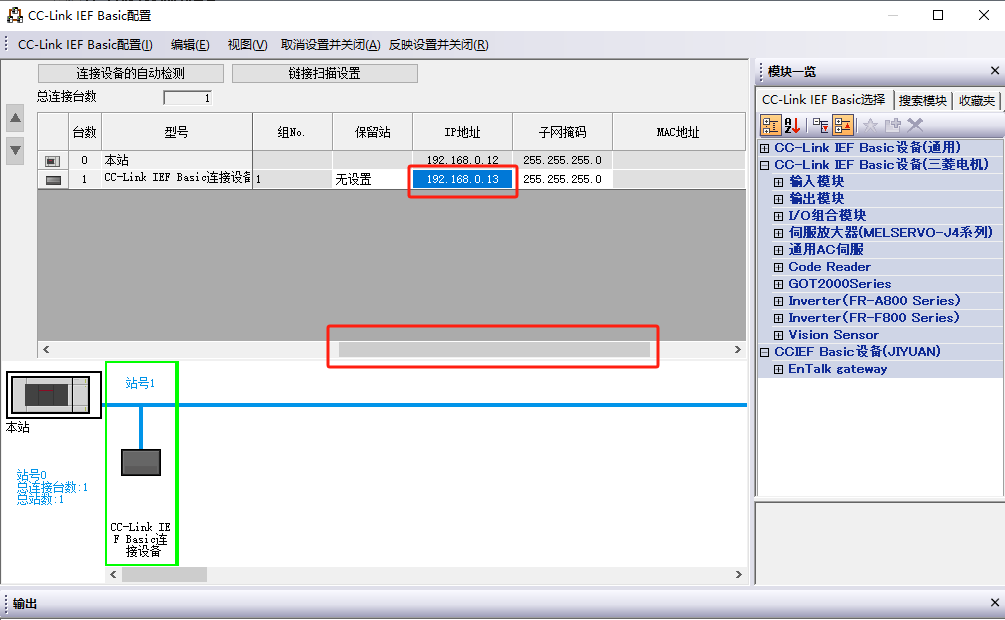
10. 修改完成IP地址之后,点击<反映设置并关闭>选项,弹窗出现确认窗口,单击<是>按钮,关闭<CC-link IEF Basic配置>界面,返回<GX Works3>软件配置界面,如图所示:
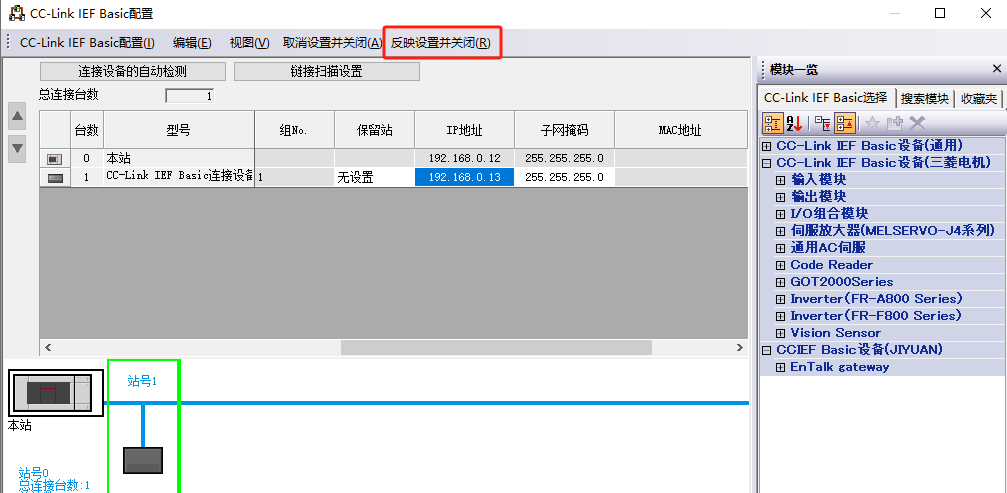
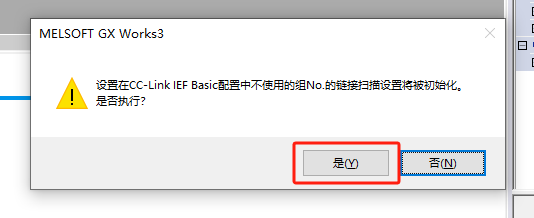
11. 在<刷新设置>行,双击<详细设置>,弹出<数据传送映射>界面,如图所示:
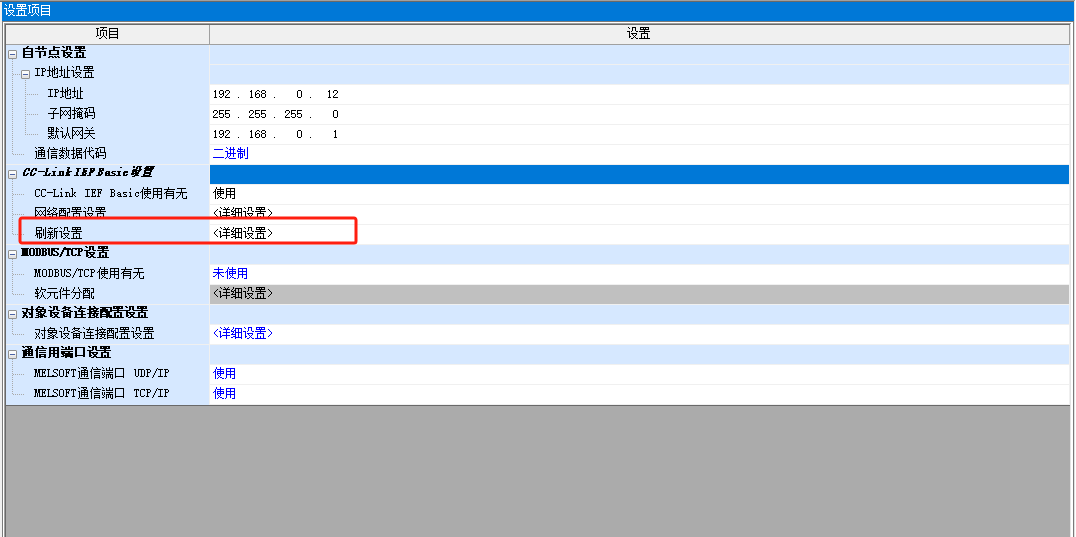
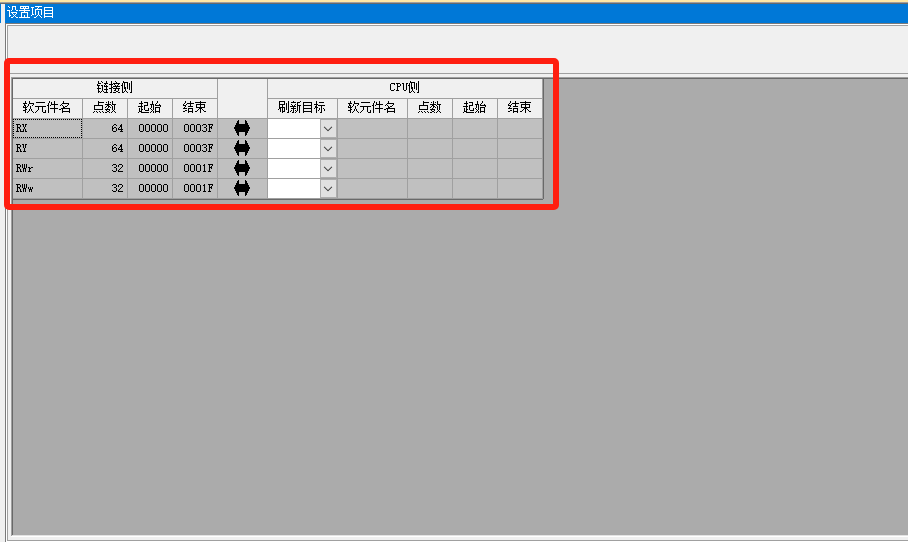
12. 修改CPU侧<刷新目标>列为<指定软元件>项目,在<RX>与<TX>行,修改<软元件名>为<M>,<起始>点分别为<0>、<64>;在<RWr>与<RWw>行,修改<软元件名>为<D>,<起始>点分别为<0>、<32>;设定完成之后,点击右下角<应用>按钮保存设置,如图所示:
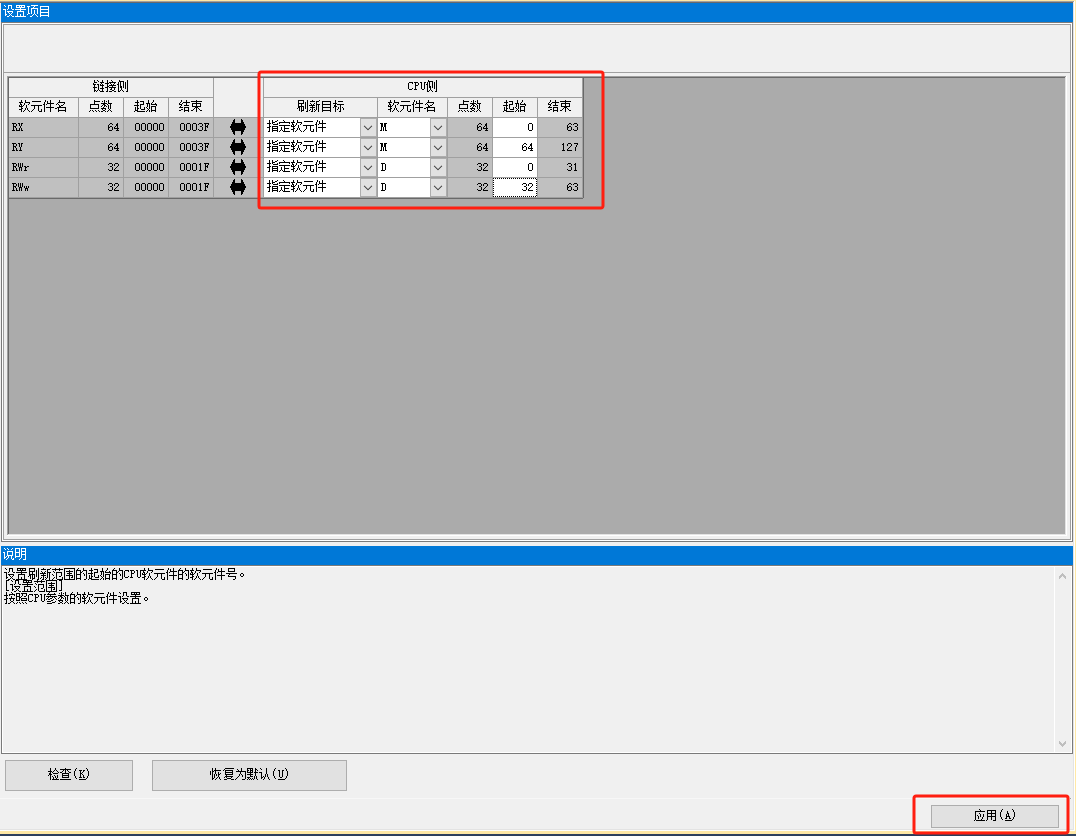
13. 保存完毕之后,在<GX Works3>软件<菜单栏>选择<在线-->当前连接目标...>,弹出<简易连接目标设置 Connection>窗口,勾选<直接连接设置>、<以太网>选项,在<适配器>项目行中选择对应连接PC与PLC之间的网卡,点击<通信测试>按钮,弹出窗口显示<已成功与FX5UCPU连接。>信息,则点击<确定>按钮关闭信息弹窗,返回到<简易连接目标设置 Connection>窗口,点击<确定>按钮关闭窗口,如图所示:
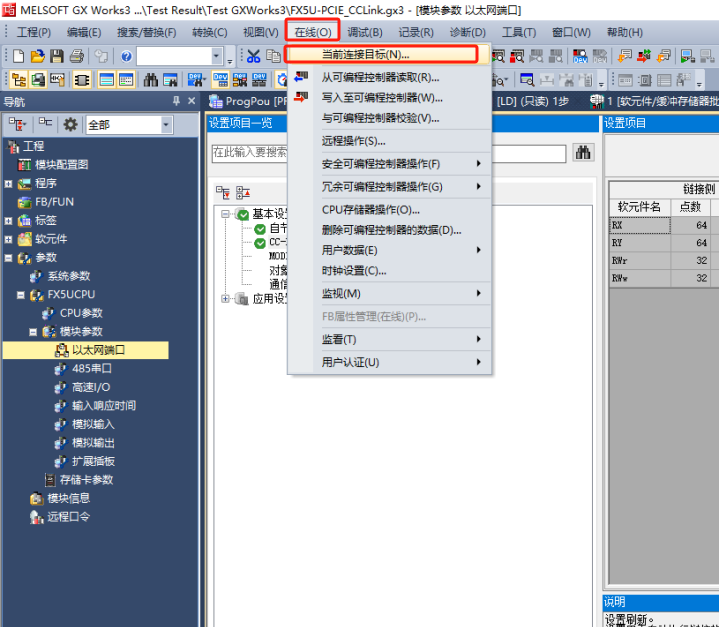
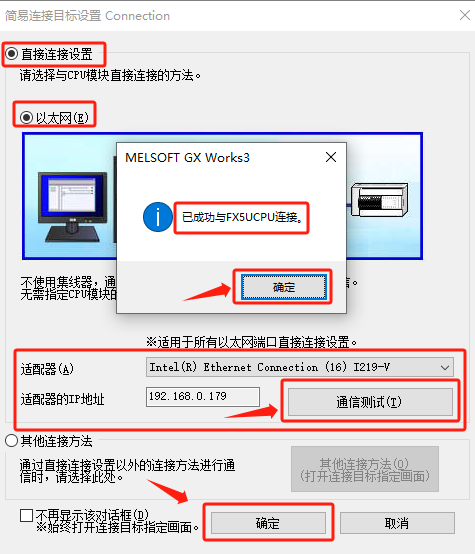
14. 与PLC建立连接之后,在<GX Works3>软件<工具栏>点击选择<写入至可编程逻辑控制器>按钮,弹出<在线数据操作>窗口,如图所示:
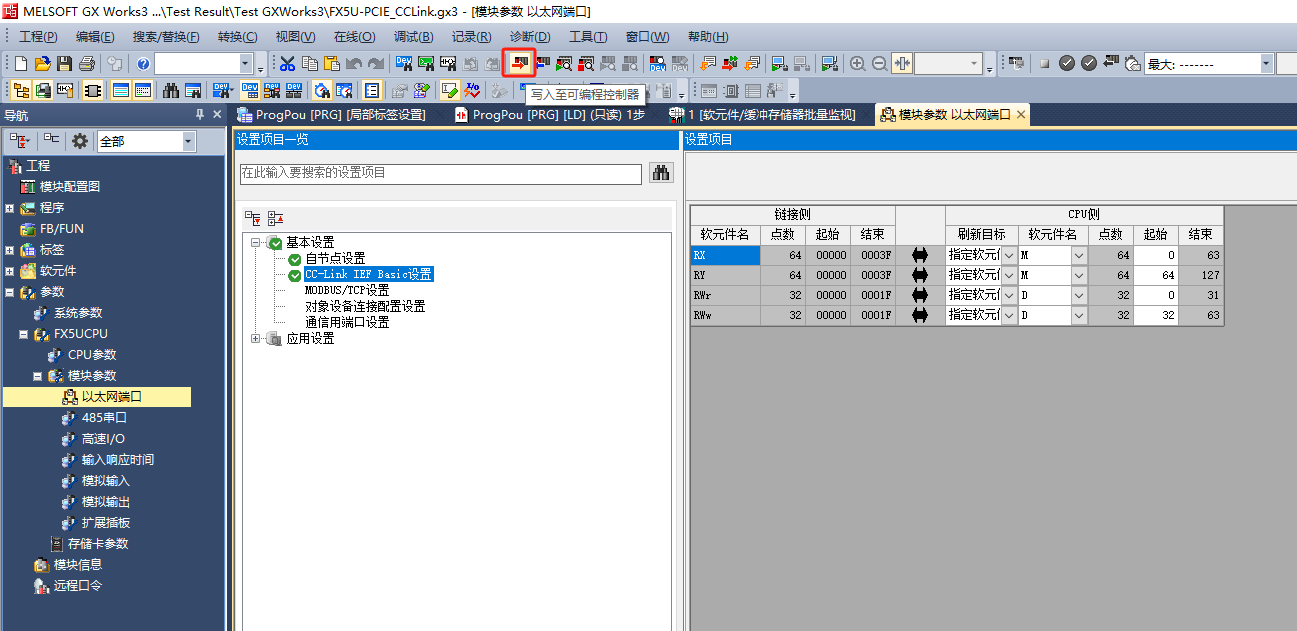

15. 在<在线数据操作>窗口中,选择<写入-->全选-->执行>操作,弹出提示确认窗口,选择<是>按钮,如图所示:
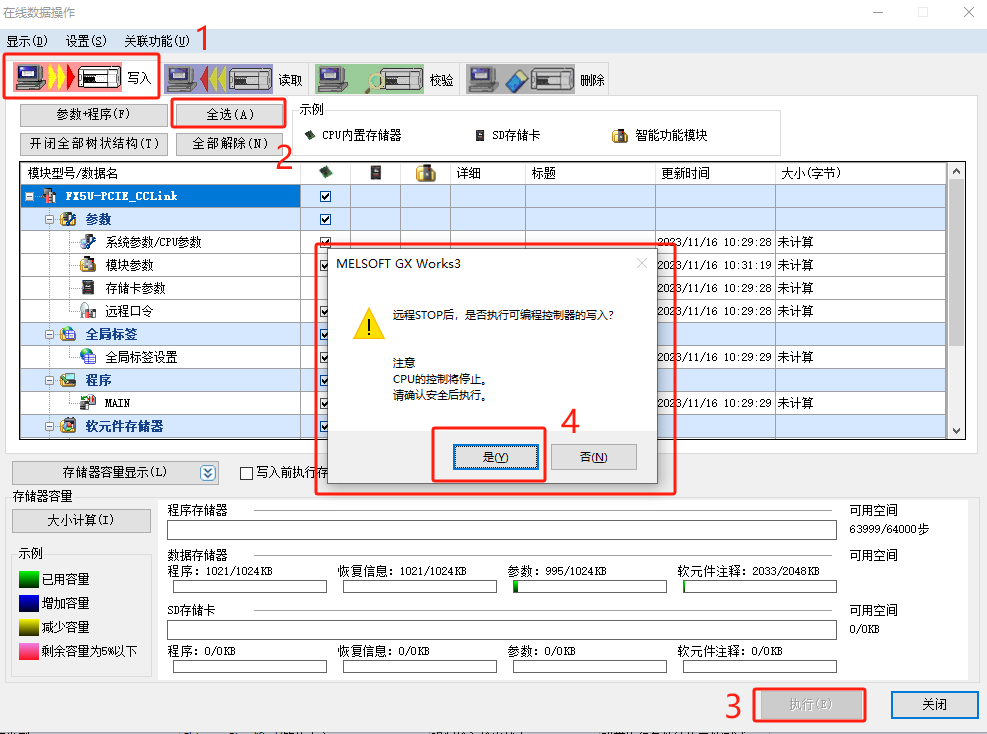
16. 在弹出确认覆盖窗口中选择<全部是>按钮,工程配置开始下载,下载完成之后,弹出提示<切换PLC至RUN状态>窗口,选择<是>关闭窗口,如图所示:
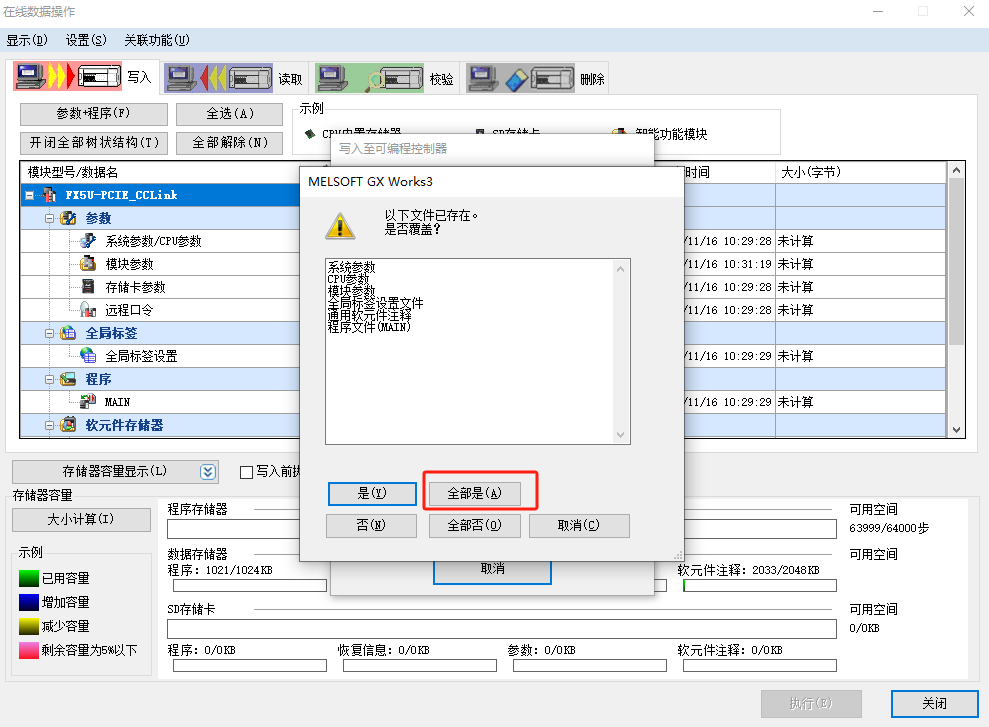
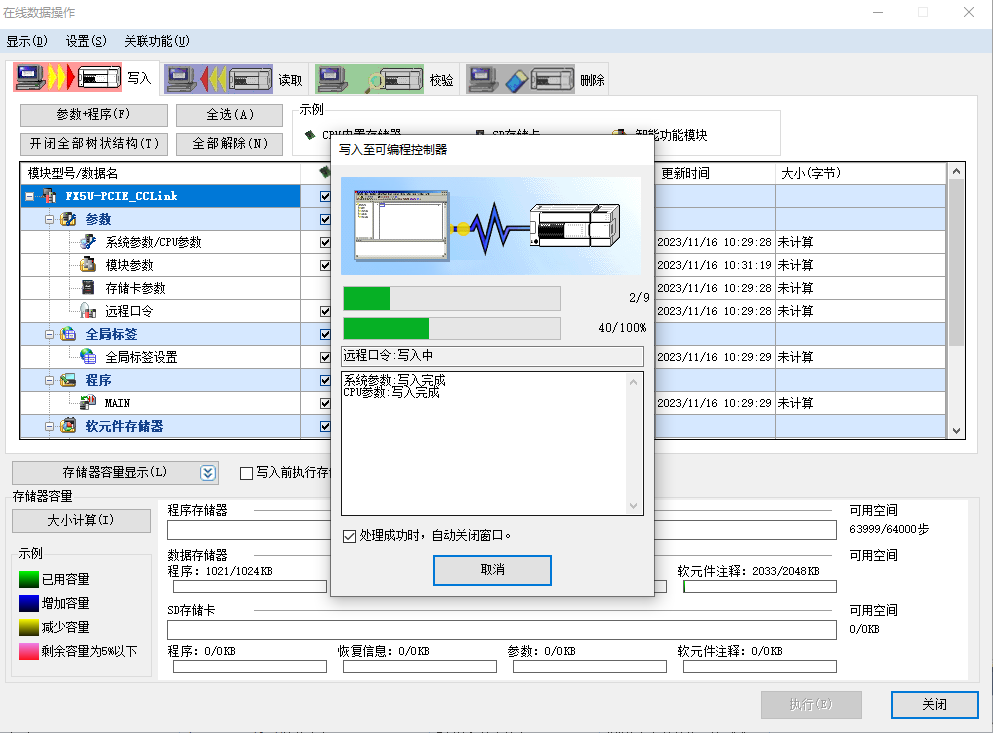
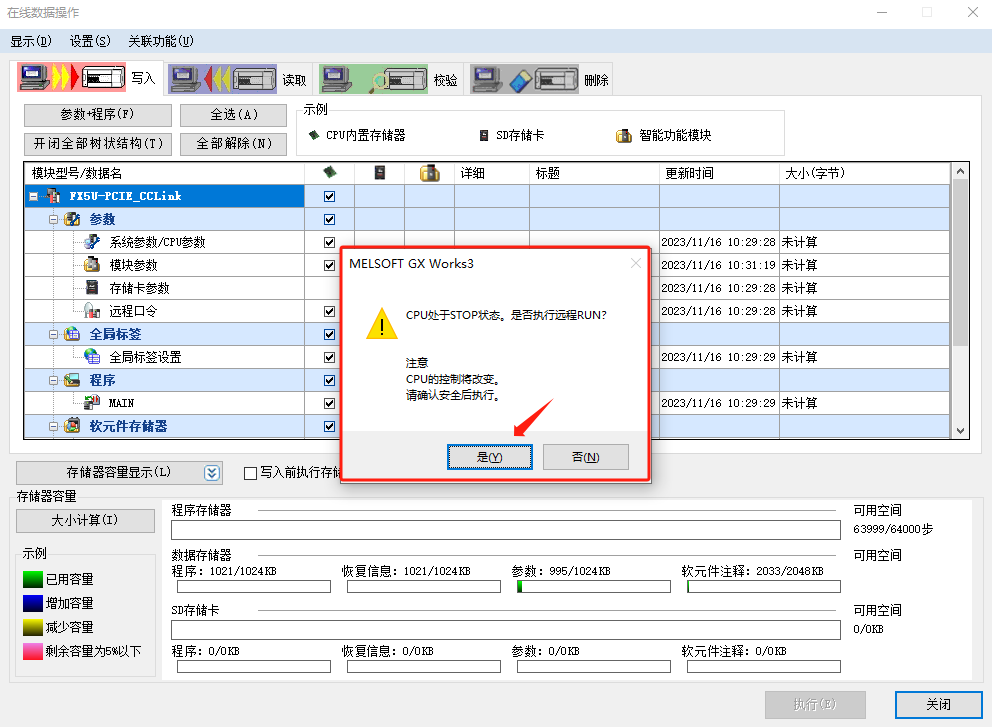
总结:以上就是CCLINK IE转ModbusRTU网关连接空压机配置方法。使用小疆智控网关为工业生产提供高效稳定的通讯服务,保证生产稳定

