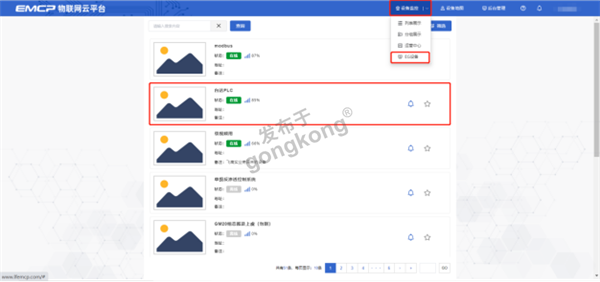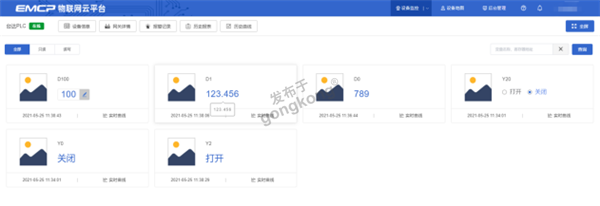EG网关串口连接台达PLC
前言:台达PLC是一款国产优秀的可编程控制器,广泛应于工业控制领域,是一款性能高,运行稳定的控制器。此次我们要把台达DVP-ES系列PLC通过modbus驱动连接到EMCP物联网云平台(简称EMCP),实现电脑Web网页、手机APP和微信对台达PLC(D0/D1/Y0/Y2)寄存器的远程监控和D100和Y20的远程读写。
1) 台达PLC一台(注意带COM2或3通讯串口),和自带的编程电缆。
2) 河北蓝蜂科技的EG20网关一台,天线和电源适配器(以下用EG20作为实例)。
3) SIM卡一张,有流量,大卡(移动,联通或者电信卡)。
4) 联网电脑一台(WinXP/Win7/Win8/Win10操作系统)。
5) 电工工具、导线若干。




网关相关技术参数与使用说明,可参考《EG20用户使用手册》。
1、 保证网关可以正常联网,可通过4G卡(移动/联通/电信流量卡,大卡)联网(需接上随网关附带的天线)或通过网线联网(需将路由器出来的网线接到网关的WAN口);
2、 网关接12V或24V直流电源,上电。(注意,电源正负极不要接反)。
PLC连接电源(注意电源是24VDC还是220VAC),将编程电缆插上PLC的COM1口,另一端连电脑的COM口(或是USB-232线),PLC的485串口(COM2 +/-端子)连接到EG20的485A和485B接线端子(也可以使用COM3,这里统一按COM2口进行讲解)。如下图:

打开《Delta WPLSoft》编程软件,打开程序,选择好自己的PLC型号和COM1编程通讯参数。然后进行COM2的RS485通讯参数设定,本文使用DVP-60ES型号进行说明,其他同系列型号操作基本一致。
在梯形图编辑窗口中,选中一行空白行,点击菜单栏的“向导”,选择“通讯程序”,如下图。
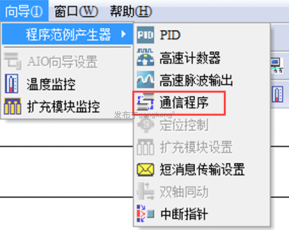
进入COM口参数选择界面,(某些型号会让您选择设定的COM口,选择自己要连接EG20的PLC串口,这里我们选择COM2)选择完COM口后点击“下一步”。设置COM2串口参数进行如下图设置。确保设置无误后点击“下一步”,
然后选择选择通讯应用中选择“MODBUS数据传输/MODRD/MODWR/MODRW指令”之后一直点击“下一步”。在新窗口中保持默认设置,然后点击“完成”。
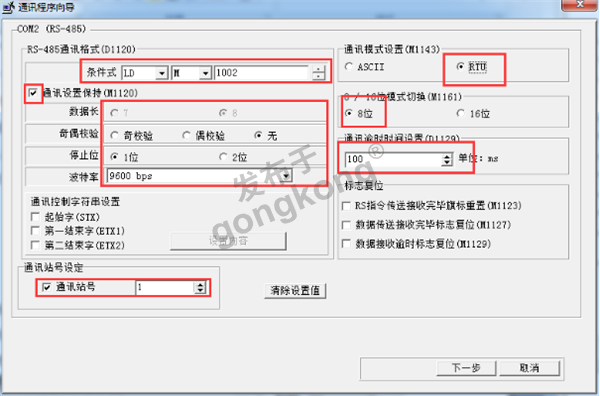
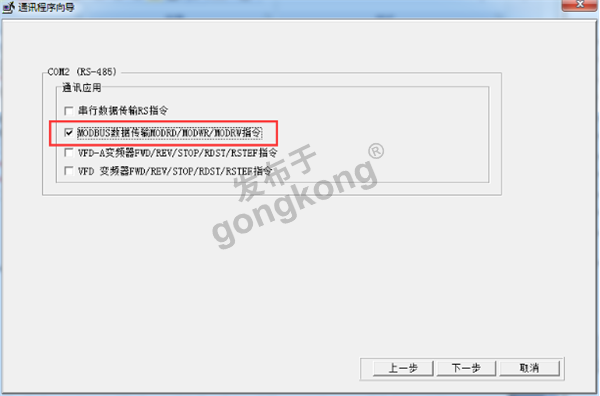

在梯形图中自动生成通讯参数程序,如下图:
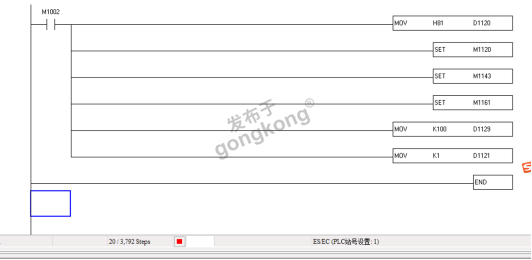
台达PLC内部集成了MODBUS-RTU功能,按如上对COM2口的通讯设置就完成了台达PLC MODBUS从站的建立。
用管理员账号登录EMCP平台www.lfemcp.com (建议使用360浏览器极速模式、谷歌浏览器(Google Chrome)或者支持Chromium内核的浏览器),对EMCP云平台进行设置。具体操作参照《EMCP物联网云平台用户手册》。登录EMCP后首先进入设备列表显示页面,因为我们未创建任何设备,所以是一个空页面,我们需要按照以下步骤进行操作。
步骤:点击【后台管理】(只有管理账号才有此权限)→【设备中心】→【EG设备管理】→【+新增】→ 填写设备信息→点击【保存】。其中,【设备名称】必填,其余选项均可选填。
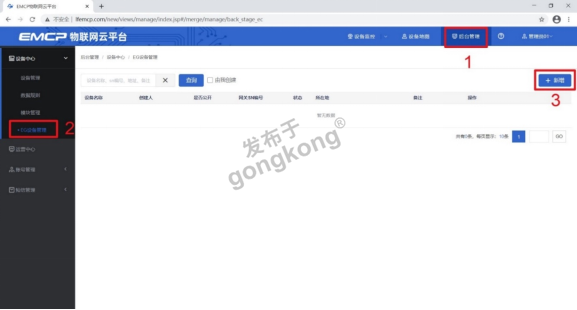
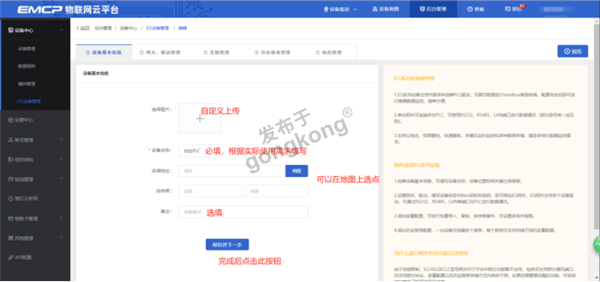
EG设备管理网关配置中最主要两个地方需要配置,一是配置网串口通讯参数,二是创建modbus驱动,下面分步骤对此功能进行讲解。注:网关只有在线后才可以进行远程配置。
步骤:点击【保存并下一步】后进入【②:网关、仪表管理】,填写【SN编号】和【验证码】→【保存并下一步】。
SN和验证码在网关的机壳标签上,SN为12位纯阿拉伯数字,验证码为6位英文字母,【备注】可以根据需求填写,编辑完成后点击【保存并下一步】。
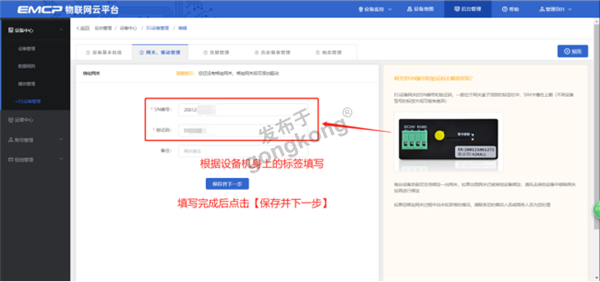
此时在“网关基本信息中”可以看到绑定的网关是否连接到平台(成功登录平台可以看到“在线”绿色字样,如果不成功则显示“离线”灰色字样,此时请检查网络或网络信号)。
此时在右侧“网关基本信息中”可以看到绑定的网关是否连接到平台(成功登录平台可以看到“在线”绿色字样,如果不成功则显示“离线”灰色字样,此时请检查网络或网络信号)。
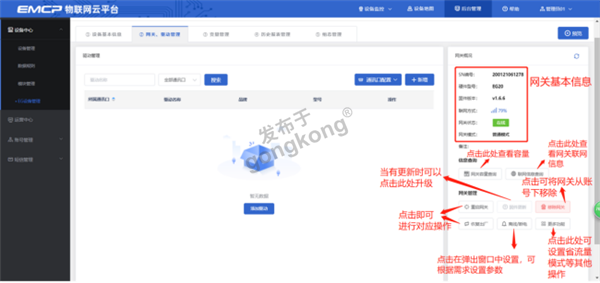
我们需要用RS485跟设备进行通讯,所以我们要设置RS485的通讯参数。步骤:点击【通讯口配置】→选择【RS485配置】在弹出窗口中设置【波特率】【数据位】【数据校验】【停止位】通讯参数→点击【保存】。
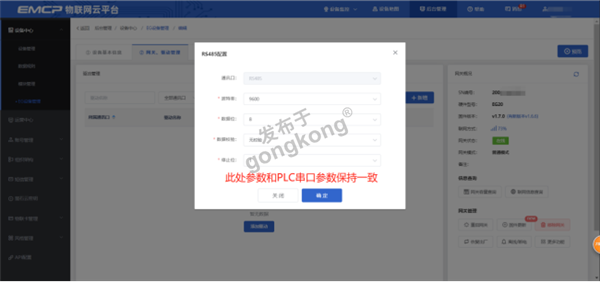
在通讯参数设置完成后,点击界面中央的【添加驱动】→填写设备驱动信息→【保存】。或者点击【+新增】也可以进行添加驱动的操作。
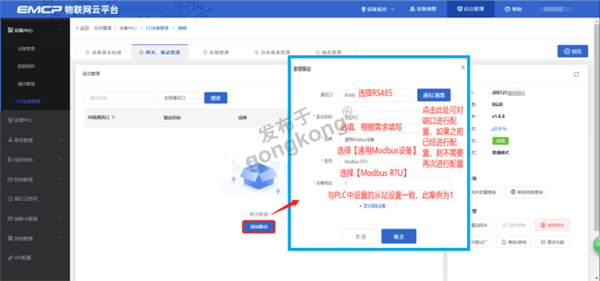
基本配置介绍:
【通讯口】:在下拉选项中选择RS485。
【通讯口配置】:此按钮可设置通讯口参数,和之前的步骤设置相同,如果之前设置过,则不需要再次点击此项。
【驱动名称】:必填项,自定义即可
【品牌】:必填项,选择“通用modbus设备”。
【型号】:必填项,选择“Modbus RTU”。
【设备地址】:必填项,设备地址根据台达PLC设置的从站号进行填写,本案例PLC从站号为“1”,所以此处填“1”。
高级配置介绍:
【最小采集时间】:是网关采集设备数据的时间间隔,单位:ms。如设置1000ms,即网关1s采集一次设备数据。
【通讯等待时间】:网关接收通讯数据等待时间。可根据需要进行调整,默认1000ms。
【16位整型】、【32位整型】、【32位浮点型】:是指对应数据类型的解码顺序。如果厂家给的表格没有标明,建议不要进行修改,直接选择默认即可。
【分块采集方式】:0— 按最大长度分块:采集分块按最大块长处理, 对地址不连续但地址相近的多个分块,分为一块一次性读取,以优化采集效率;1— 按连续地址分块:采集分块按地址连续性处理,对地址不连续的多个分块, 每次只采集连续地址,不做优化处理。直接选择默认即可。
【4区16位写功能码】:写4区单字时功能码的选择。直接选择默认即可。
步骤:点击【③:变量管理】→【+添加变量】→填写变量信息→【保存】。
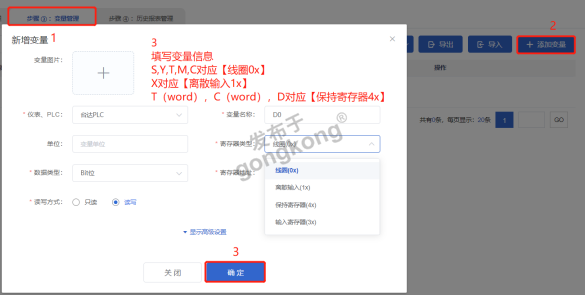
变量介绍:
【仪表、PLC】:必填,选择刚才创建的台达PLC即可。
【变量名称】:必填,自定义即可。注意不能有重复的名称。
【单位】:非必填,自定义即可。在列表展示时,变量会带上单位展示。
【寄存器类型】:必填,在台达PLC中,0XXXXX对应【线圈(0x)】;1XXXXX对应【离散量(1x)】;4XXXXX对应【保持寄存器(4x)】。
【寄存器地址】:必填,地址填写时不带寄存区标志符,具体对应设置见下方图片。
【数据类型】:必填,根据实际需要选择即可。
【小数位数】:非必填,根据需求填写。
【死区设置】:非必填,默认即可。根据需要填写即可。更详细的说明请参考后面“?”帮助。
【状态列表】:非必填。可将数值直接与文本映射。如值为“10”,映射字段为“设备故障”,则当采集到变量的值为“10”时,会直接在设备监控和历史报表中显示“设备故障”。
【数值运算】:非必填。可将采集到的数据根据填写的公式进行计算,更详细的说明请参考后面的“?”帮助。
【读写方式】:可根据需求自行修改该寄存器的读写方式,默认为只读。
PLC内部寄存器与MODBUS地址对应关系在《台达PLC通讯协议v1.1》中有详细说明,如下图:
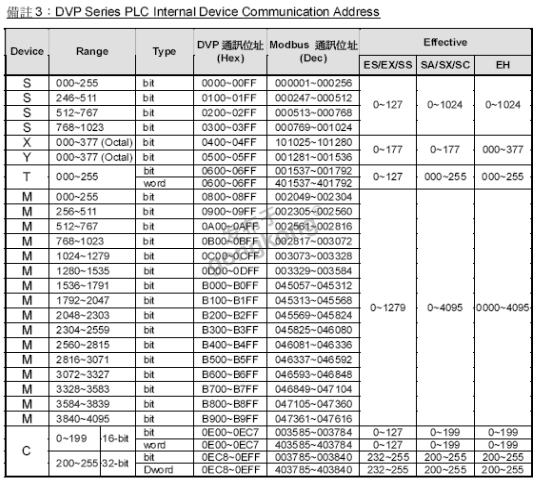
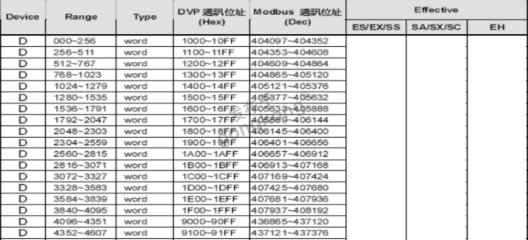
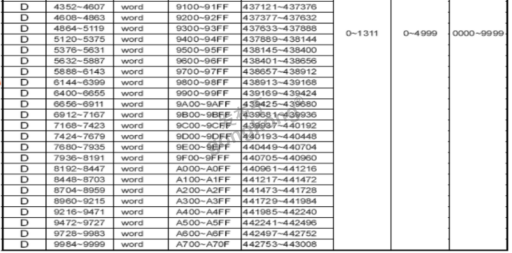
PLC各寄存区变量在平台添加填写示例如下图所示:
寄存器类型 | PLC内部地址 | 变量列举 | 寄存器地址 |
线圈(0x) | S,Y,T,M,C | M1(000001) | 2050 |
离散量输入(1x) | X | X10(101035) | 1035 |
保持寄存器(4x) | T(word),C(word), D | T100(word)(40163) | 1637 |
输入寄存器(3x) | 无 |
注:根据台达PLC寄存器地址和Modbus地址对应关系表进行设置。
添加完成后,【变量管理】如下图所示,此时可以点击【数据测试】按钮检查变量值能否采集到,或者值是否正确。
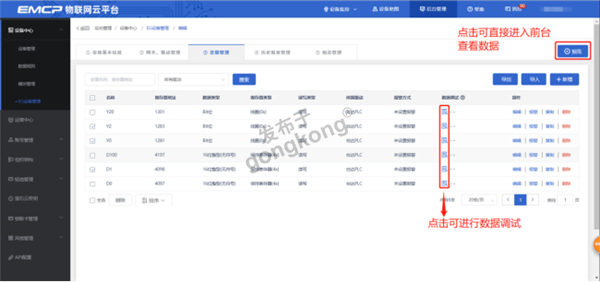
可以根据需要给变量设置报警,当产生报警时,会在电脑网页端进行报警展示,在手机APP和微信进行报警推送。设置步骤:点击需要报警的变量后面的【报警】→【新增】→填写报警信息与条件→【确定】。如下图所示:
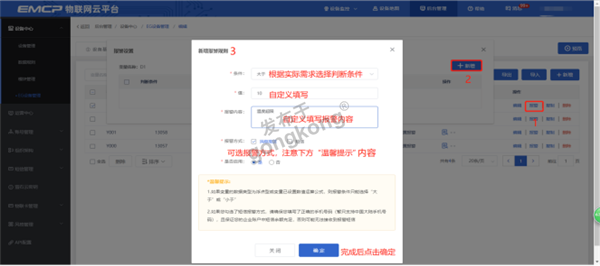
创建完变量后可以点击“④历史报表管理”根据自己的需求创建历史报表。【历史报表】可以满足不同的应用场景下,来记录历史数据,【历史曲线】是根据报表生成的曲线,方便客户以曲线形式查看变量变化趋势。如下图界面所示:
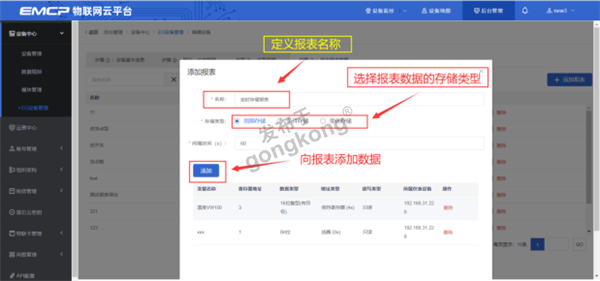
周期存储:按照固定时间间隔,定时对数据存储记录。
条件存储:当某一变量到达一定条件,对部分数据进行“间隔存储”或“单次存储”。
变化存储:当某一变量变化超出一定范围后(高低限),对部分数据进行单次记录(如:某一数据报警后对关联数据进行记录)。
点击【⑤组态管理】即可进入组态管理界面,此处可以设置数据监控中的展示方式(组态展示或列表展示,默认为组态展示)。可以在此处选择使用组态展示形式来展示对应数据规则。
如下图界面所示:
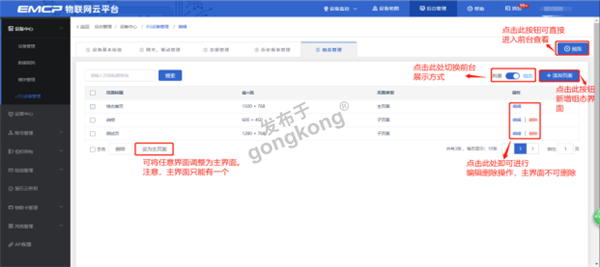
点击界面中间的组态界面列表后方的【编辑】项,进入编辑页面。通过组态编辑页面我们可以任意绘制图片、文字、数显框、按钮、指示灯、管道、设备等控件,详细功能请参考《EG设备组态编辑使用说明》。

《WPLSoft》编程软件与PLC联机后,点击在线监控装置表,监控要读取的数据实际值,示例如下图;

用户登录EMCP平台,点击”台达PLC“设备的图片或设备名称进入EG设备即可查看、修改相关数据。