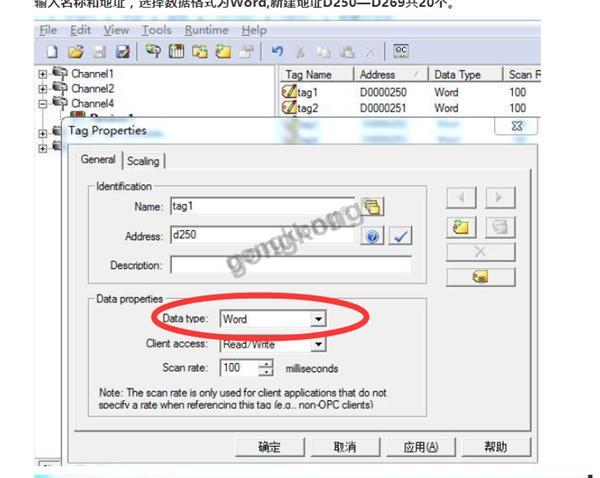年前一个国外项目需要,用到了labview,labview由客户自己负责,由于后期客户提出增加功能,需要labview与PLC进行通讯。labview工程师早就飞回国了,这件事只能自己测试好再让他们增加进去了。也因为这个项目,自己前段时间还学习了一段时间labview,算是有点基础。通过两天的查找资料,通讯搞定。下面把步骤分享给大家,供大家学习参考。20多张图片,介绍的很详细,只要按照介绍一步一步来,保证能通讯成功。
测试程序为PLC的D250--D269存储着20个字符,labview读取后再整合成一个字符串。
以下为正文:
测试程序为PLC的D250--D269存储着20个字符,labview读取后再整合成一个字符串。
电脑IP:192.168.16.102
PLC IP:192.168.16.240
PLC部分设置
使用GX Works 3 1.045版本
打开软件,进入以太网端口设置,设置好PLC IP地址,进入对象设备连接配置设置。
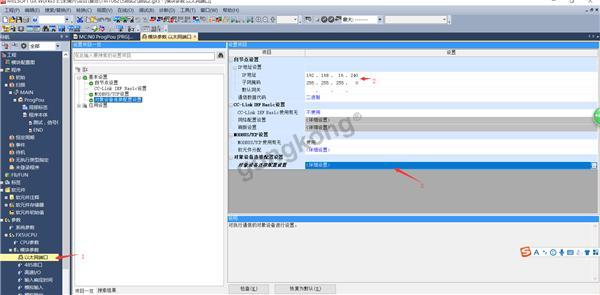
编号5为与Labview通讯设置,1—4为与其他的通讯设置。
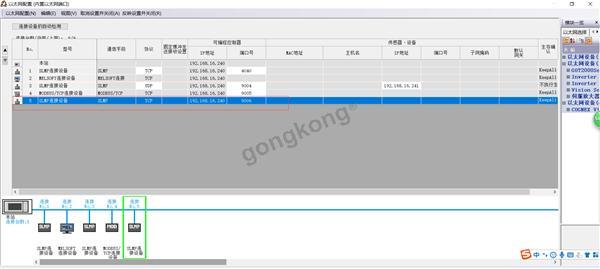
PLC部分设置完成
Labview部分设置
使用labview2013版本试用版测试,用到labview2013,NI OPC Servers 2013,2013DSC软件。
启动NI OPC Servers-Configuration
在左边空白处右键单击新建
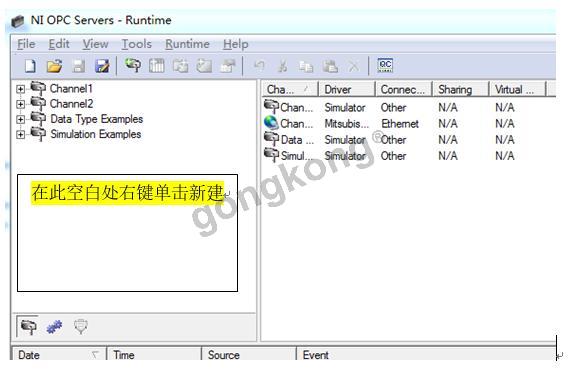
输入一个名称,下一步
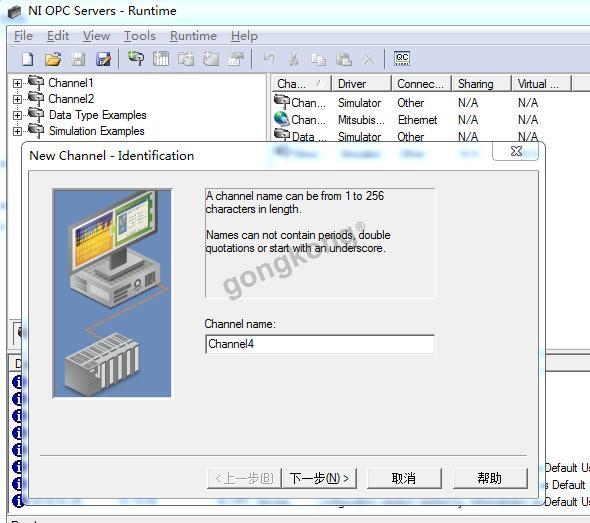
选择驱动,下一步
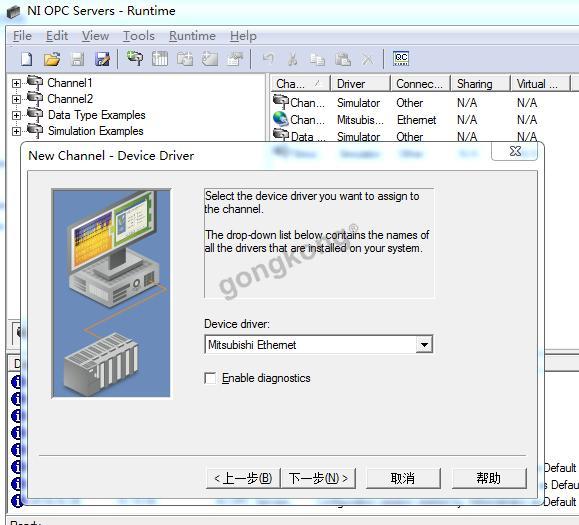
选择网络,一直点击下一步直到完成。
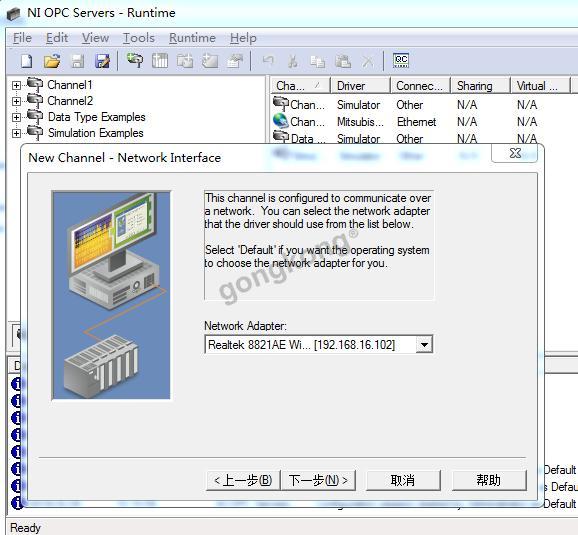
选择新建的channel4,右键单击
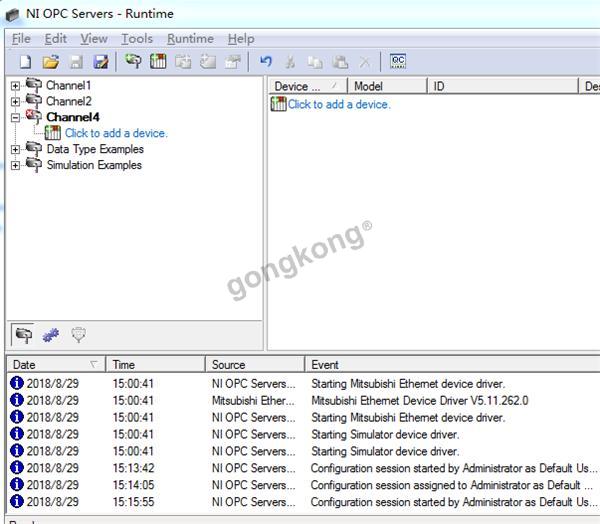
输入名称,下一步
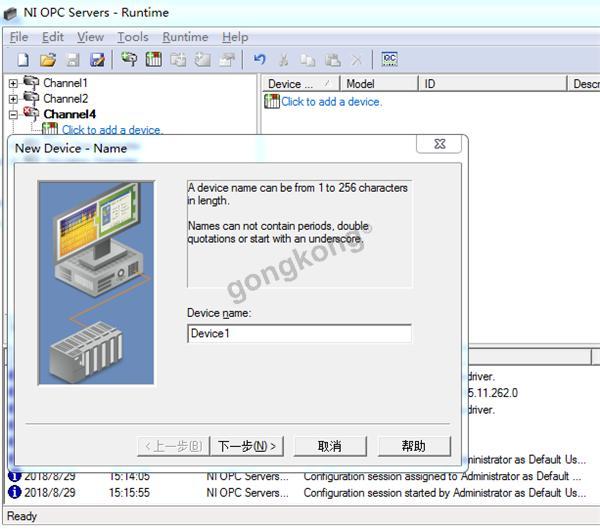
选择Q Series,下一步
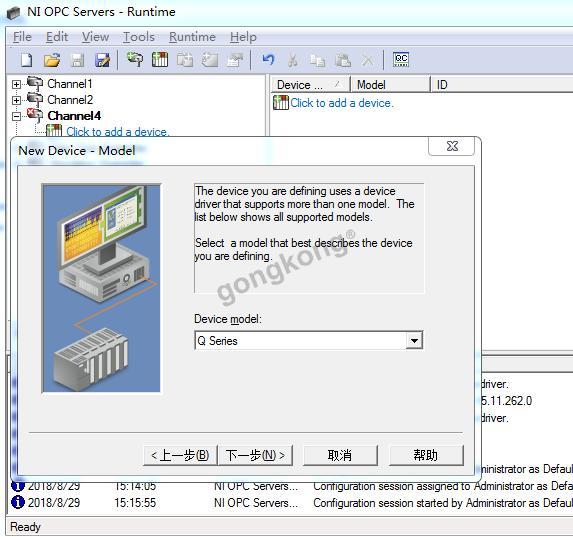
输入PLC IP地址及网关192.168.16.240:255,下一步
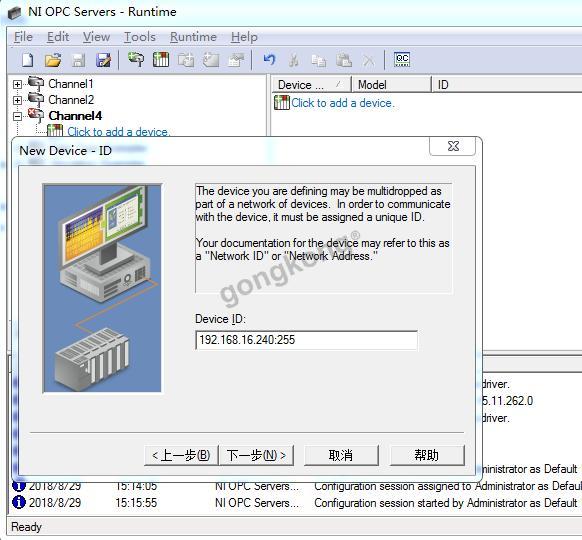
选择TCP/IP, 输入9006,一直下一步完成设置
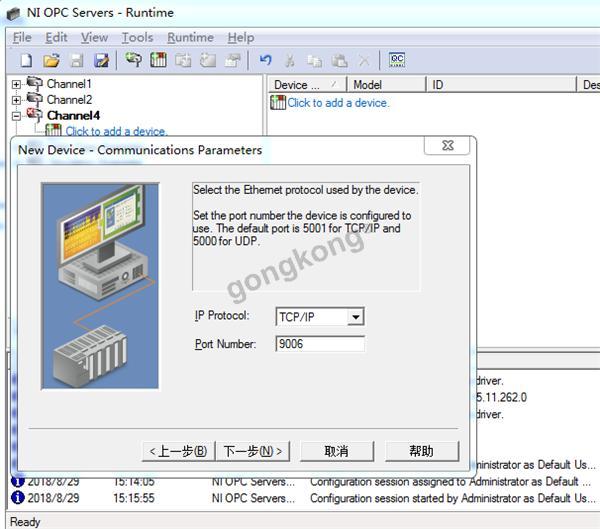
选择新建的channel4下的Device1,在右边空白处右键单击新建
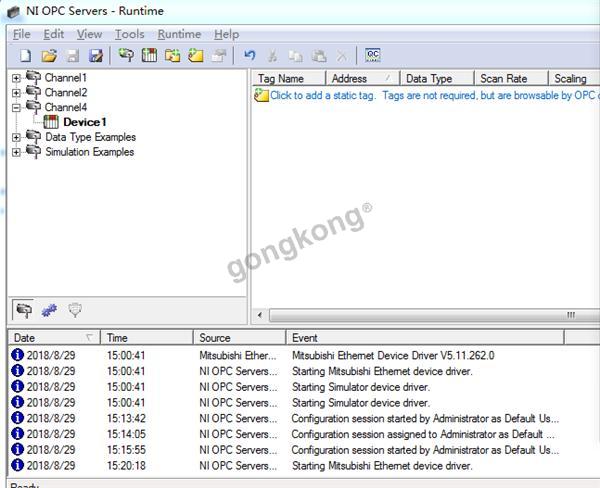
输入名称和地址,选择数据格式为Word,新建地址D250—D269共20个。
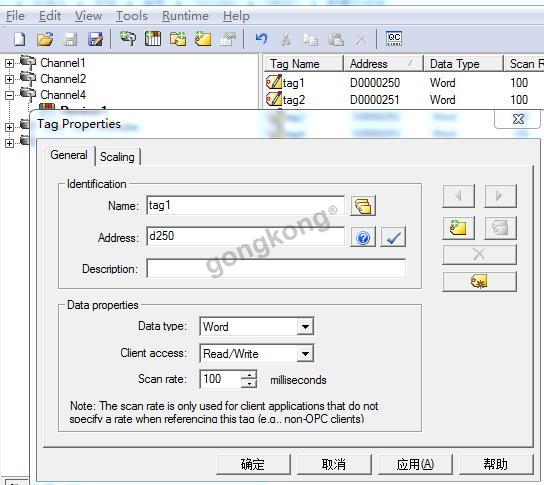
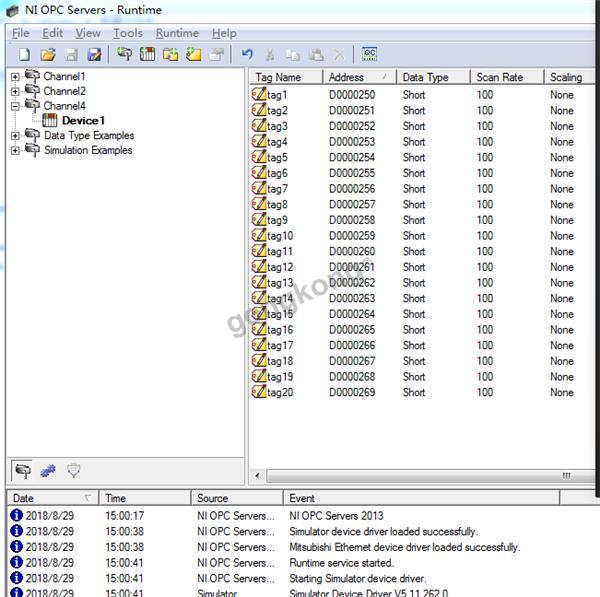
在Tools项中选择Launch OPC Quick Client查看连接PLC情况
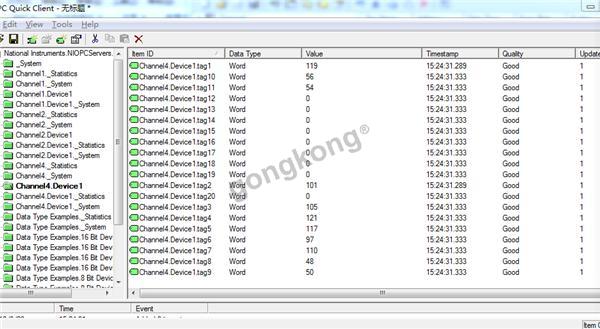
启动labview,新建项目
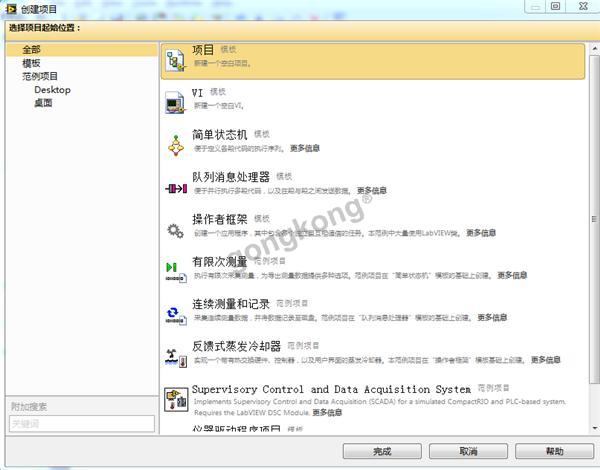
选择我的电脑,右键单击新建IO服务器
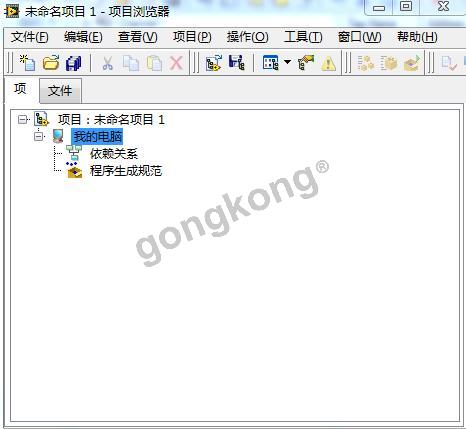
选择OPC Client,继续
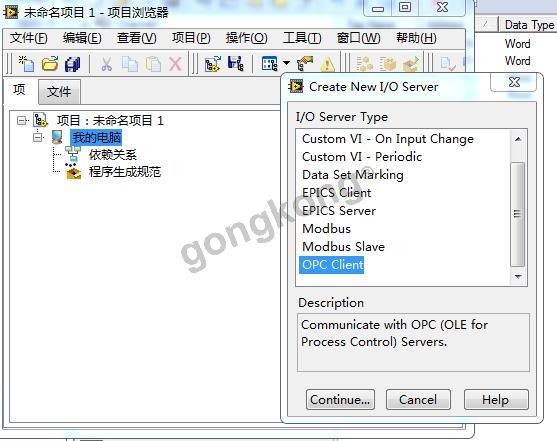
选择第二个,OK
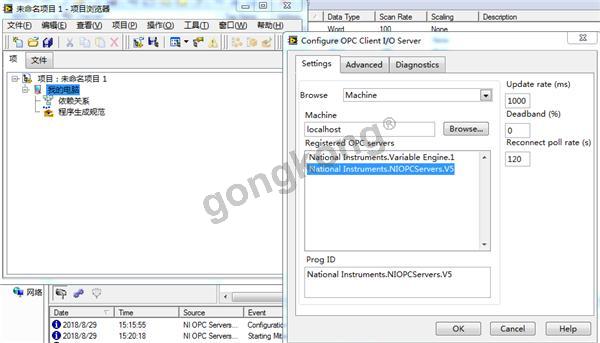
选中OPC1右键单击创建绑定变量
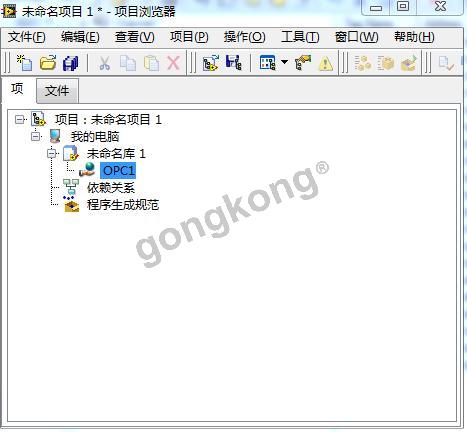
选择创建的20个变量,添加
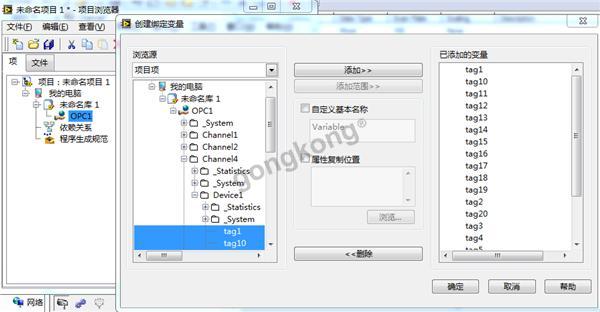
选中我的电脑,右键单击新建VI。
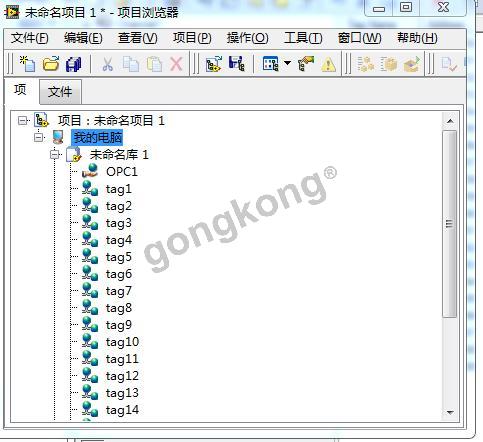
把20个变量添加到程序框图中,
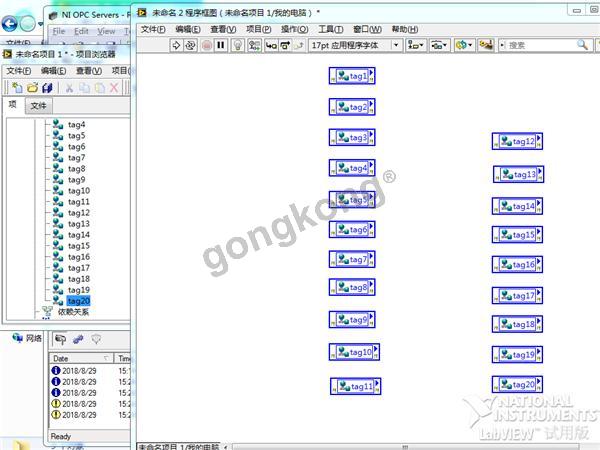
每个变量强制转换成字符串,并连接字符串

运行程序
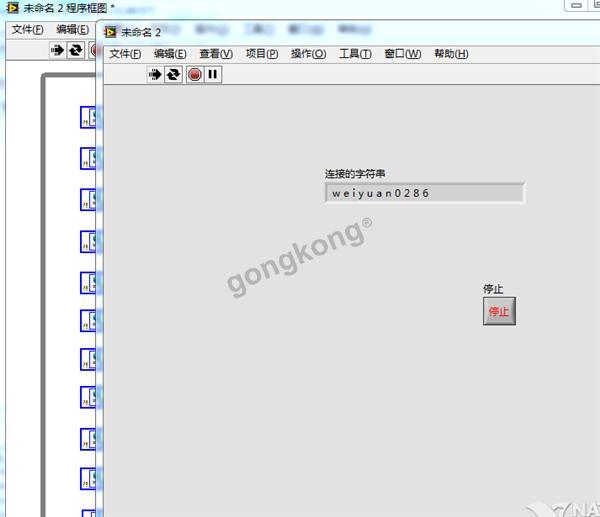
注:附件有详细文档
 正在下载,请等待……
正在下载,请等待……