如何用SMT智能编程软件实现在装配图元件本体上显示元件参数值? 点击:876 | 回复:0
本期小编给大家教一下如何用望友SMT软件在装配图元件本体上显示元件参数值!
模式选择为SMT基本模式
01 CAD导入:读入CAD
02 BOM导入:读入BOM
03 元件选择:选择INBOM的元件进行参数设置
04 参数设置:
l 设置元件类型(type)参数:必须项, type参数会影响提取元件VAL值的结果。
l 极性元件添加元件极性标识:非必须,具体看对极性标识方式的要求。
05 工具:Bom中取值:提取VAL值
06 工具:装配图:设置显示VAL值
以下对第4步以后做一个简要介绍:
步骤详解:
04. 参数设置:
A. 设置元件类型(type)参数
进入元件参数设置界面,选择1“自动设置类型”
软件自动根据数据特征进行自动设置元件类型
(比如,电阻位号一般是R开头,两个引脚的SMD元件)
对于不能自动设置的可以自行添加定义
以后就会自动识别
在参数设置界面点“自动设置类型”图标,弹出的对话框选2“是”
参考下图
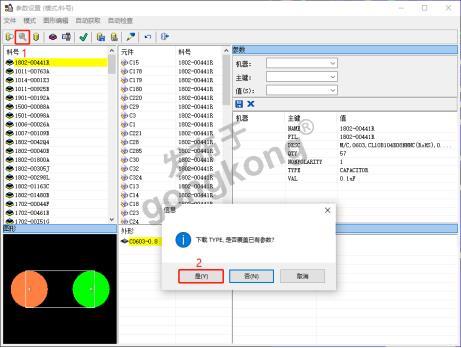
在右下角的报告位置可以查看设置后的结果
已设置TYPE类型参数的是“√”绿色打钩的状态
无TYPE参数的是“×”的状态
可以排序后再补充参数。(VAL值主要侧重电容、电阻、电感等,请确保TYPE参数定义正确)
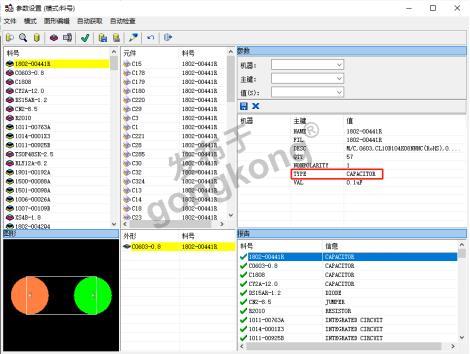
B. 参数设置:极性元件添加元件极性标识:
参数设置界面,第1步切换模式为“外形”
第2步选“图形编辑”菜单进行极性标识的添加
第3步“显示背景”,显示主界面打开的层,如丝印层做极性添加的参考
第4步选择“极性”
第5步选择一种标识类型,在左侧添加后第6步“应用”,然后“下一步”添加下一个
参考下图的步骤
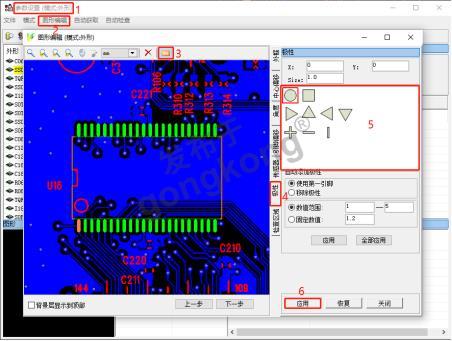
5. 工具:Bom中取值
主界面“工具”菜单,选择“BOM取值”功能
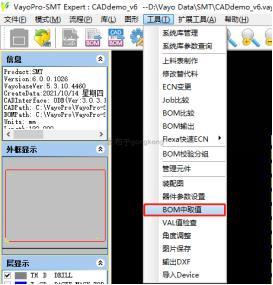
软件从描述信息(BOM中读入的)
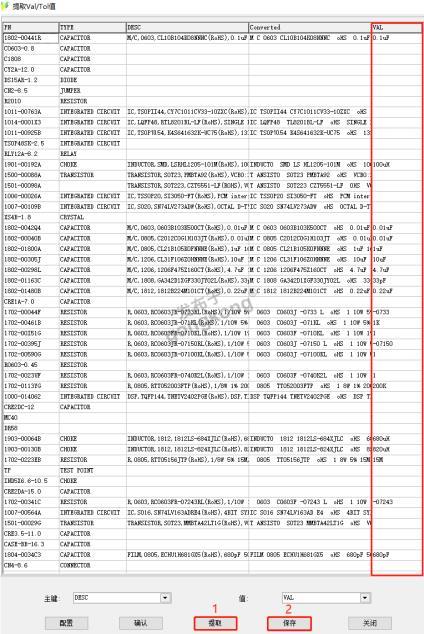
6. 工具:装配图
在装配图界面,进行“图纸设置”,勾选“显示其它参数”,选择“VAL”
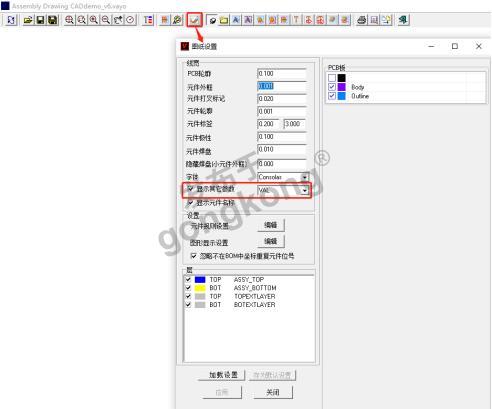
应用后就完成了在装配图上显示元件参数值的所有操作,效果如下图所示:
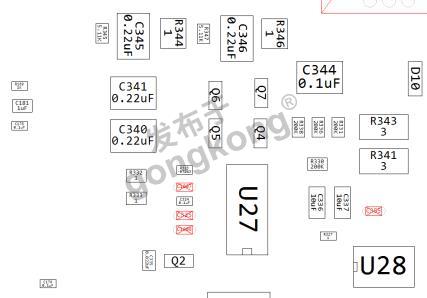
以上就是本次的望友SMT软件使用小技巧讲解。
楼主最近还看过
- 天下数控品牌列强及其利器
 [5567]
[5567] - AC伺服电机编码器线需要几根
 [2847]
[2847] - 巨人通力电梯常见故障处理方...
 [4320]
[4320] - 电气传动参数调整在轧机张力...
 [1918]
[1918] - 变频器干扰PLC怎么处理
 [2723]
[2723] - 谁搞过矿山生产过程控制?
 [1774]
[1774] - 欧姆龙第一次循环标志
 [1981]
[1981] - PSL600系列数字式线路保护装...
 [2403]
[2403] - PL<此处内容被屏蔽>00下在st...
 [2015]
[2015] - 3/2接线方式下关于线路重合闸...
 [2093]
[2093]

官方公众号

智造工程师
-

 客服
客服

-

 小程序
小程序

-

 公众号
公众号

















 工控网智造工程师好文精选
工控网智造工程师好文精选
